Diversi processi di sistema sono responsabili delle azioni sul tuo PC. Questi processi di sistema controllano ogni minimo dettaglio ... dall'accesso al PC al caricamento del browser web. Processi come cftmon.exe e ntoskrnl.exe sono componenti fondamentali nel sistema operativo Windows per la creazione dell'interfaccia utente che consente di leggere questa stessa pagina.
Sfortunatamente, non tutti i processi di sistema in esecuzione sul PC sono amichevoli. Alcuni processi sono malware, mentre altri possono essere disabilitati. Un importante processo di sistema di cui potresti non aver sentito parlare, tuttavia, è taskeng.exe, che svolge un ruolo importante nella pianificazione delle attività di sistema. Ecco tutto ciò che devi sapere.
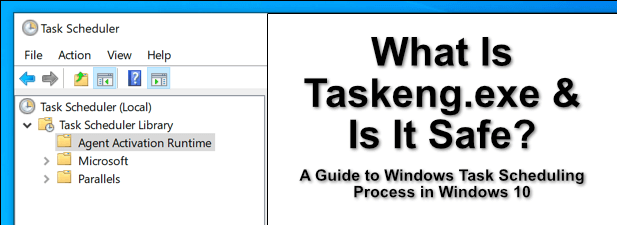
Che cos'è Taskeng.exe ed è sicuro?
Il processo taskeng.exe, noto anche come Motore dell'Utilità di pianificazioneo Servizio Utilità di pianificazione, è un componente fondamentale in alcune versioni del sistema operativo Windows. Come suggerisce il nome, questo processo e questo servizio di sistema hanno un ruolo nella capacità di programmare attività regolari.
Ad esempio, se desideri che il tuo PC si spenga automaticamente o esegua una normale scansione antivirus, potrebbe utilizzare la pianificazione delle attività per farlo. Di solito, taskeng.exe funziona in background con un utilizzo minimo o nullo dei processi di sistema, con picchi occasionali durante l'esecuzione di un'attività.
Tuttavia, a seconda della versione di Windows 10, taskeng.exe potrebbe non essere installato affatto. Mentre gli utenti di versioni precedenti di Windows 10 segnalano taskeng.exe sul proprio PC, le versioni più recenti del sistema operativo ne sono completamente prive, con la pianificazione delle attività interamente costruita attorno al plug-in della console di gestione dell 'Utilità di pianificazione.
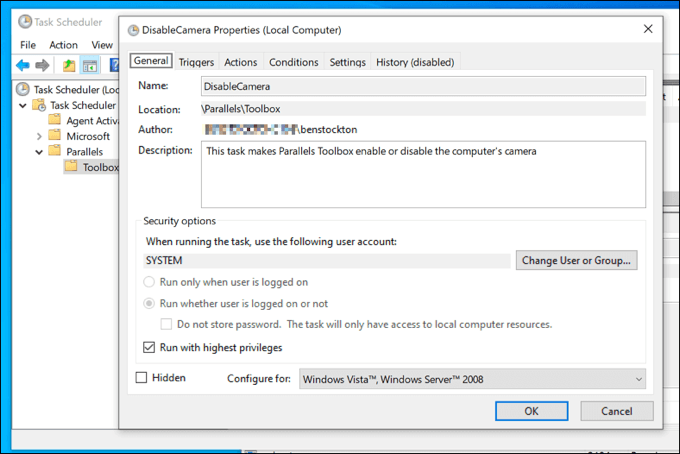
Taskeng.exe stesso è sicuro da eseguire, ma in alcuni casi potrebbe essere eseguito a causa di azioni che non sarebbero considerate sicure (come malware di base o infezioni da spyware). Ad esempio, il malware può utilizzare la pianificazione delle attività in Windows 10 per inviare i dati a un server centrale.
In_content_1 all: [300x250] / dfp: [640x360]->Puoi avere un indizio quando il processo taskeng.exe inizia a comparire in modo casuale, di solito in una finestra a riga di comando nera. Se sei preoccupato, puoi controllare le attività pianificate e (se necessario) disabilitare alcune delle attività più comuni utilizzando lo strumento Utilità di pianificazione.
Come rimuovere Taskeng.exe Da Windows 10
Se la tua versione di Windows 10 ha taskeng.exe installato, non è possibile rimuoverlo. Come accennato, taskeng.exe è un componente di sistema vitale e rimuoverlo potrebbe rendere instabile o smettere di funzionare il tuo PC, lasciandoti con poche opzioni (oltre a reinstallare Windows 10 ).
Se la tua versione di Windows 10 non ha installato taskeng.exe, puoi comunque controllare quali attività sono pianificate per essere eseguite utilizzando l 'Utilità di pianificazione. Qui è dove troverai le tracce di attività non autorizzate che potrebbero iniziare a essere eseguite sul tuo PC.
Nella maggior parte dei casi, disabilitare queste attività (incluse altre attività pianificate come User_Feed_Synchronization) risolverà problemi comuni con taskeng.exe e la pianificazione delle attività di Windows. Se non puoi disabilitare un'attività, dovrai cerca malware per assicurarti che il tuo PC sia sicuro da usare.
Taskeng.exe può causare CPU, RAM o altro Utilizzo elevato delle risorse di sistema?
La maggior parte delle volte, il processo taskeng.exe è inattivo, in esecuzione in background di Windows 10 senza fare molto in cambio. Tuttavia, di tanto in tanto, taskeng.exe segnalerà un utilizzo elevato della CPU o della RAM a causa del tipo di attività pianificate per l'esecuzione.
Puoi controllare quali attività potrebbero essere in esecuzione utilizzando Attività Strumento di pianificazione, come spiegato di seguito. Se sei sicuro che il malware non sia la causa, potrebbe indicare un sistema operativo danneggiato. I file di sistema danneggiati possono svolgere un ruolo nel causare un utilizzo elevato della CPU o della RAM, quindi è necessario che controlla i tuoi file di sistema siano intatti.

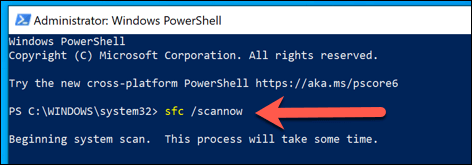
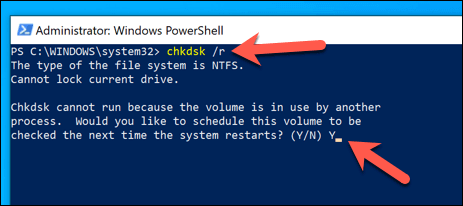
Se le utilità Controllo file di sistema e Controllo disco rilevano e correggono errori, è possibile che l'elevato utilizzo di CPU o RAM che taskeng.exe segnala in Task Manager di Windows si riduca nel tempo. In caso contrario, tuttavia, dovrai controllare l'Utilità di pianificazione per scoprire quali attività potrebbero essere in esecuzione e interromperle invece.
Utilizzo dell'Utilità di pianificazione
Il L 'Utilità di pianificazioneconsente agli utenti di Windows di abilitare o disabilitare le attività pianificate, le stesse attività di cui è responsabile il processo taskeng.exe (a seconda della versione di Windows). Sebbene taskeng.exe non possa essere disabilitato o rimosso, puoi invece utilizzare l'Utilità di pianificazione per disabilitare o rimuovere le attività in esecuzione.
Anche se il tuo PC non ha il processo taskeng.exe, sarai in grado di visualizzare e modificare le attività pianificate utilizzando lo strumento Utilità di pianificazione. Questo può aiutarti a diagnosticare e correggere un utilizzo elevato della CPU o della RAM.
Può anche indicare problemi maggiori con il tuo PC, incluso un potenziale infezione da malware ostinata.
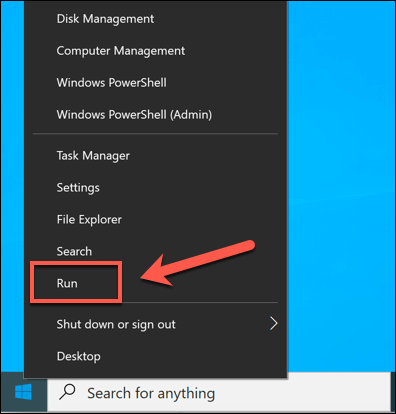
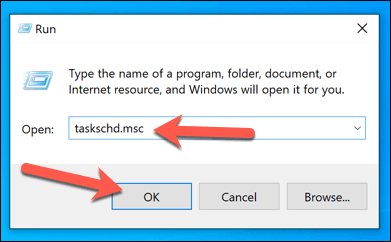
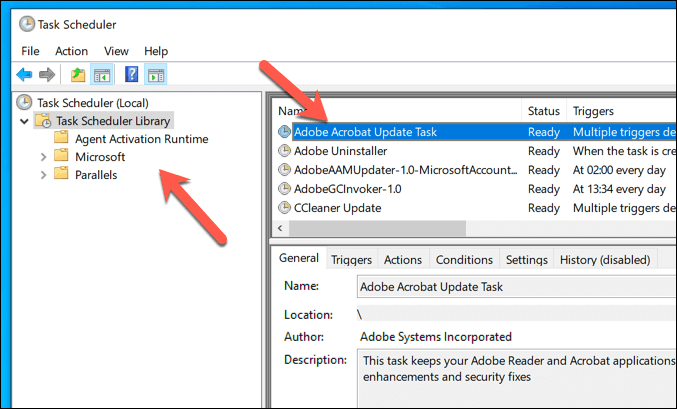
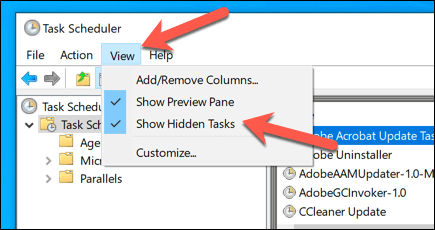
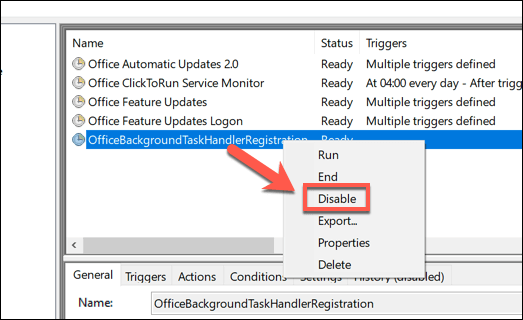
Se stai cercando di risolvere i problemi delle attività pianificate, dovresti esaminare quali attività sono in esecuzione quando si rileva un problema (ad esempio all'avvio, durante l'accesso o dopo un orario o una data regolari). Ad esempio, se un'attività viene eseguita ogni giorno alle 20:00 e ciò coincide con taskeng.exe che segnala un utilizzo elevato della CPU o della RAM, puoi disabilitarla.
Suggerimenti importanti per la manutenzione di Windows
Senza processi come taskeng.exe e svchost.exe sul PC, Windows non funzionerebbe. Come accennato, tuttavia, non è possibile disabilitare o rimuovere ogni processo. Se sei preoccupato per l'autenticità, controlla il percorso del file eseguibile per vedere se si trova nella cartella Windows o esegui la scansione del tuo PC alla ricerca di malware.
Il controllo della presenza di malware è solo una parte delle importanti attività di manutenzione del sistema che dovresti eseguire regolarmente. Puoi iniziare da mantenere Windows aggiornato per assicurarti che sul tuo PC siano installate le ultime correzioni di bug e funzionalità. Se il tuo PC sembra un po 'lento, non dimenticare di controllare le prestazioni del tuo hardware successivo.