Se hai accumulato una grande quantità di dati sul tuo computer, potresti non avere sempre abbastanza spazio per riporre tutto. A volte avrai bisogno di spazio di archiviazione aggiuntivo per contenere i file più grandi o archiviazione cloud, ma anche quelli si riempiono velocemente.
Con gli spazi di archiviazione di Windows 10, puoi organizzare e consolidare tutti i tuoi file utilizzando una tecnologia simile a RAID configurata tramite software.
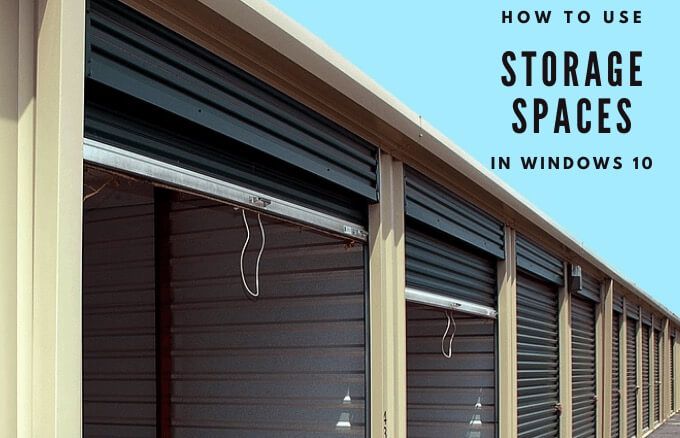
Ti illustreremo come utilizzare la funzionalità Spazi di archiviazione su Windows 10 per creare backup dei dati.
Che cos'è Spazi di archiviazione su Windows 10?
La funzionalità Spazi di archiviazione di Windows 10 aiuta ad aumentare la quantità di archiviazione sul PC proteggendo i dati e l'archiviazione da errori di lettura dell'unità o errori del driver.
La funzione è implementata in un software simile a RAID e può essere utilizzata per raggruppare i dischi rigidi in un disco virtuale. Può anche dati speculari su più unità per la ridondanza.

Da questo pool, puoi creare spazi di archiviazione, che memorizzano copie dei tuoi dati extra. In questo modo, se un'unità si guasta, non perdere tutti i tuoi dati ma sono ancora disponibili copie intatte.
In_content_1 all: [300x250] / dfp: [640x360]->Inoltre, puoi aggiungere più unità al pool di archiviazione nel caso in cui la capacità del pool di unità si esaurisca.
Come funzionano gli spazi di archiviazione su Windows 10
La funzione Spazi di archiviazione ti aiuta a combinare più dischi rigidi con mirror duplicati di file in un unico pool di archiviazione invece di distribuire tutti i tuoi file su più unità. In questo modo, hai un volume unificato e aggiungi ridondanza. Se un'unità si guasta, puoi aggiungerne un'altra e ricostruire lo spazio di archiviazione senza perdita di dati.

Gli spazi di archiviazione funzionano come RAID, tranne per il fatto che non è necessario un altro hardware Scheda RAID perché viene eseguita interamente tramite software. Non funzionerà alla velocità di una scheda RAID, ma è più facile ed economico da implementare se la utilizzi per la prima volta.
Inoltre, Windows vede i tuoi spazi di archiviazione come qualsiasi altro disco rigido - un volume unificato con una lettera di unità e cartelle che funzionano in modo simile a qualsiasi altra cartella. Ciò significa che puoi aggiungere le tue cartelle alle librerie o condividerle con altri sulla tua rete.
Come creare uno spazio di archiviazione in Windows 10
Per creare uno spazio di archiviazione in Windows 10, inizia collegando le unità di archiviazione al computer.
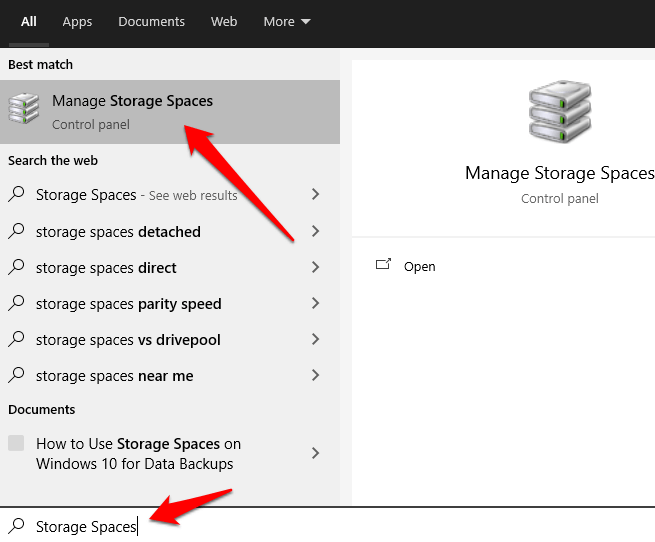
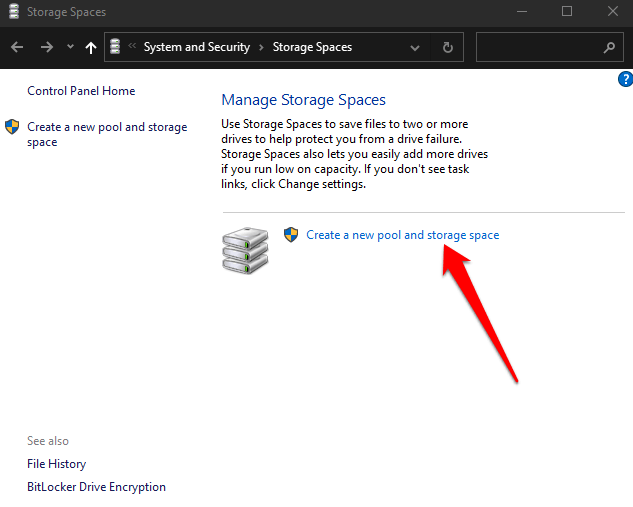
Nota: Puoi utilizzare un disco rigido esterno o un disco a stato solido (SSD) interno per creare spazi di archiviazione oltre all'unità in cui è installato Windows 10. Altri formati di unità che puoi utilizzare includono unità USB, ATA, SATA e SAS. Tuttavia, non puoi utilizzare un scheda microSD per creare spazi di archiviazione.
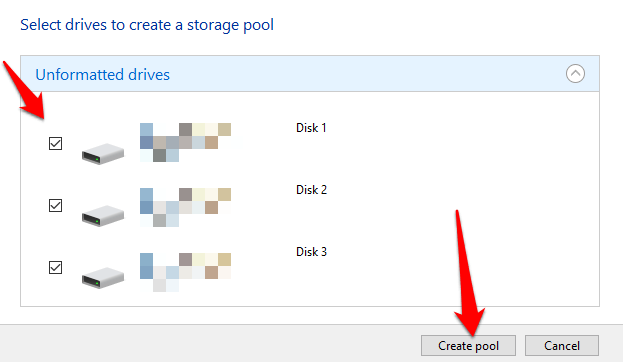
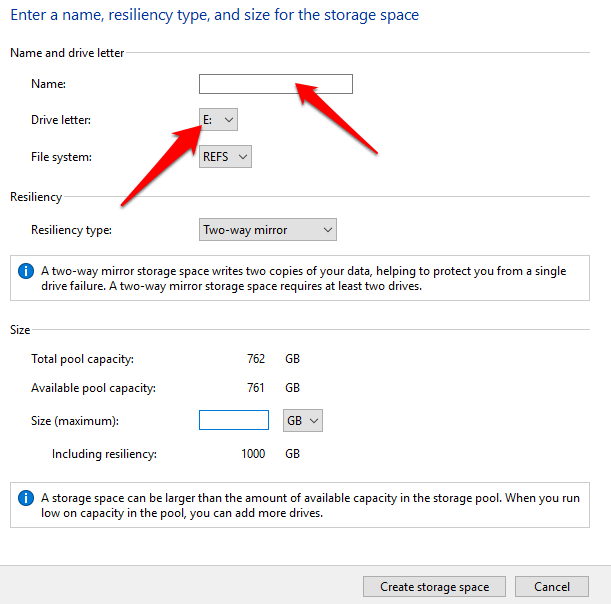
Bidirezionale makes two copie dei tuoi dati, richiede almeno due unità per funzionare e può gestire un guasto di una singola unità, mentre a tre vie effettua tre copie dei dati, richiede almeno cinque unità per funzionare e in grado di gestire due guasti delle unità.
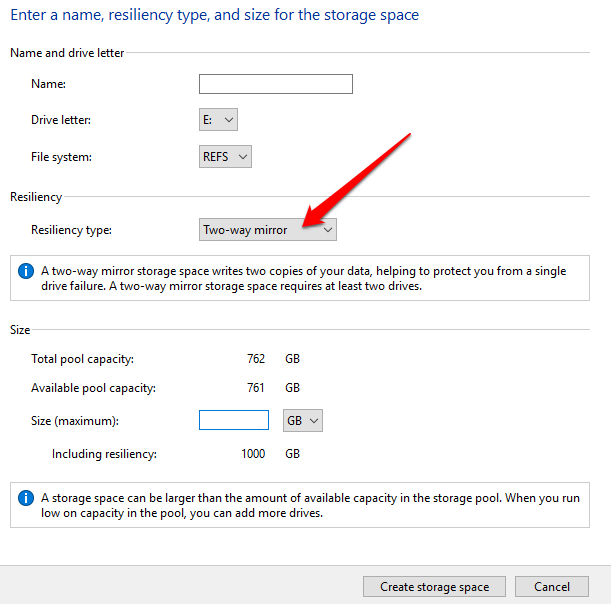
Nota: dopo aver impostato la resilienza o il file system, non puoi modificarlo. È possibile rinominare un pool o uno spazio, aggiungere più unità e aggiornare lo spazio di archiviazione su richiesta. Inoltre, affinché l'unità sia disponibile in Spazi di archiviazione, deve avere una dimensione di circa 5 GB.
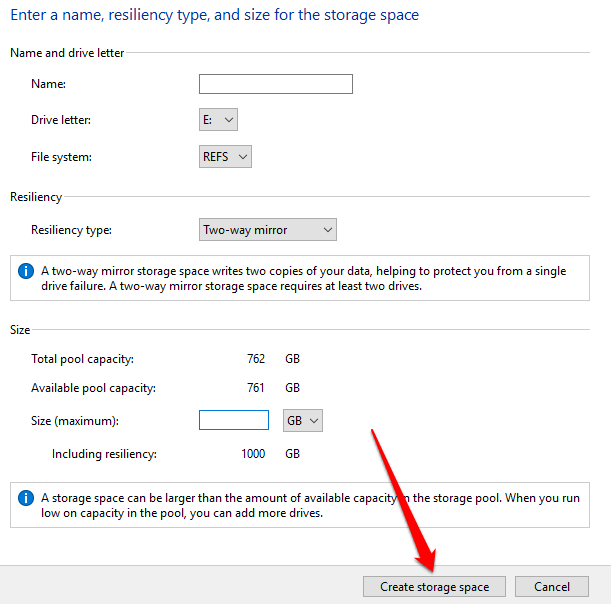
Nota: ogni volta che aggiungi nuove unità a un pool di spazi di archiviazione, ottimizza l'utilizzo dell'unità a spostare alcuni dati sulla nuova unità. In questo modo, utilizzerai in modo ottimale la capacità di archiviazione complessiva del pool. Se aggiungi un'unità prima di aggiornare un pool, dovrai ottimizzare l'utilizzo del disco manualmente.
Come aggiungere un'unità agli spazi di archiviazione
Ora che hai i tuoi spazi di archiviazione, puoi utilizzare normalmente il tuo PC. Tuttavia, se si esaurisce di nuovo lo spazio, è possibile aggiungere altro spazio di archiviazione accedere facilmente al pool di archiviazione.
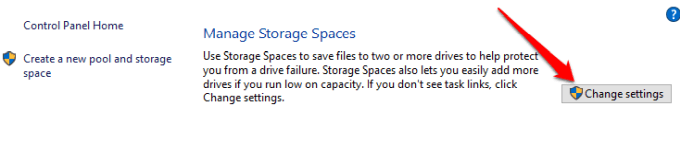
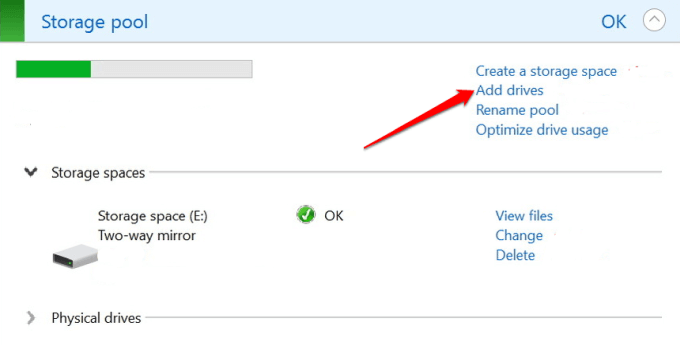
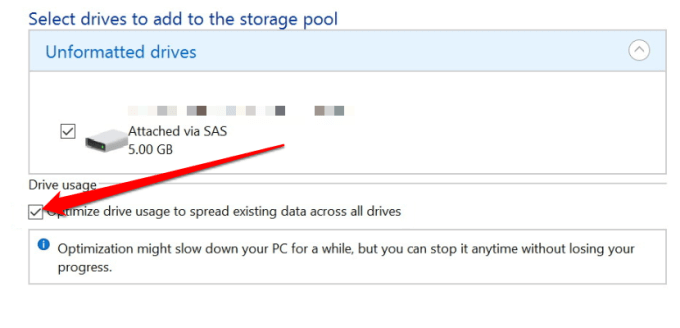
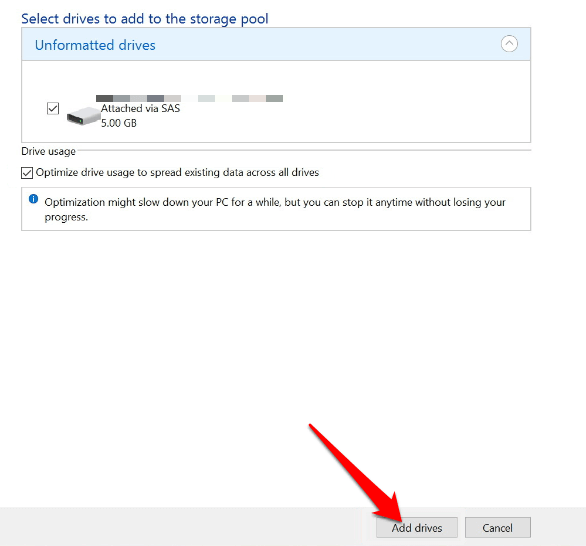
Windows finirà spostare i tuoi dati e avrai un pool di unità molto più grande.
Come disconnettere un'unità da uno spazio di archiviazione
Dopo aver configurato uno spazio di archiviazione, puoi rimuovere un'unità in uso da un pool. Se tiri fuori l'unità, potresti perdere i tuoi dati e causare altri problemi, ma ci sono passaggi per farlo spostando i dati sull'unità su altre unità nel pool di archiviazione e quindi rimuovendo l'unità dal tuo PC.
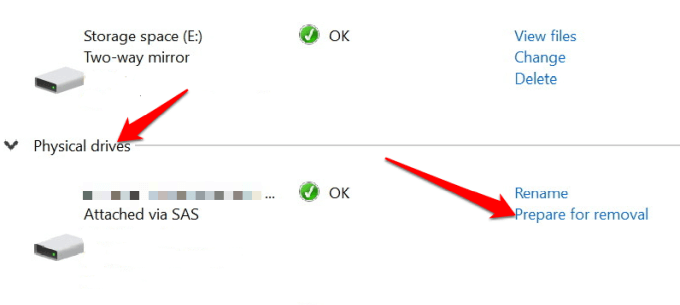

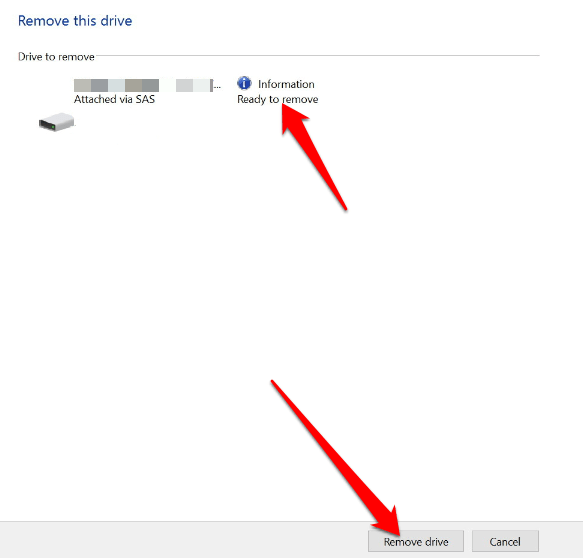
Nota: una volta scollegata l'unità, non potrai accedervi in Esplora file. A tale scopo, dovrai fare clic con il pulsante destro del mouse su Start>Gestione discoe trovare l'unità etichettata Non allocata. Fai clic con il pulsante destro del mouse sull'unità, seleziona Nuovo volume semplicee segui i passaggi per riformattare l'unità nell'utilità Gestione disco.
Come eliminare uno spazio di archiviazione di Windows 10 o Storage Pool
Se non hai più bisogno dello spazio di archiviazione, puoi eliminarlo seguendo questi passaggi.
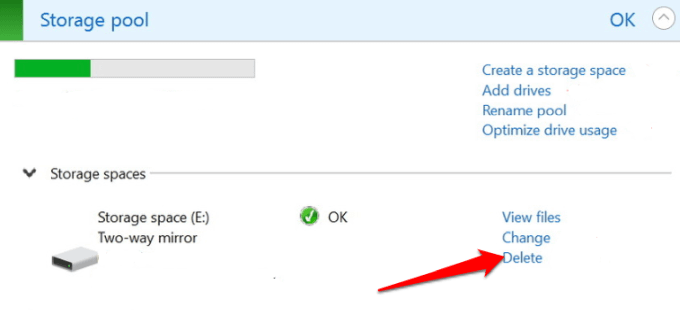
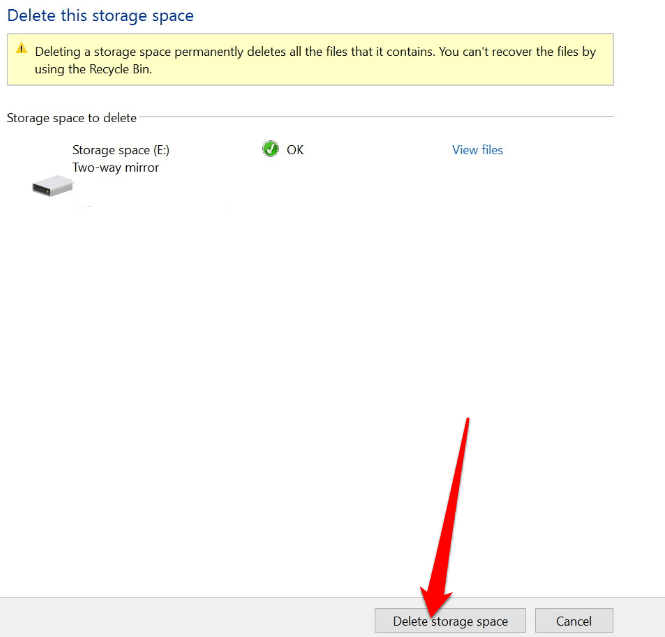
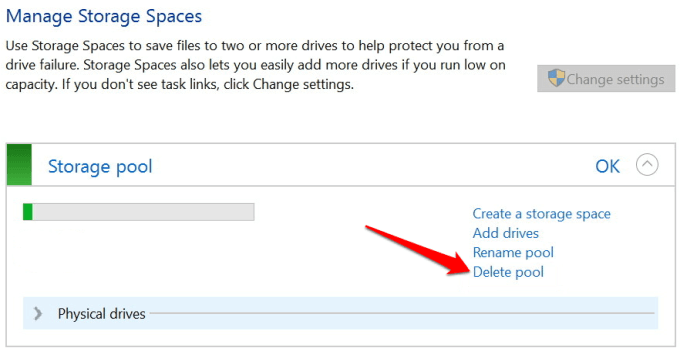
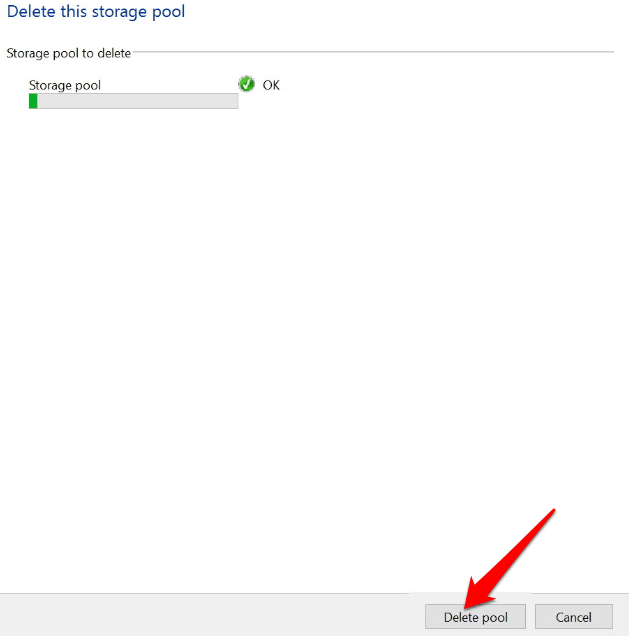
Nota: Non è possibile eliminare un pool che contiene uno spazio di archiviazione. A tale scopo, rimuovere prima tutti gli spazi di archiviazione all'interno del pool, quindi eliminare il pool. Dopo aver eliminato un pool di archiviazione, l'unità in uso verrà ripristinata sul PC e potrai riformattarla tramite Gestione disco.
Aggiungi altro spazio di archiviazione al PC
Creare e utilizzare gli spazi di archiviazione in Windows 10 può sembrare un po 'confuso, ma con i passaggi precedenti dovresti essere in grado di farlo da solo.
Condividi con noi la tua esperienza di creazione e utilizzo di Windows 10 spazi di archiviazione lasciando un commento di seguito.