Hai un documento privato o una presentazione di lavoro importante che non vuoi che le persone vedano?
Puoi proteggere le informazioni private e sensibili in un documento Word o PDF proteggendo con password il file. Ciò crittografa il contenuto del file in modo che non possa essere accessibile a nessuno o letto da qualsiasi programma senza immettere prima la password.

Esistono diverse opzioni per proteggere con password i contenuti di un documento Word o PDF e limitare le autorizzazioni di accesso ai tuoi documenti Word e PDF.
Proteggi con password un documento Word
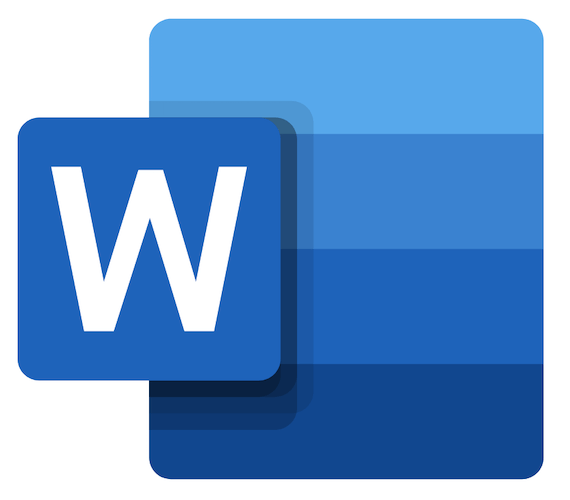
Puoi proteggere un documento di Word usando una password per proteggere i tuoi contenuti, impedendo l'accesso non autorizzato. Il programma offre diversi livelli di protezione tra cui il blocco dei documenti con una password e la configurazione di diverse impostazioni di protezione adatte alle tue esigenze.
Queste funzionalità non sono disponibili in Parola online, ma tu può controllare la condivisione dei file e stabilire se qualcun altro ha accesso in modifica al contenuto o addirittura aprirli.
Se stai usando documenti Google, i tuoi documenti sono protetti dal tuo Password dell'account Google, poiché il servizio non supporta la protezione tramite password. Fai solo attenzione a non dare la password del tuo account o condividere il documento con nessuno e sei al sicuro.
I passaggi seguenti si applicano agli utenti di Microsoft Word 2010 o successivi per Windows, con percorsi alternativi per gli utenti Mac.
Come proteggere con password un documento Word in Windows
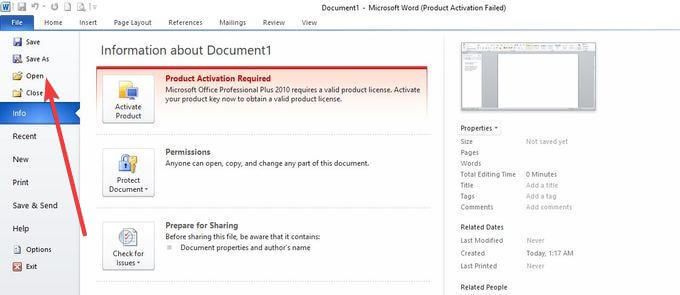
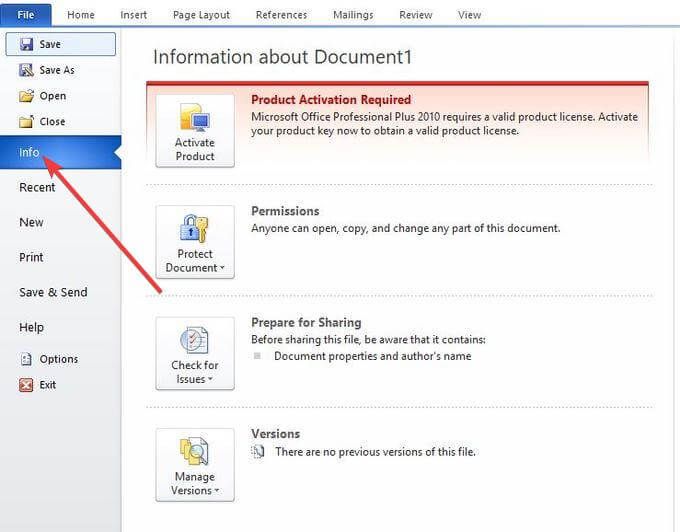
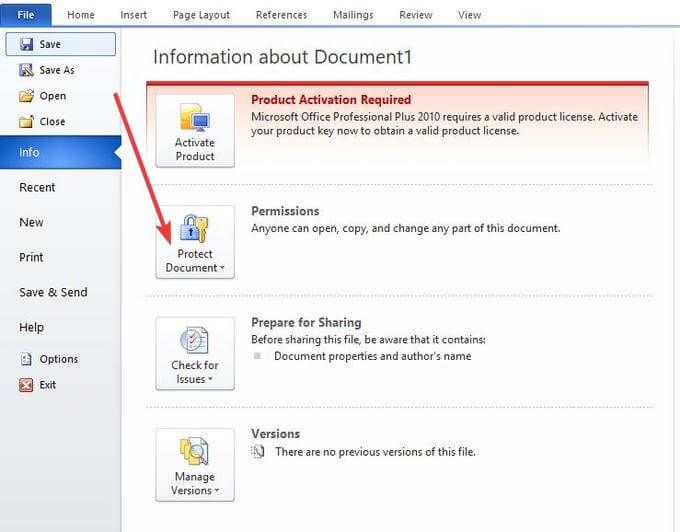
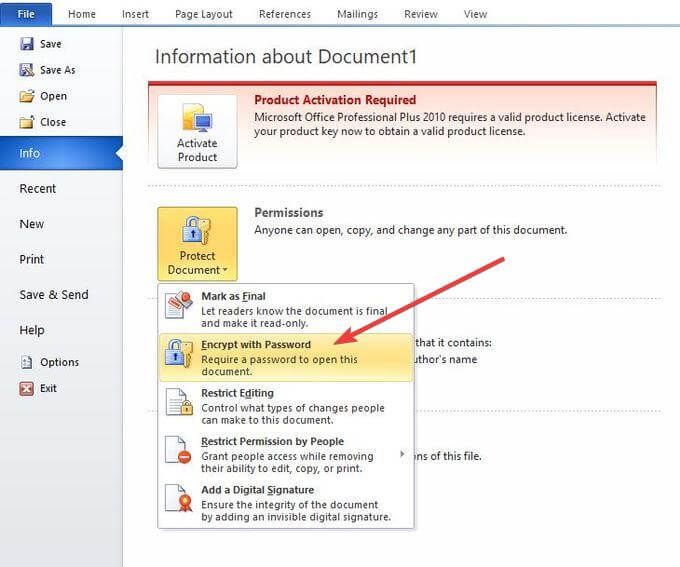
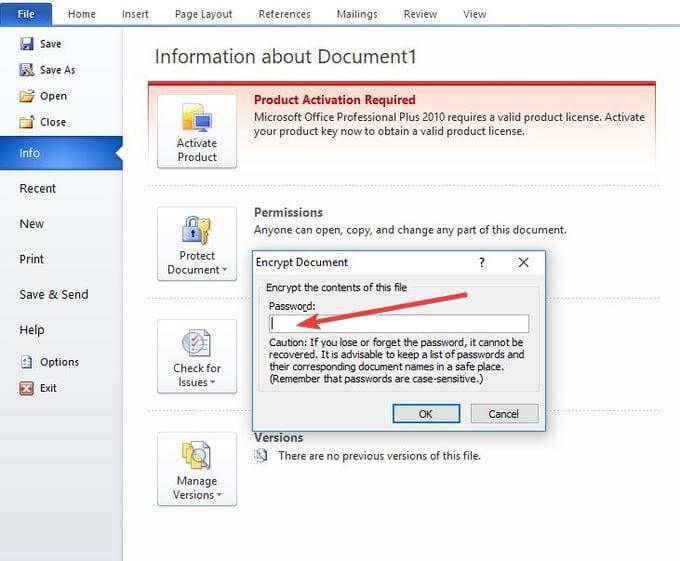
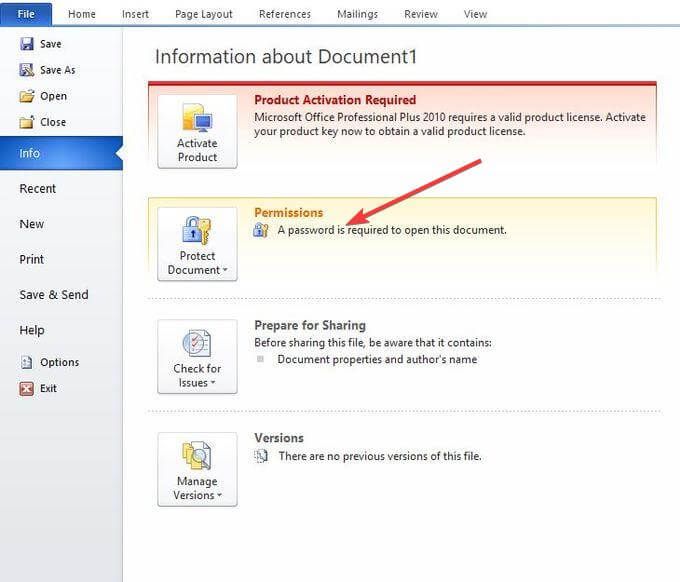
Come proteggere con password un documento di Word in macOS
Se stai usando macOS, i passaggi sono leggermente diversi dal sistema operativo Windows.
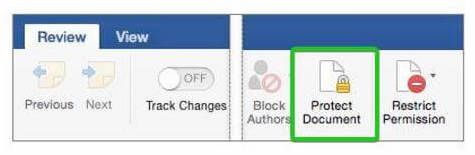
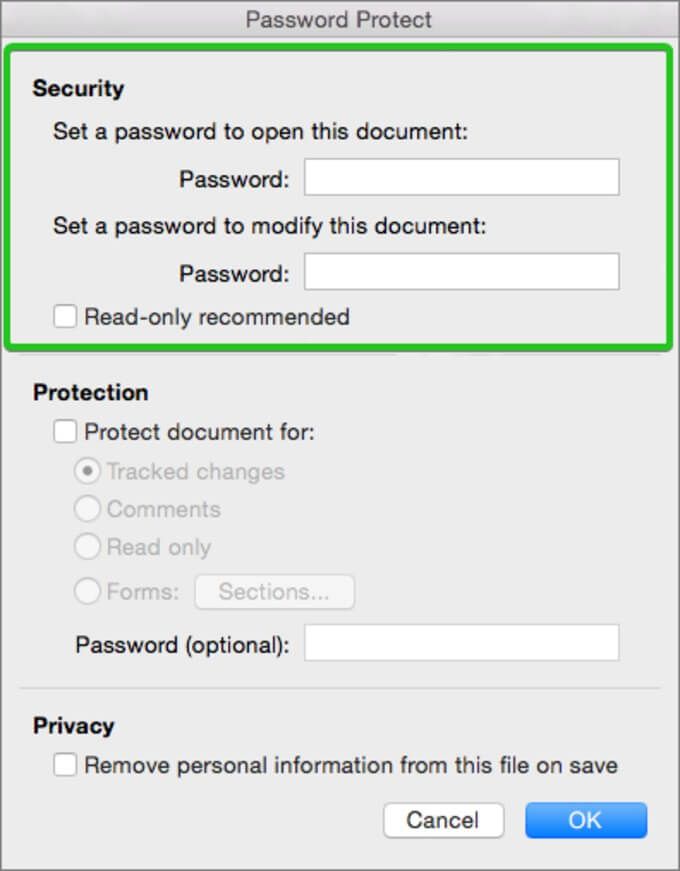
Nota:le password non sono recuperabili, quindi assicurati di inserirne uno che ricordi o conservarlo in un luogo sicuro. Sono inoltre sensibili al maiuscolo / minuscolo e possono contenere fino a 15 caratteri.
Come rimuovere le restrizioni di protezione della password da un documento Word
Se si bloccato un documento di Word utilizzando la protezione con password e si desidera sbloccarlo, accedere come proprietario del documento e ripetere i passaggi precedenti per Windows o macOS fino a quando non si torna al pulsante Proteggi documento.
Per utenti Windows:
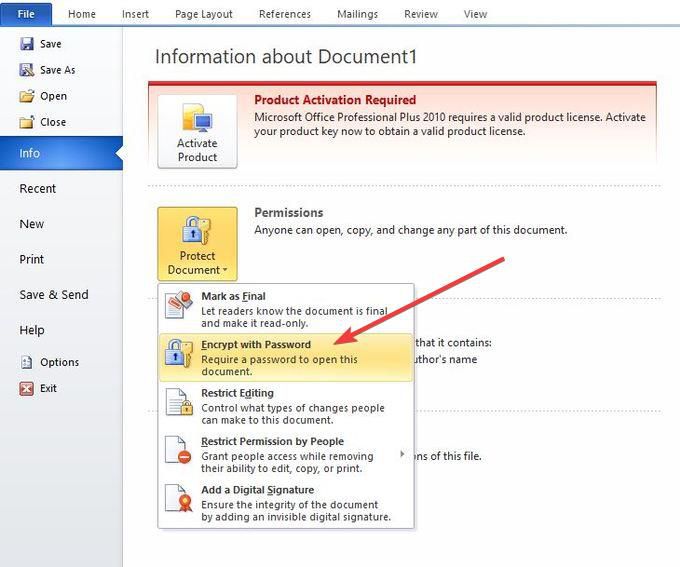
Nella sezione Proteggi documento, verrà ora visualizzato: Chiunque può aprire, copiare e modificare qualsiasi parte di questo documento.
Per utenti macOS:
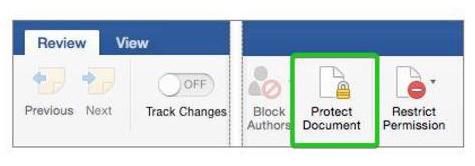
Protezione password un documento PDF
Sia che si utilizzi Windows o macOS, esistono diversi modi per proteggere con password un Documento PDF. Per fortuna, i PDF hanno il supporto integrato per la crittografia protetta da password, a differenza di Microsoft Word.
Ti mostreremo come proteggere con password un PDF usando Adobe Acrobat e Microsoft Word. Se sei più interessato ad apportare modifiche al tuo PDF, abbiamo una semplice guida anche su modi più semplici per modificare un PDF.
Uso di Adobe Acrobat
Puoi crittografare , aggiungi un certificato o una password a un documento PDF e controlla l'accesso al tuo file.
In un'organizzazione o in un team, puoi anche creare criteri di sicurezza personalizzati che tutti possono utilizzare per applicare la protezione con password per PDF allo stesso modo ogni volta.
Acrobat Pro DC include il Pubblica sensibile Informazioniche ti guida attraverso diversi passaggi per proteggere con password il tuo file, applicando automaticamente le restrizioni di modifica e copia.
Se non l'hai installato sul tuo computer e non vuoi pagarlo, puoi usare prova gratuita di sette giorni e accedere a questa funzione.
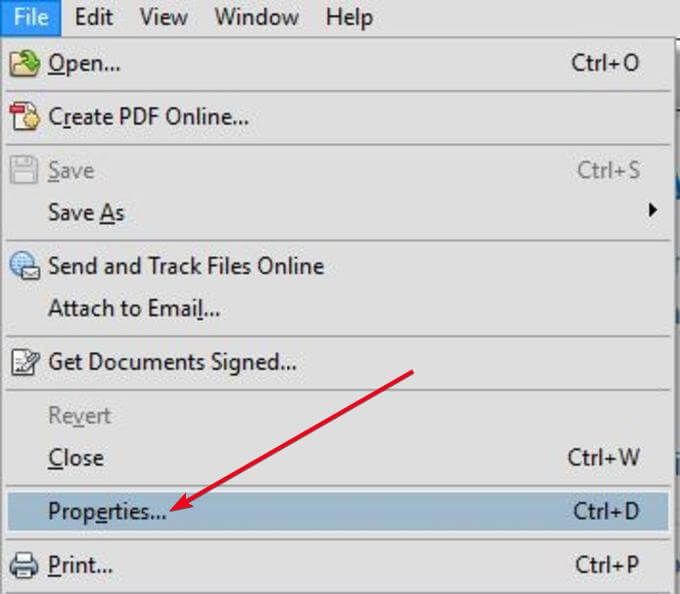
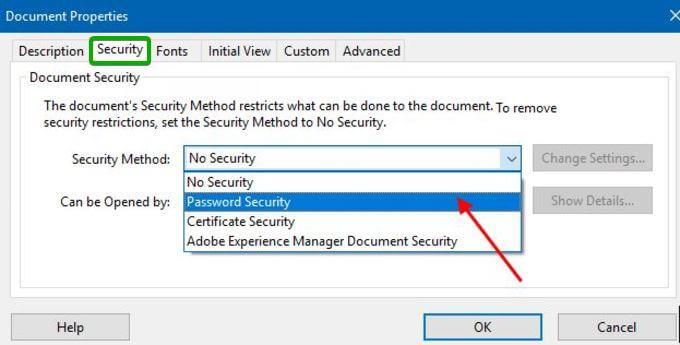
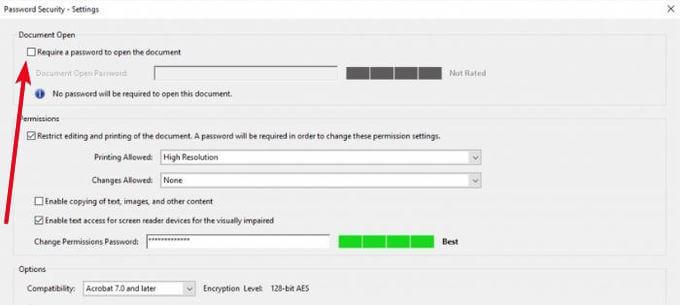
Uso di Microsoft Word
Non avresti mai immaginato di poter usare Microsoft Word per proteggere con password un PDF. Puoi proteggere un PDF con password creando prima come documento Word e poi crittografandolo con una password.
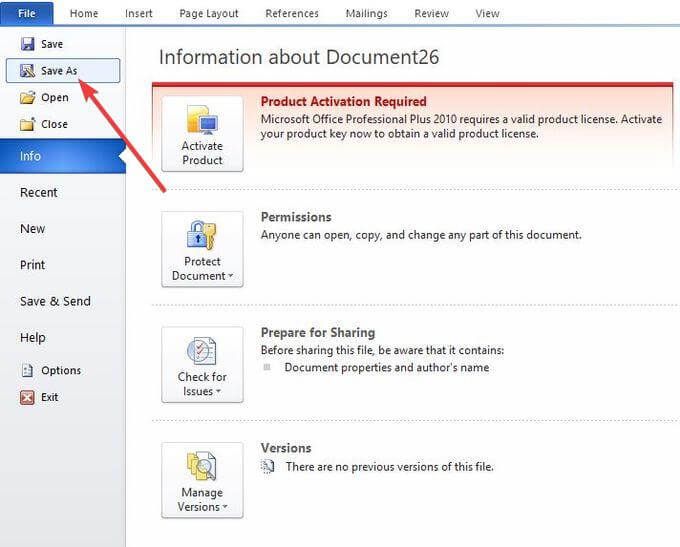
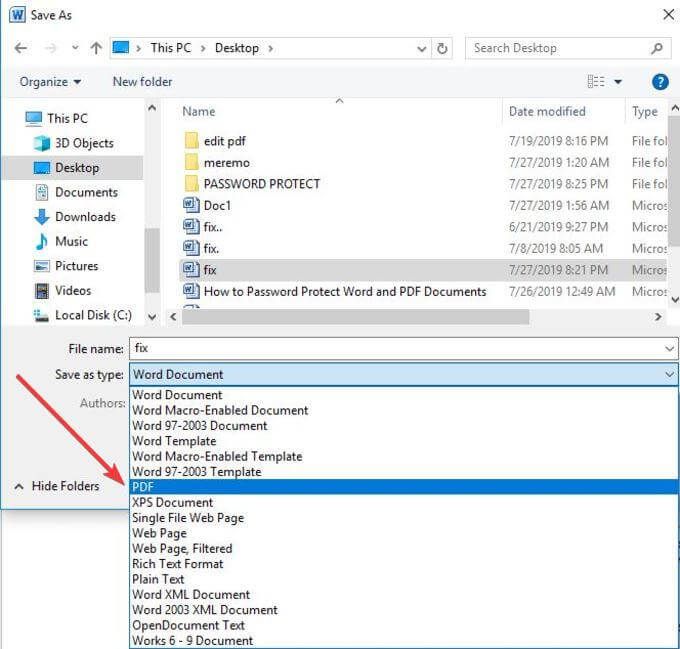
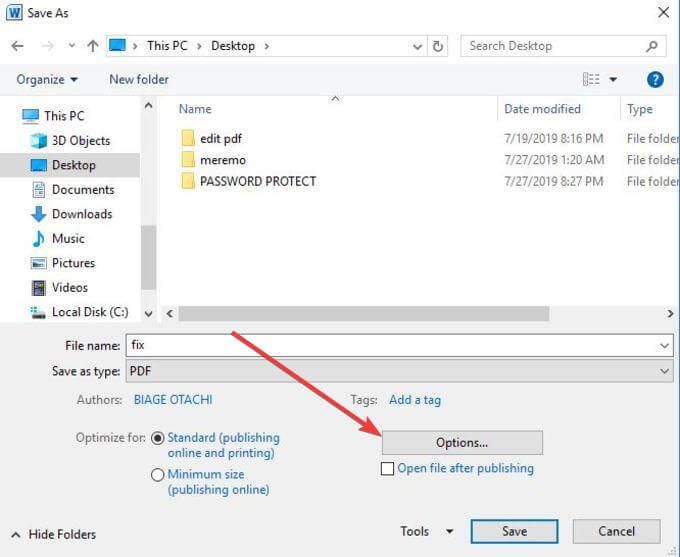
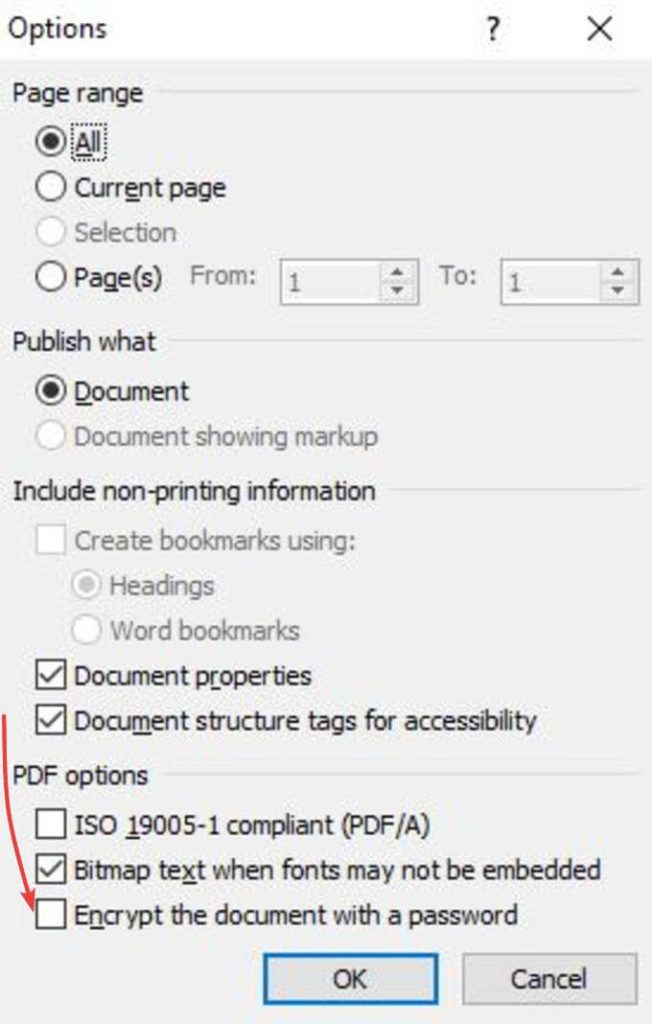
Questi sono i diversi modi in cui puoi proteggere con password un documento Word e PDF. Assicurati di scegliere un password complessa che nessuno può indovinare o decifrare.
Se non sei bravo a ricordare le password, il nostro articolo sul migliori gestori di password ha alcune ottime opzioni che possono aiutarti in questo.