Quando John Warnock, co-fondatore di Adobe, sviluppò il Portable Document Format (PDF), voleva rendere più semplice per le persone distribuire documenti senza la necessità di stamparli. Sorprendentemente, non si è rivelato molto facile da usare.
Non solo i file erano di grandi dimensioni, ma il formato non supportava i collegamenti ipertestuali esterni e poteva essere visualizzato solo con uno speciale Visualizzatore PDF. Nel tempo, sono stati inclusi miglioramenti funzionali in varie versioni del formato file PDF che ne hanno facilitato il lavoro.
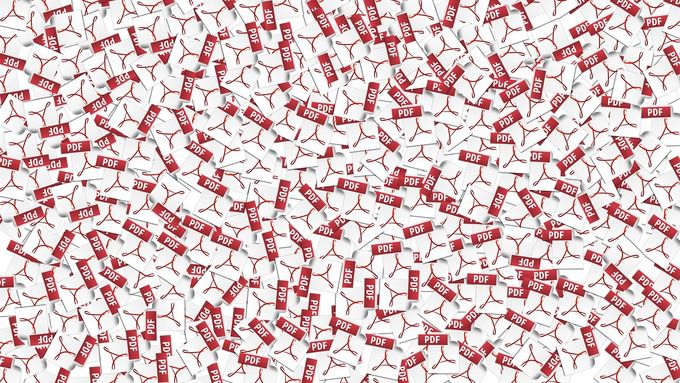
Tuttavia, non è ancora facile da modificare o modificare un documento PDF come la maggior parte degli altri documenti di testo, perché non erano realmente pensati per essere modificati.
La maggior parte dei PDF iniziare da un file sorgente in un altro formato nativo come Word e vengono convertiti nel formato file PDF per la distribuzione. Se non sei l'autore originale, sarà un po 'più difficile modificare il file o perché il file di origine non è disponibile per te o non hai le app giuste per modificarlo.
La buona notizia è che ci sono diversi modi per modificare un documento PDF. Ti mostreremo quattro fantastici strumenti che lo rendono possibile.
Uso di Adobe Acrobat
Adobe Acrobat è lo strumento più ovvio per la modifica di PDF. Come la maggior parte delle offerte di Adobe, puoi facilmente ottenerlo online acquistando le versioni Standard o Pro dell'editor.
In_content_1 all: [300x250] / dfp: [640x360]->Se non vuoi pagare per questo, puoi iscriverti alla versione di prova gratuita di 7 giorni e accedere alle potenti funzionalità di Acrobat DC.
Per iniziare a modificare il tuo PDF, devi è necessario aprire il file in AdobeAcrobat.

Vai a File>Apri.
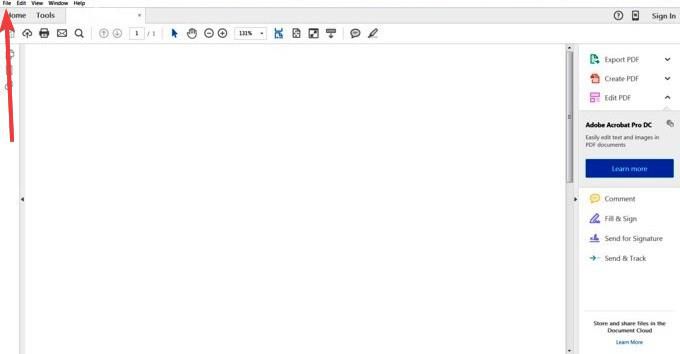
Seleziona lo strumento Modifica PDFnel riquadro a destra.
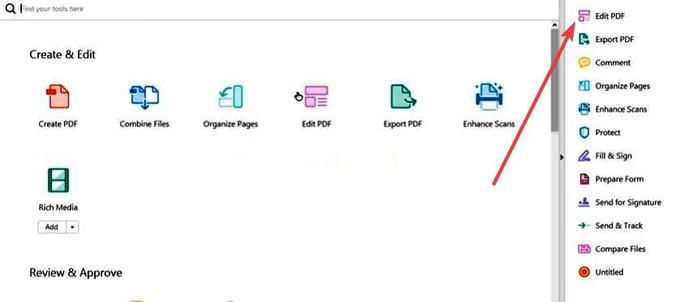
Fai clic sul testo o sull'immagine che desideri modificare. Acrobat mostrerà tutti gli strumenti di modificanecessari per formattare il testo.
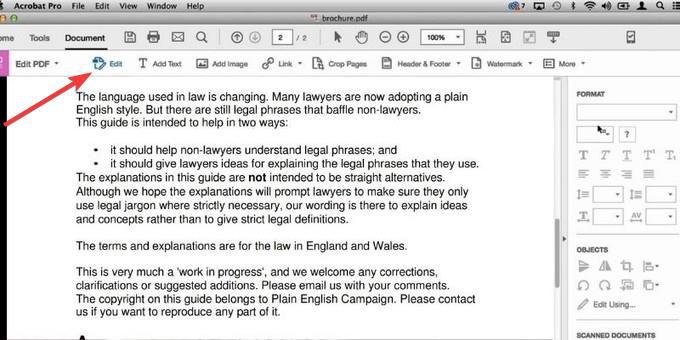
Nota:se c'è un font particolare che vuoi usare, e non è né installato né incorporato nel tuo sistema, tu non è possibile modificare alcun testo nel tuo documento PDF. Per i caratteri incorporati, è possibile modificare solo la dimensione e il colore del carattere.
Salva il tuo file dopo aver apportato le modifiche.
Puoi utilizzare Adobe Acrobat per modificare documenti PDF in Windows e Mac client. Inoltre, se disponi di un abbonamento Acrobat Pro DC, puoi modificare i PDF su Android e iOS da qualsiasi luogo e su qualsiasi dispositivo utilizzando App per dispositivi mobili Acrobat Reader.
Uso di Microsoft Word
Se possiedi già versioni recenti di Microsoft Word (2013 o successive), è il modo più semplice e veloce per modificare un documento basato su un PDF esistente.
I due formati sono di natura diversa, il che significa che alcune informazioni come le tabelle con spaziatura delle celle, effetti dei caratteri, form-fill-in e altro possono andare perse nella traduzione.
Innanzitutto, apri il programma Microsoft Worde fai clic su File.
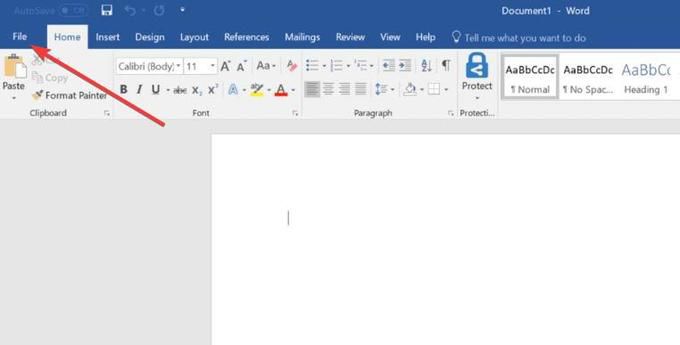
Fai clic su Apriper selezionare il file PDF che desideri modificare dalla finestra del documento.
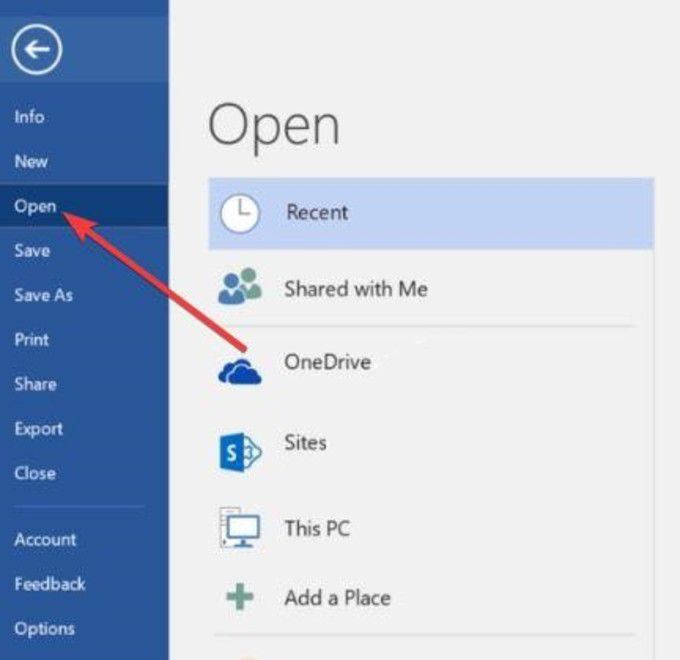
Riceverai un messaggio che dice Word convertirà il tuo PDF in un documento modificabile e il suo contenuto in un formato che Word può visualizzare. Tuttavia, non cambierà il PDF originale.
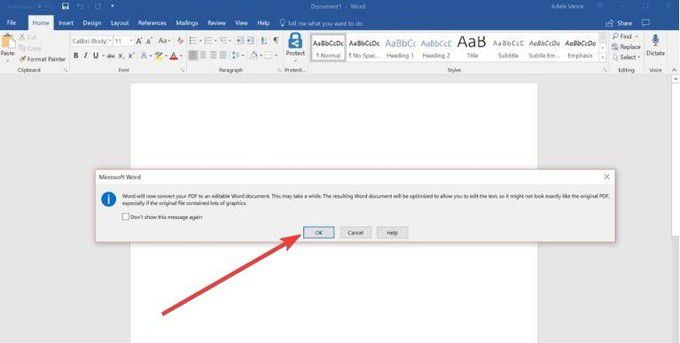
Fai clic su OK. Apporta le modifiche desiderate sul documento e fai clic su File>Salvaper salvarlo in formato PDF.
Uso di Google Documenti
Questa è una rapida e facile da usare alternativa alla modifica di file PDF. Ecco i passaggi da eseguire per modificare i PDF in Google Documenti.
Accedi a Google Drive con il tuo account Google. Fai clic su Nuovonella parte in alto a sinistra.
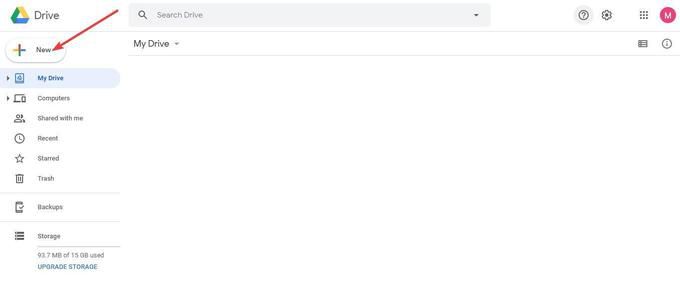
Seleziona Caricamento file.
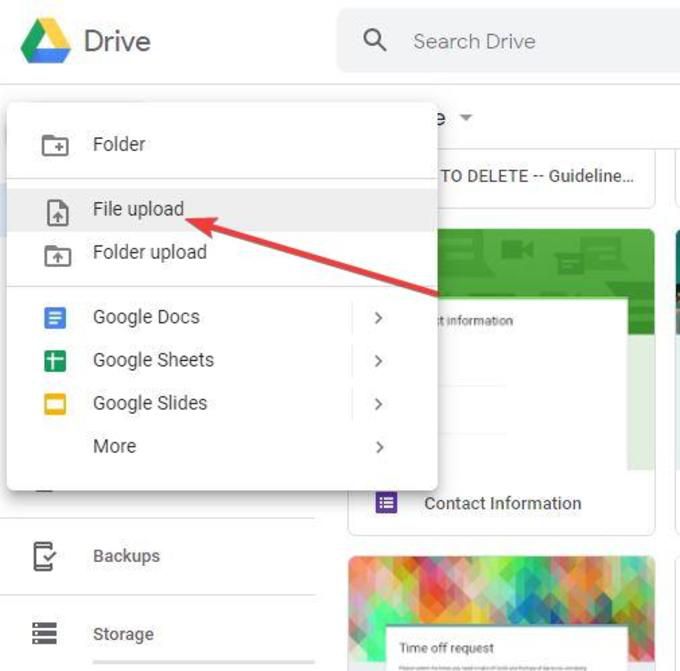
Nella finestra del documento, trova il file PDF che desideri modificare e fai clic su Apri. Una volta completato il caricamento, fai clic su Recentinel riquadro a sinistra per trovare il PDF appena caricato.
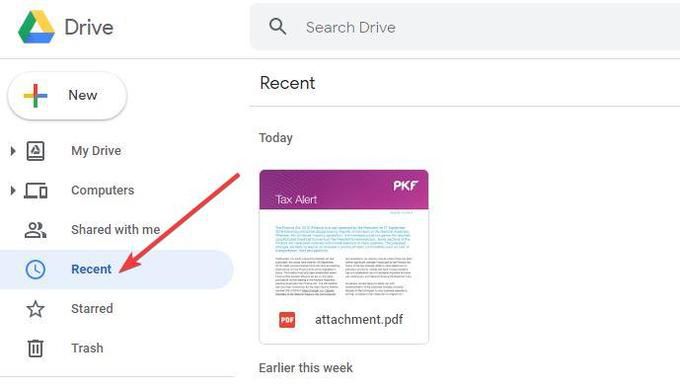
Fai clic con il pulsante destro del mouse sul nome del file PDF e seleziona Apri con>Google Documenti.
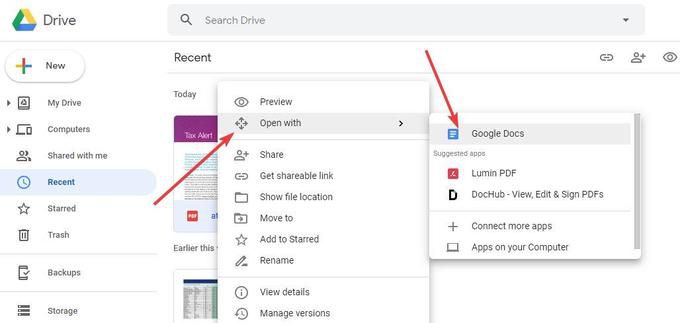
Un nuovo documento modificabile il file verrà creato.
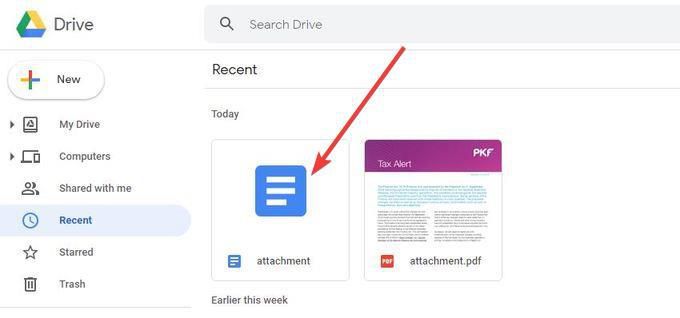
Fai doppio clic su di esso per apportare le modifiche necessarie e scaricarlo come PDF. Puoi anche inviare un'e-mail o condividilo con gli altri utilizzando un link condivisibile.
Uso di un editor PDF
Trovare un editor PDF che ti consenta di modificare, aggiungere o modificare testo e immagini, firma il tuo nome, compila moduli e altro non è facile. Tuttavia, ci sono alcuni editor PDF online che puoi usare con il tuo browser web per modificare il tuo file PDF e poi salvarlo sul tuo computer o sul cloud storage o condividerlo con altri.
Non tutte le modifiche PDF offrono le stesse caratteristiche; alcuni hanno restrizioni su ciò che puoi e non puoi fare, ma puoi utilizzare più di uno strumento per elaborare lo stesso documento PDF. Inoltre non sono così completi come gli editor di PDF desktop come Acrobat, quindi non si convertiranno perfettamente, il che significa che ti resteranno stili di formattazione strani e traduzioni errate.
Uno dei molti editor PDF online che puoi usare è l'editor Sejda PDF. Un vantaggio è che può essere eseguito interamente sul tuo browser web oppure puoi ottenere la versione desktop.
Basta andare sul sito Web di Sejda PDF e fare clic su Editor PDFsotto Modifica e firma.
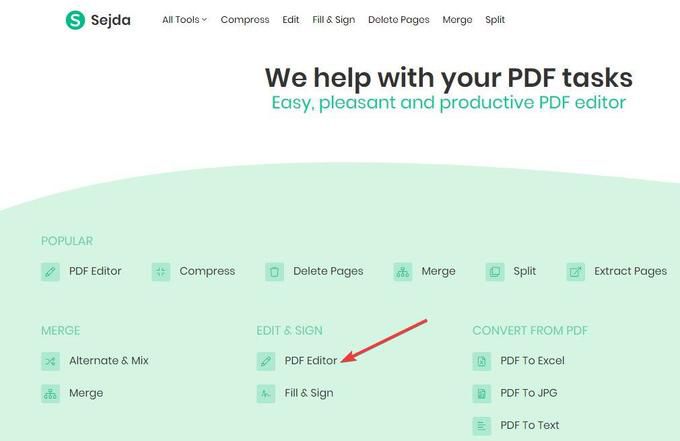
Lì, carica il file PDF che desideri modificare. Puoi fare clic sul pulsante verde Carica file PDFper caricare il tuo file dal tuo computer.
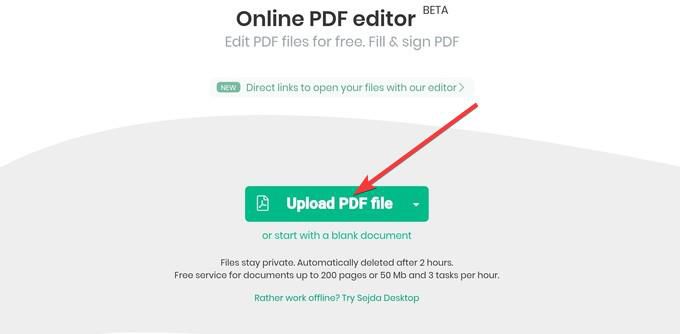
Puoi anche selezionare una posizione facendo clic sul menu a discesa e caricare da Google Drive, Dropbox, OneDrive o un indirizzo Web (URL).
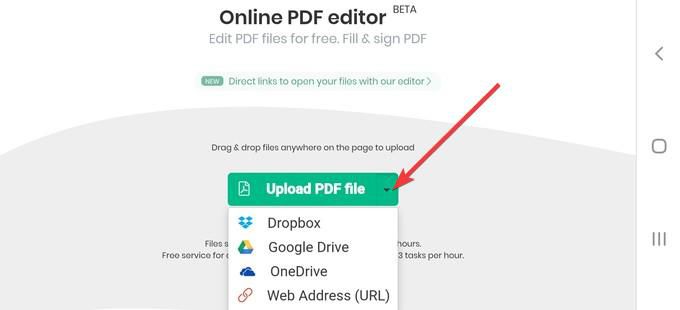
Nota:l'edizione desktop non ti consente di aggiungere PDF per URL o servizi di archiviazione online.
Ora hai un formato modificabile del tuo documento. Come Acrobat, l'editor PDF di Sejda offre un menu con strumenti di modificache puoi utilizzare per formattare il testo utilizzando caratteri, colori o dimensioni diversi.
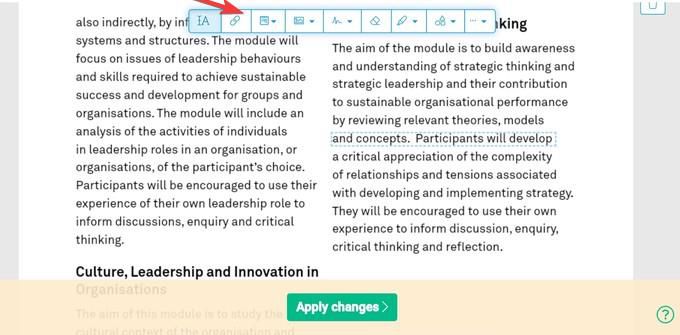
Apporta le modifiche che desideri e quindi fai clic su Applica modifiche(pulsante verde) nella parte inferiore centrale dello schermo.
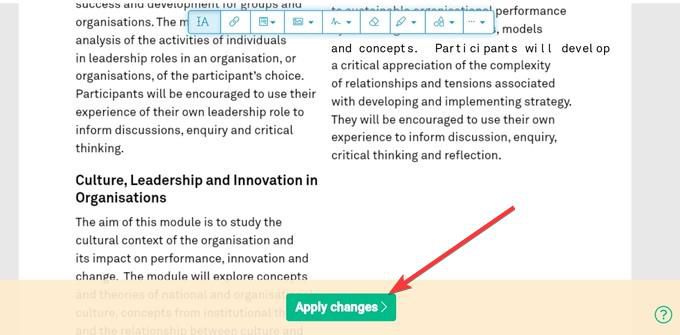
Non preoccuparti che i tuoi file vengano archiviati su Internet. Sejda elimina automaticamente tutti i file caricati dopo due ore. Puoi anche eliminarlo facendo clic sull'icona Elimina file.
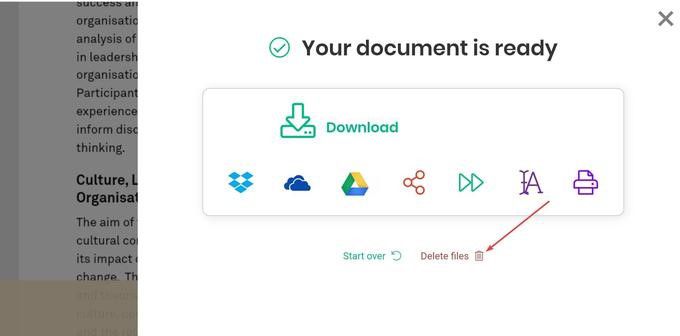
Questi metodi sono un buon inizio per la modifica di PDF e dovrebbero essere sufficienti a coprire le esigenze della maggior parte degli utenti.