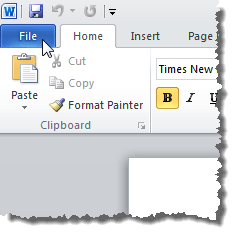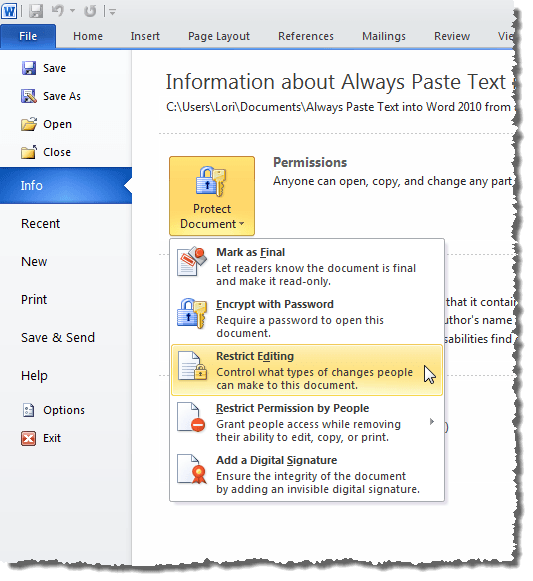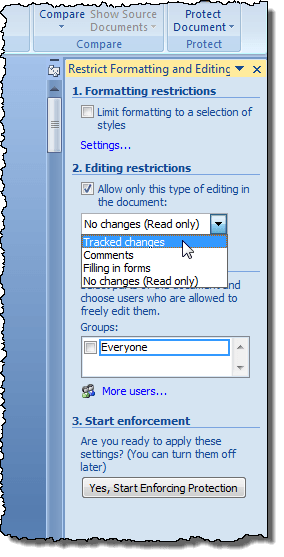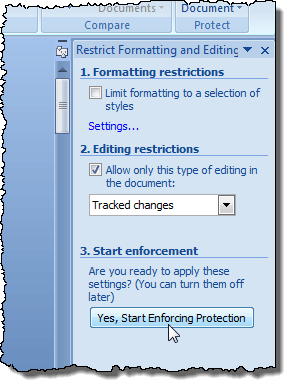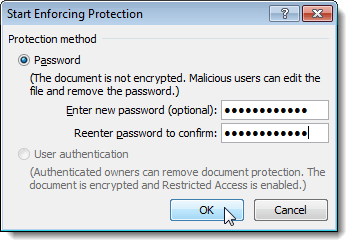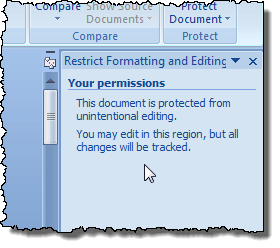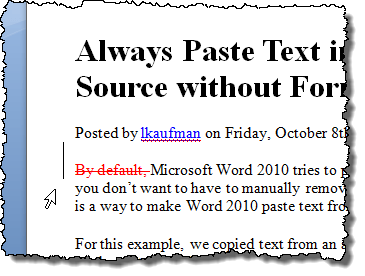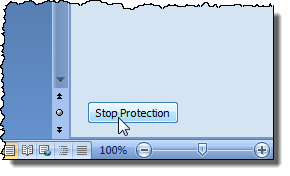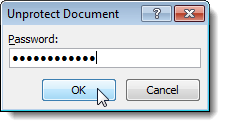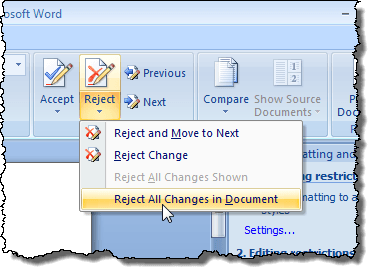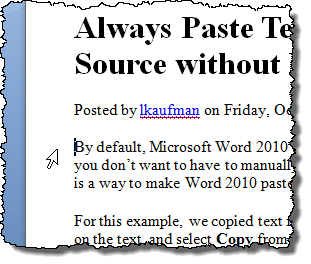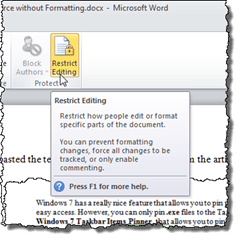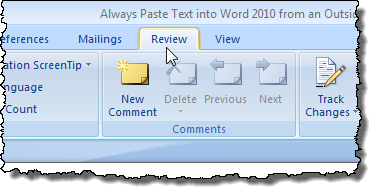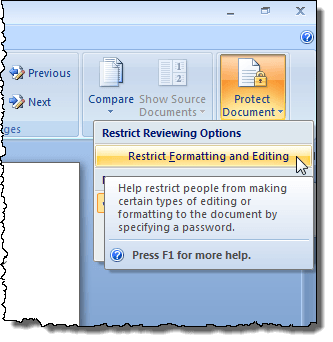Word ti consente di controllare i tipi di modifiche che altre persone apportano ai documenti che distribuisci elettronicamente. Puoi facilmente tenere traccia delle modifiche apportate al documento. Qualsiasi testo che è stato modificato viene visualizzato in rosso. La procedura per limitare la modifica su un documento di Word è leggermente diversa, a seconda che si stia utilizzando una versione più recente o precedente di Word.
Word 2010-2016
Per limitare la modifica su un Documento di Word, fai clic sulla scheda File.
Nella scheda File, fai clic su il pulsante Proteggi documentoe seleziona l'opzione Limita modifica.
Il Limita visualizzazione formattazione e modifica. Per applicare restrizioni di modifica al documento corrente, seleziona la casella di controllo Consenti solo questo tipo di modifica nel documentoin 2. Modifica delle restrizioniquindi c'è un segno di spunta nella casella. Seleziona una delle seguenti opzioni dal menu a discesa.
Per applicare le restrizioni di modifica selezionate, fai clic sul pulsante Sì, Avvia la protezione forzata.
Viene visualizzata una finestra di dialogo che richiede una password di opzione. Se si applica una password per il documento con restrizioni, questa password è necessaria per rimuovere le restrizioni. Immettere una password, se lo si desidera, nella casella di modifica Immettere una nuova password e nuovamente nella casella Immettere nuovamente la password per confermare. Fai clic su OK.
NOTA:se non desideri applicare una password al documento, fai clic su OKsenza inserendo una password. Le restrizioni verranno comunque applicate al documento. Tuttavia, tieni presente che chiunque può rimuovere le restrizioni dal documento.
Le restrizioni sono state applicate al documento.
Tutte le modifiche apportate a questo documento verranno ora tracciate e visualizzate in rosso.
Per rimuovere le restrizioni dal documento corrente, accedi al riquadro Limita formattazione e modificacome menzionato in precedenza in questa sezione e fai clic sul pulsante Arresta protezionenella parte inferiore di il riquadro.
Se hai applicato una password al documento limitato, inserisci la password quando richiesto e fai clic su OK.
NOTA:quando interrompi la protezione di un documento, le eventuali modifiche tracciate rimangono tracciate fino a quando non accettarli o rifiutarli. L'uso completo delle funzionalità di monitoraggio delle modifiche va oltre lo scopo di questo post. Per questo post, ti mostreremo come rifiutare tutte le modifiche in modo da poter riportare il documento allo stato originale.
Per rifiutare tutte le modifiche tracciate nel tuo documento, fai clic sulla scheda Rivedi(se non è già attiva) e fai clic sul pulsante Rifiutanelle Modifichesezione. Seleziona Rifiuta tutte le modifiche nel documentodal menu a discesa.
Tutte le modifiche nel documento vengono ripristinate e il documento viene riportato allo stato originale.
Per nascondere o mostrare il riquadro Limita formattazione e modifica, fai clic su la scheda Rivedie fai clic sul pulsante Limita modifica.
Tuttavia, nascondendo e la visualizzazione del riquadro Limita formattazione e modificaviene eseguita in modo diverso in Word 2007. Per nascondere il riquadro Limita formattazione e modifica, fai clic sulla scheda Rivedi, fai clic su il pulsante Proteggi documento, quindi seleziona Limita formattazione e modificadal menu a discesa.
In tutte le versioni di Word, se selezioni consentire agli utenti di inserire commenti nel documento, è possibile specificare quali utenti possono fare commenti in quali parti del documento. Inoltre, se si sceglie di non consentire modifiche al documento, è possibile specificare quali utenti non sono autorizzati ad apportare modifiche.
Word 2007
Per limitare la modifica su un Documento Word 2007, fai clic sulla scheda Rivedisulla barra multifunzione.
Fai clic su Proteggi documento all'estrema destra della scheda Rivedi. Seleziona Limita formattazione e modificadal menu a discesa in modo che accanto all'opzione vi sia un segno di spunta.
Vale la pena notare che questa funzione fornisce una sicurezza di base per il tuo documento e può essere facilmente aggirata da qualcuno che è tecnicamente esperto. È un po 'più difficile da fare nelle versioni più recenti di Word, ma è ancora possibile, quindi tienilo a mente. Buon divertimento!