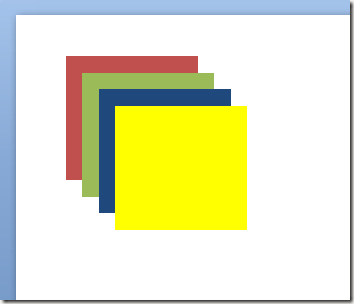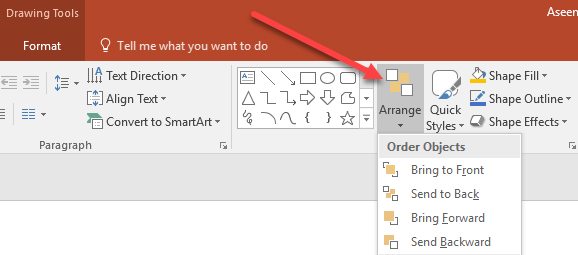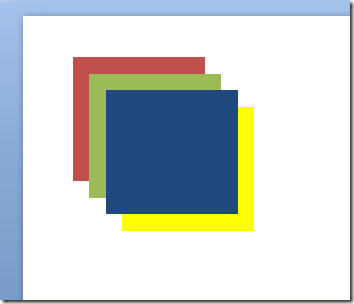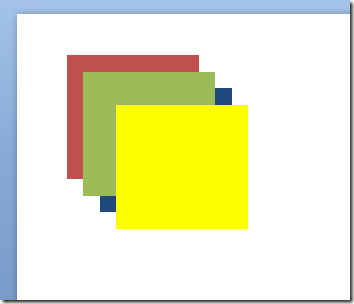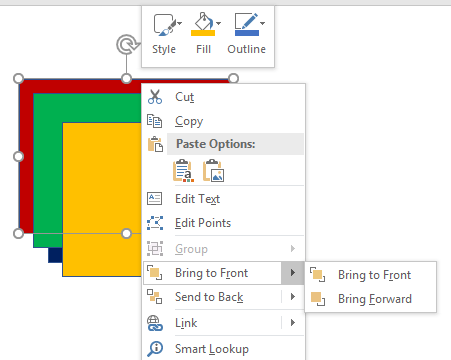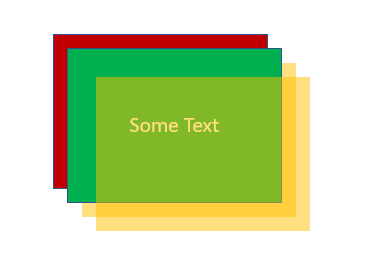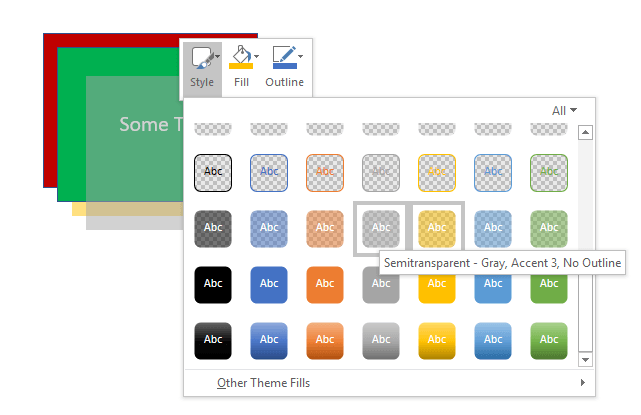Se non utilizzi mai programmi di desktop publishing come Microsoft Publisher, Corel Draw o Adobe InDesign, potresti non avere familiarità con l'uso di oggetti e livelli per creare documenti per la stampa o lo schermo. A differenza dei programmi popolari come Word ed Excel, l'intero principio di progettazione di PowerPoint ruota intorno agli oggetti per creare la presentazione.
Proprio come un editore desktop, ogni elemento in una presentazione di PowerPoint rappresenta un oggetto che può essere posizionato senza disturbare altri oggetti. Questi oggetti includono testo, immagini, video e qualsiasi altro elemento presente nei file di PowerPoint. Poiché ogni oggetto è il proprio elemento, puoi sovrapporre oggetti per ottenere la presentazione esattamente come desideri. Continua a leggere per sapere perché e come sovrapporre gli oggetti in una presentazione di PowerPoint.
Perché oggetti layer?
Esistono due motivi principali per cui vuoi sovrapporre oggetti in una presentazione di PowerPoint. In primo luogo, gli oggetti di sovrapposizione ti danno la libertà di organizzare la presentazione in qualsiasi layout che desideri. Invece di lavorare in modo lineare come con un word processor, puoi posizionare e sovrapporre gli oggetti tutto ciò che desideri.
In secondo luogo, il layering ti consente di sfruttare tutto lo spazio bianco della tua presentazione. Le caselle di testo in particolare occupano molto spazio. Con la stratificazione di oggetti, è possibile utilizzare tutto lo spazio di una diapositiva senza modificare la posizione di altri oggetti.
Stratificazione di oggetti in PowerPoint
Si supponga di aggiungere quattro box alla presentazione di PowerPoint; prima un rosso, poi verde, poi blu, poi giallo. Ogni scatola rappresenta un oggetto. Quando aggiungi un nuovo oggetto a una presentazione di PowerPoint, l'applicazione posiziona automaticamente gli oggetti più recenti su oggetti più vecchi. Se aggiungi le caselle nell'ordine indicato sopra, la stratificazione degli oggetti sarà simile a questa:
Si noti che la casella più recente (giallo ) è in cima agli altri. Utilizzando la funzione di stratificazione di PowerPoint, puoi sovrapporre questi oggetti in qualsiasi ordine. Per sovrapporre gli oggetti in modo diverso dall'ordine predefinito, inizia facendo clic sulla scheda Homesulla barra multifunzionee individuando la sezione Disegno. Nella sezione Disegno, individua e fai clic sul pulsante Disponi.
Nota che sul menu che appare, ci sono quattro opzioni intitolate:
Con questi comandi, puoi sovrapporre oggetti in PowerPoint come preferisci. Si noti, tuttavia, che le voci del menu sono disattivate; non puoi usarli a meno che tu non attivi prima un oggetto facendo clic su di esso prima di fare clic sul pulsante Disponi. Ad esempio, sistemiamo la casella gialla in cima a un livello diverso.
Inizia facendo clic sulla casella gialla per renderla l'oggetto attivo. Quindi, fai clic sul pulsante Disponie seleziona Invia indietrodal menu. Nota che ora la casella gialla è spostata di un livello tra la casella blu e quella verde.
Ora seleziona la casella blu e questa volta seleziona Invia a backdal menu Disponi. Si noti che ora la casella blu occupa il livello più basso ed è ora dietro le caselle gialle, verdi e rosse. Utilizzando le quattro funzioni di organizzazione sul pulsante Disponi, puoi scegliere se un oggetto si sposta di un livello in alto o in basso o fino al livello più alto o più basso.
Potrebbe essere necessario abituarsi a lavorare con i livelli in PowerPoint, ma il sistema di menu è abbastanza intuitivo. Utilizza i comandi Invia Indietroe Porta avantiper spostare un oggetto di un livello avanti o indietro e utilizza Invia a Indietroe Porta a Inoltracomandi per spostare un oggetto fino alla parte anteriore o posteriore dell'ordine di sovrapposizione.
Puoi anche semplicemente fare clic con il pulsante destro del mouse sull'oggetto e scegliere quelle opzioni dal menu di scelta rapida come mostrato di seguito.
Inoltre, vale la pena notare che puoi anche rendere i tuoi livelli completamente trasparenti o semi-trasparenti, il che può risultare effetti. Nel nostro piccolo esempio, ho reso il livello giallo semitrasparente e poi aggiunto del testo alla casella verde.
Puoi creare un livello trasparente facendo clic con il pulsante destro del mouse e facendo clic sul pulsante Stile. Vedrai un mucchio di scatole con diversi colori e stili. Verso il centro / fondo, troverai le opzioni per trasparente e semi-trasparente.
Non c'è praticamente alcun limite al numero di strati gli oggetti su una diapositiva di PowerPoint possono occupare. Tuttavia, per mantenere le cose pulite e semplici per il tuo pubblico, considera di non utilizzare più livelli del necessario su una sola diapositiva.
Usa troppi livelli e rischi di rendere una diapositiva troppo complicata da seguire. Sperimenta la disposizione e la stratificazione di oggetti in PowerPoint e puoi recuperare spazio bianco inutilizzato per creare una presentazione PowerPoint visivamente più accattivante. Buon divertimento!