La diagnosi di Windows non è solo una questione di cui gli analisti IT hanno bisogno. Chiunque possieda un computer dovrebbe avere dimestichezza con gli strumenti di diagnostica di Windows per la risoluzione dei problemi di base.
Che ci crediate o no, potete risolvere voi stessi la maggior parte dei problemi se avete gli strumenti giusti disponibili e sanno come usarli.
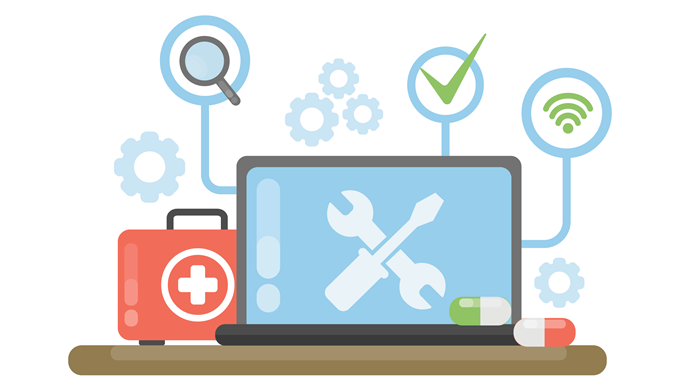
La diagnosi dei problemi di Windows non richiede strumenti complicati o conoscenza avanzata del computer. Con gli strumenti giusti, qualsiasi proprietario di computer dovrebbe essere in grado di restringere i problemi che potrebbe avere.
Di seguito sono 15 degli strumenti di diagnosi diagnostica di Windows più efficaci che è possibile utilizzare per identificare ciò che potrebbe causare problemi al PC Windows.
Process Explorer
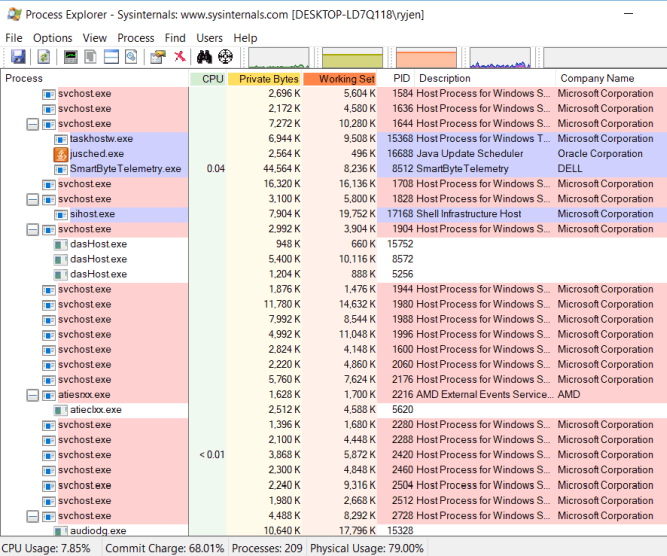
Il primo strumento è una di quelle app di diagnostica di cui non ti rendi conto di aver bisogno fino a quando non lo hai utilizzato. La maggior parte degli esperti di computer ti indirizzerà a utilizzare Processi scheda in Task Manager per vedere quali applicazioni potrebbero richiedere tutto il tempo della tua CPU.
Il problema con Task Manager è che mostra solo i processi di livello superiore. D'altra parte, Process Explorer utilizza una struttura ad albero per mostrare non solo i processi di livello superiore, ma anche i processi figlio collegati a tale applicazione.
In_content_1 all: [300x250] / dfp: [640x360]->Questo strumento è uno dei preferiti dai programmatori che vogliono assicurarsi che i loro processi applicativi non abbiano perdite di memoria o problemi di utilizzo della CPU.
Process Explorer include anche tutti le seguenti funzionalità di diagnostica:
CPUID
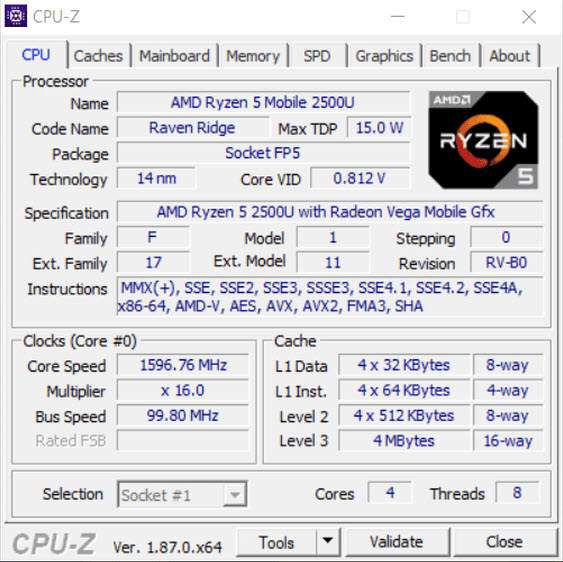
Quando lavori con un help desk remoto e hai bisogno di informazioni sulla CPU, CPUID è un potente strumento per visualizzare tutto ciò che devi sapere sulla tua CPU. Può anche aiutare a raccogliere informazioni sulla GPU o sulla scheda di memoria se stai cercando di aggiornare il tuo sistema e vuoi trovare una corrispondenza perfetta.
È gratuito da scaricare e utilizzare e funziona sia su sistemi a 32 che a 64 bit . La quantità di informazioni che mostra sulla CPU e su altre informazioni del sistema è impressionante.
System Explorer
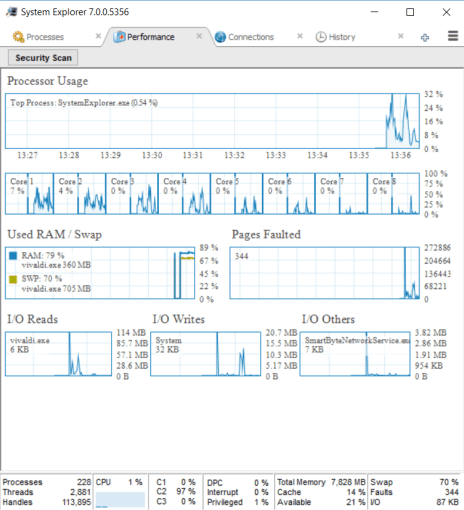
System Explorer è uno strumento impressionante che ti offre maggiori informazioni sulle prestazioni complessive del tuo sistema rispetto alla maggior parte degli altri strumenti disponibili.
Oltre ai processi in esecuzione, include il calcolo del tempo reale, tutte le connessioni Internet attive e un cronologia dell'attività di processo.
Le caratteristiche di System Explorer includono:
Monitoraggio affidabilità
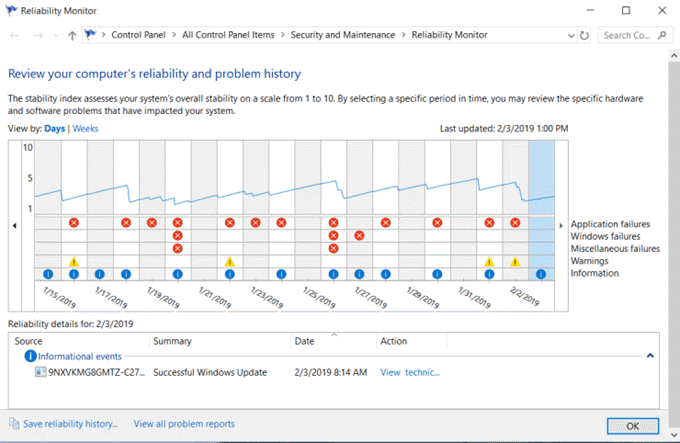
Ce n'è uno utile strumento di diagnostica integrato in Windows 10 che puoi utilizzare senza la necessità di un'installazione. Questo si chiama Affidabilità Monito r.
Per aprirlo, fai clic su Avviae digita affidabilità. Seleziona Visualizza cronologia affidabilità.
Il grafico della cronologia affidabilità mostra dove si sono verificati errori nel tuo sistema Windows. Questi sono gli stessi errori che potresti vedere nei log degli eventi di Windows ma disposti in modo grafico in cui gli errori sono facili da individuare.
Come utilizzare Monitoraggio affidabilità:
Non è necessario preoccuparsi di tutti gli errori e gli avvisi. La maggior parte dei sistemi Windows presenta errori casuali. Ma se vedi un modello ricorrente di errori critici per un lungo periodo di tempo, potresti aver identificato un problema che influisce sulle prestazioni del tuo sistema.
Analizzatore Wi-Fi
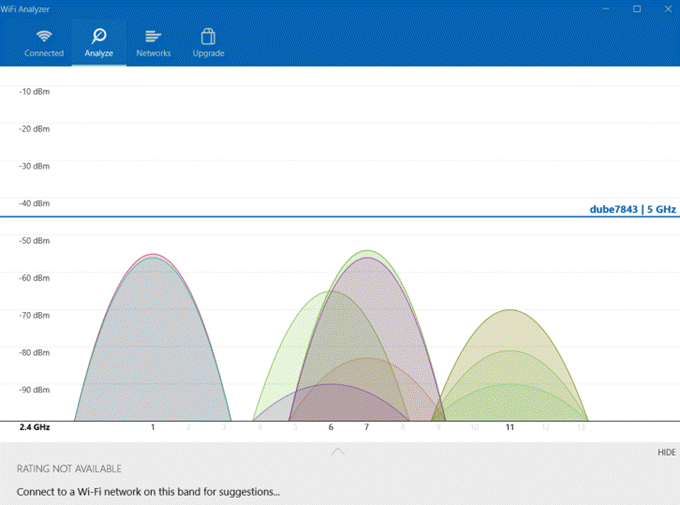
Questa è un'applicazione gratuita che puoi installare da Microsoft Store. È un potente strumento per analizzando tutte le reti wireless rapidamente dove ti trovi.
Fornisce la potenza attuale dei segnali Wi-Fi disponibili e mostra anche una suddivisione dei dettagli per la rete a cui sei attualmente connesso. Questi includono il canale, la frequenza, la larghezza di banda e altro.
Altre caratteristiche della versione gratuita includono:
Angry IP Scanner
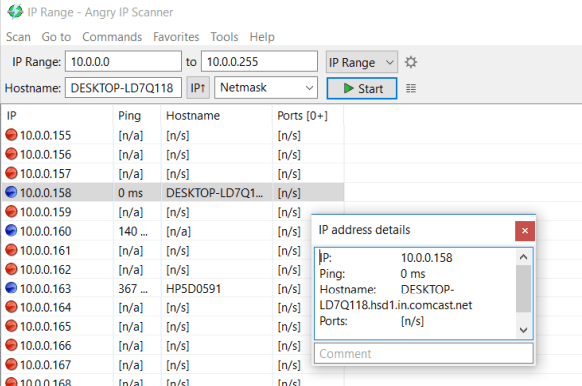
Se ritieni che la larghezza di banda della tua rete attuale sembri lenta, puoi usare uno strumento come Angry IP Scanner. Questo strumento eseguirà la scansione dell'intera rete e mostra tutti i dispositivi collegati alla tua rete.
Dispositivi collegati attivamente vengono visualizzati come indirizzi IP con punti blu. Vedrai anche il nome host del dispositivo e lo stato del ping corrente.
Le caratteristiche di Angry IP Scanner includono:
WinDirStat
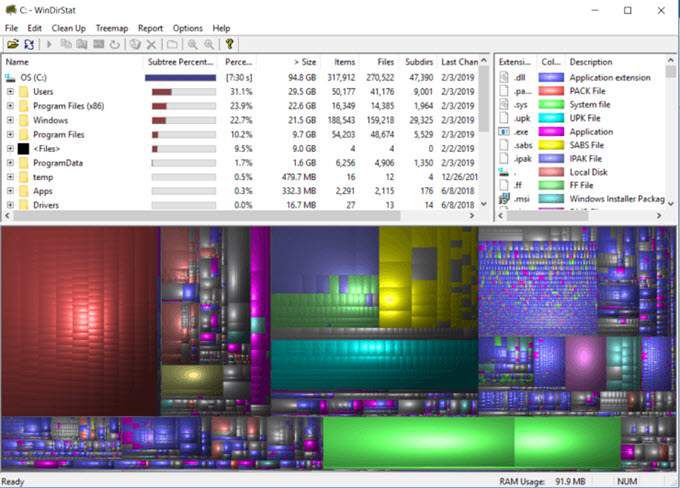
Questo è un potente strumento per analizzare le tue unità disco. Trova le cartelle che consumano più spazio e scopri le aree in cui potresti avere vecchi file che sprecano spazio.
Quando avvii lo strumento per la prima volta, eseguirà una scansione e un'analisi completa del drive del disco. Queste informazioni sono presentate in tre aree e formati:
Il display grafico in basso ti consente di individuare rapidamente i occupando gran parte dello spazio sui tuoi dischi rigidi.
Se fai clic sulle aree più grandi, vedrai un elenco di quei file e le loro posizioni in modo da poterli rimuovere e rapidamente ripulisci il tuo spazio su disco.
CrystalDiskInfo
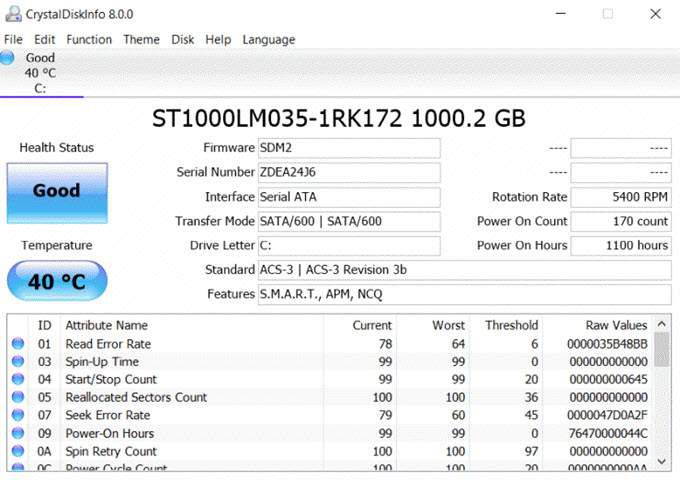
Questa utility gratuita è un altro strumento utile per analizzando i dischi rigidi sul tuo sistema. È uno strumento utile per monitorare le tue unità e assicurarti che funzionino in modo ottimale. Visualizza temperature, tassi di errore, problemi di alimentazione e altro.
Le caratteristiche principali di CrystalDiskInfo includono:
Questa è un'app semplice, ma è molto potente per risolvere i problemi del disco prima che diventino seri e tu perda tutti i tuoi dati.
HWiNFO
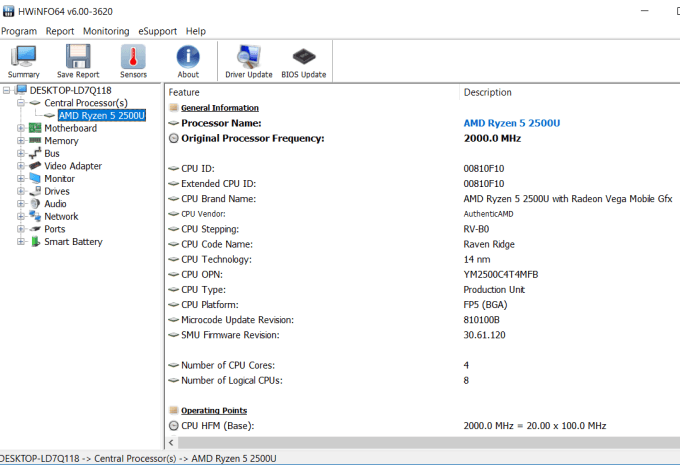
Questa impressionante utility di diagnostica combina gli strumenti di diagnostica di Windows esistenti in tutti un unico pacchetto.
Fornisce informazioni dettagliate sull'intero sistema, tra cui informazioni sull'hardware del sistema, monitoraggio in tempo reale dei componenti del sistema alleato e capacità di registrare ed esportare report approfonditi sul computer.
Le caratteristiche includono:
hddscan
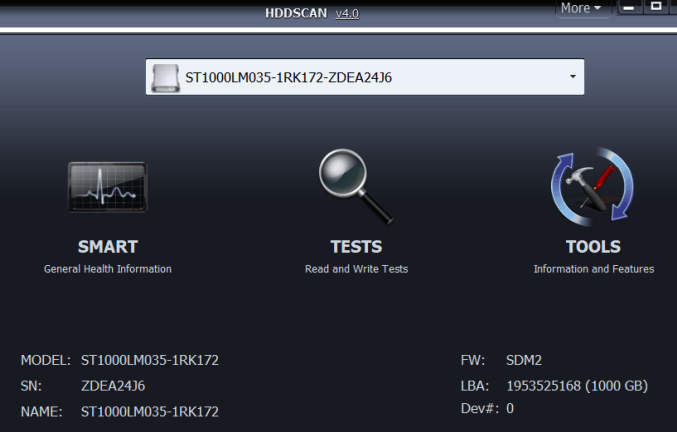
Questo strumento freeware ti offre più strumenti per diagnostica del disco rigido per qualsiasi tipo di disco rigido, inclusi array RAID, unità USB o Unità SSD.
Il software include funzionalità di test per la verifica di blocchi errati, settori danneggiati e raccoglie più parametri sui dischi rigidi.
Le caratteristiche includono:
Suite Windows Sysinternals
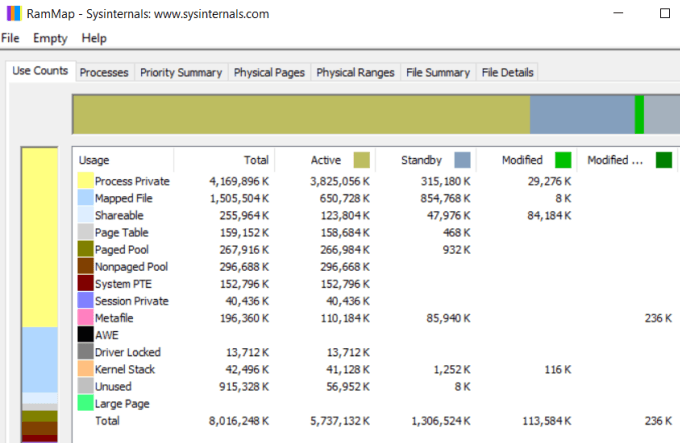
Process Explorer elencato in # 1 è un'app SysInternals disponibile per il download dal sito Web Microsoft. SysInternals offre una suite di utility e strumenti anentire. Puoi scaricarli tutti in una volta scaricando l'intera suite.
Questa suite include utilità come:
Se vuoi un software in grado di monitorare processi, hardware, servizi e tutto il resto sistema, questa suite di utility è probabilmente la migliore suite di diagnostica singola che puoi scaricare.
Malwarebytes
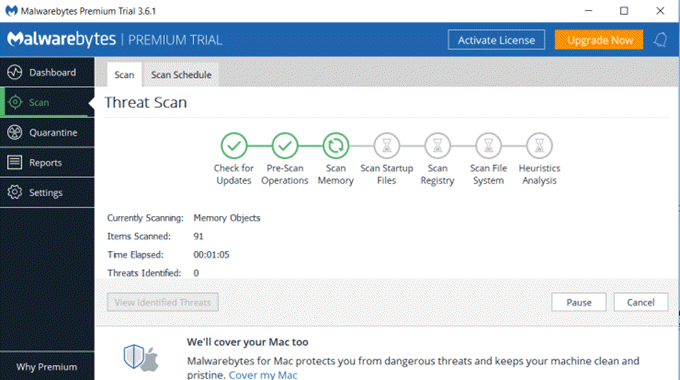
Il malware è un flagello che infesta i computer, rallenta il tuo sistema e ti interrompe il tempo speso su internet. Il software antivirus è ottimo per ripulire virus e file infetti, ma a volte può trascurare il malware.
Malwarebytes è uno strumento creato appositamente per identificare e ripulire il sistema da qualsiasi malware che potrebbe essersi fatto strada nel tuo sistema.
L'uso di Malwarebytes è anche facile. Una volta installato, esegui una scansione completa del sistema e scopri cosa rileva l'utilità. Puoi anche configurare l'applicazione in modo che venga eseguita automaticamente in base a una pianificazione, quindi non devi preoccuparti che il tuo sistema sia ingombro di più malware con il passare del tempo.
JScreenFix
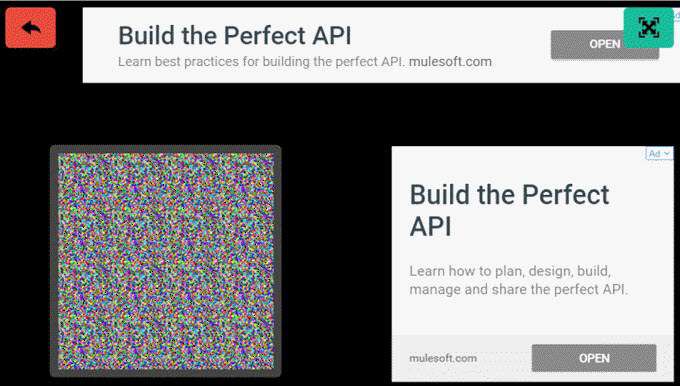
Questa utility online è probabilmente lo strumento di diagnostica più semplice da utilizzare poiché è basata sul web.
Se hai mai avuto un punto luminoso che rimane sullo schermo indipendentemente da ciò che fai, questo è causato da ciò che è noto come un "pixel bloccato". Puoi cercarli visualizzando una schermata nera e cercando punti luminosi.
Usando l'utilità JScreenFix, puoi trascinare il blocco statico sul pixel bloccato e risolverà il problema in meno di 10 minuti.
ESET SysInspector
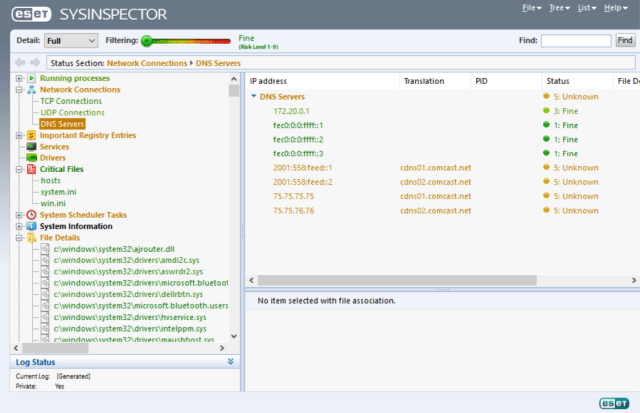
Se non vuoi scavare errori di sistema e risolvere te stesso, puoi provare questo strumento all-in-one che scansionerà il tuosistema e prova a diagnosticare i problemi di sistema tipici per te.
È un'applicazione gratuita che è normalmente integrata nel software SET antivirus. È almeno un ottimo primo strumento da provare se non sei sicuro di dove iniziare. Il software esegue la scansione e rileva i problemi con tutti i seguenti:
Anche se non trovi la risposta, ti indirizzerà almeno nella giusta direzione.
Debug Diagnostics 2
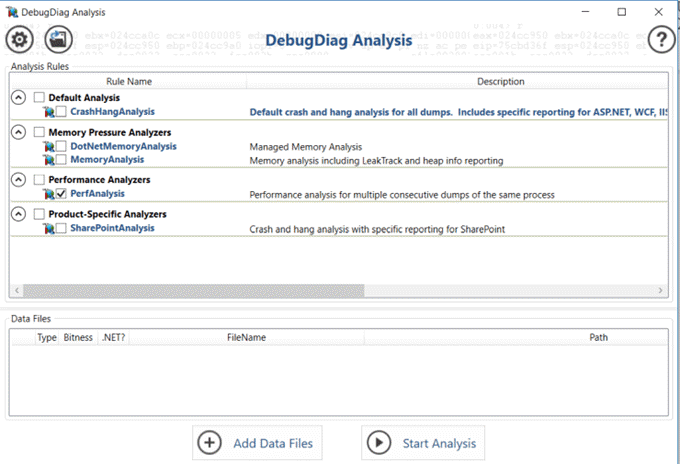
Questo lo strumento per utenti Windows avanzati ti consente di eseguire il dump completo di un processo di Windows e di fare in modo che Diagnostica di debug analizzi il file.
Questo strumento di diagnostica ti permetterà di analizzare i file di dump in un modo che è più facile da capire che scavare nel file da soli.
Questo strumento è più adatto per gli utenti che già comprendono come funzionano i file di dump (e come crearli). Lo strumento renderà molto più semplice la tua analisi del lavoro di questi file.
Uso degli strumenti di diagnostica di Windows
Come puoi vedere ci sono molti strumenti disponibili per scopi diversi. Quello che scegli dipende dal tipo di problemi che stai riscontrando.
L'elenco sopra dovrebbe aiutarti a decidere quale scaricare e usare per risolvere i problemi di Windows che potresti avere.