A meno che tu non sia il tipo di Zoom chiamante che preferisce essere misterioso, avrai bisogno di un webcam funzionante per effettuare videochiamate di alta qualità con i tuoi amici, famiglia e colleghi di lavoro. Windows 10 offre molte app integrate e di terze parti per le videochiamate (incluso Skype), ma per farlo funzionare è necessaria la fotocamera giusta.
Windows 10 è perfetto per le chiamate, ma non funziona. Significa che non avrai problemi con la tua webcam. Se la fotocamera di Windows 10 non funziona, ti impedirà di rimanere in contatto con i tuoi contatti essenziali.
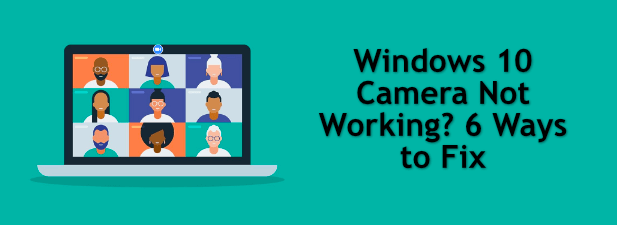
Per fortuna, ci sono alcune cose che puoi provare per rendere nuovamente operativa la tua fotocamera.
1. Verifica che la videocamera sia collegata
È importante ricordare di controllare che l'hardware della videocamera sia collegato prima di cercare correzioni software. Se utilizzi una fotocamera USB, assicurati che il cavo sia saldamente collegato alla porta USB. In tal caso, prova a cambiare le porte USB per vedere se questo risolve il problema.

Per Bluetooth fotocamere, dovrai ricontrollare che sia collegata e che Il Bluetooth funziona sul tuo PC.
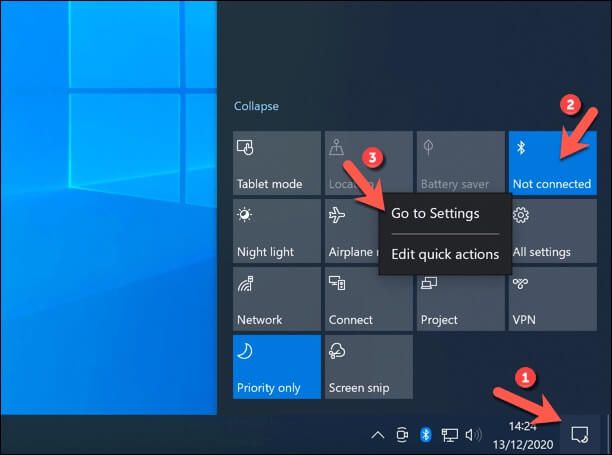
Le videocamere integrate sono pronte per l'uso per impostazione predefinita (a meno che le impostazioni sulla privacy non siano bloccate). Puoi verificarlo da solo aprendo l'app Window 10 Camerapreinstallata, che puoi trovare nel menu Start.
In_content_1 all: [300x250] / dfp: [640 x 360]->Se l'app mostra il feed della tua fotocamera, dovresti essere in grado di usarlo con altri servizi come Zoom. In caso contrario, dovrai effettuare ulteriori accertamenti utilizzando i passaggi seguenti.
2. Controlla l'obiettivo
Quando l'obiettivo di una fotocamera è bloccato, può sembrare che la fotocamera non funzioni. Un modo comune per proteggere la tua privacy è posizionare un adesivo o altri ostacoli sull'obiettivo di una fotocamera (soprattutto se stai utilizzando una fotocamera integrata su un laptop).

Non c'è modo di verificarlo senza ispezionare visivamente l'obiettivo stesso: il feed della videocamera nella videocamera o nell'app chiamante apparirà semplicemente nero. Se è presente un ostacolo o un adesivo, rimuovilo.
Se l'ostacolo è l'unica cosa che impedisce la visualizzazione del feed della videocamera, questo dovrebbe risolvere il problema. Tuttavia, in Windows 10 sono disponibili altre impostazioni di privacy, quindi dovrai esaminarle in seguito.
3. Configurare le impostazioni di privacy della fotocamera di Windows
È importante proteggi il tuo privacy, soprattutto quando si tratta dei feed della videocamera e del microfono. Per fortuna, Microsoft è un passo avanti, introducendo impostazioni di privacy di facile utilizzo per bloccare l'utilizzo non necessario di fotocamera e microfono in Windows 10.
Se queste impostazioni sono attive, tuttavia, potresti non essere in grado di utilizzare fotocamera in app o servizi di terze parti (o con altre app Microsoft). Puoi configurare queste impostazioni e abilitare l'accesso alla fotocamera nel menu Impostazioni di Windows.
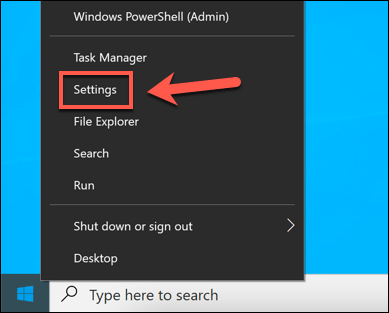
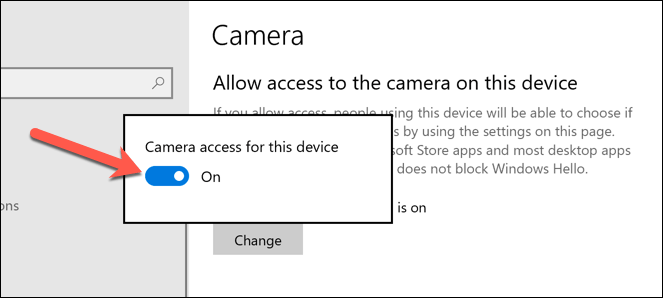
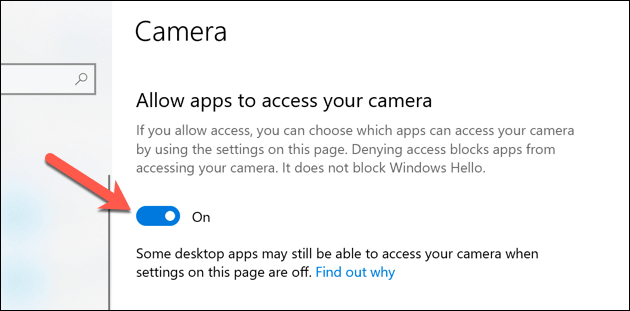
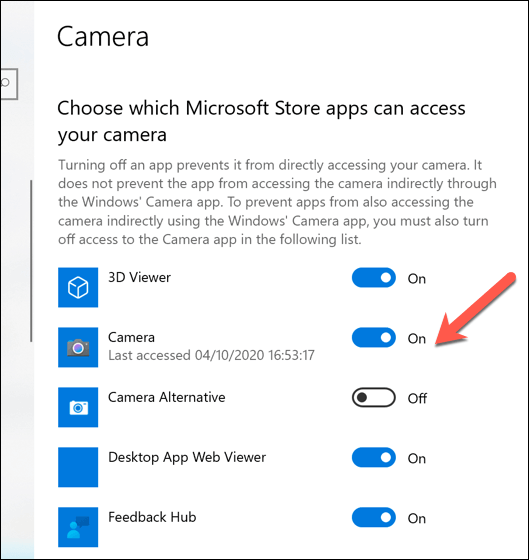
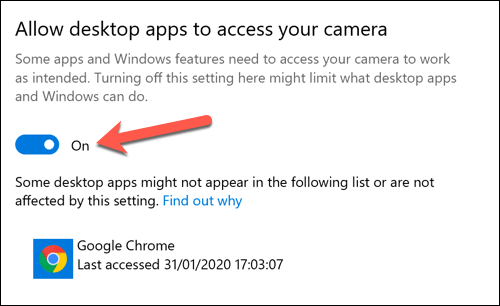
Alcune app, come il browser Web, possono anche essere configurate per bloccare l'accesso alla telecamera per una maggiore privacy. In questo caso, dovrai abilitare l'accesso del browser alla fotocamera.
4. Chiudi altre app della fotocamera e prova alternative
La maggior parte degli utenti scoprirà che quando una fotocamera viene rilevata e funziona nell'app fotocamera integrata di Windows 10, dovrebbe essere accessibile da qualsiasi altra fotocamera o app per chiamate Web installata. Non è sempre così, tuttavia, con bug sconosciuti e conflitti di app che a volte ti impediscono di utilizzare la fotocamera.
Se hai due app aperte che tentano di utilizzare la fotocamera, potresti scoprire che è bloccato in uno di essi. Assicurati che solo l'app che stai tentando di utilizzare sia aperta e abbia accesso al feed della fotocamera prima di iniziare.
Se la fotocamera funziona, ma l'app scelta ancora non funziona, allora potrebbe essere necessario provare un'alternativa. Questo ti aiuterà a determinare se il problema è basato su software o hardware. Ad esempio, se l'app Fotocamera di Windows 10 funziona ma un'app per videochiamate no, è probabile che il problema riguardi l'app e non il tuo hardware.
5. Riavvio dei dispositivi in Gestione dispositivi
È un cliché nella manutenzione del PC che l'accensione e lo spegnimento di un dispositivo spesso risolva un problema difficile da diagnosticare. Se la fotocamera di Windows 10 non funziona, puoi forzarne il riavvio disattivandola e riattivandola nel menu Gestione dispositivi.
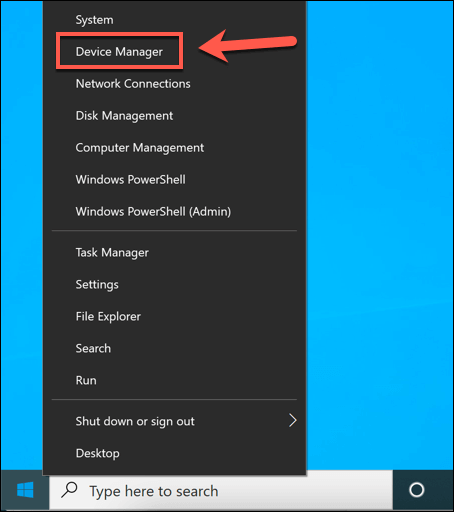
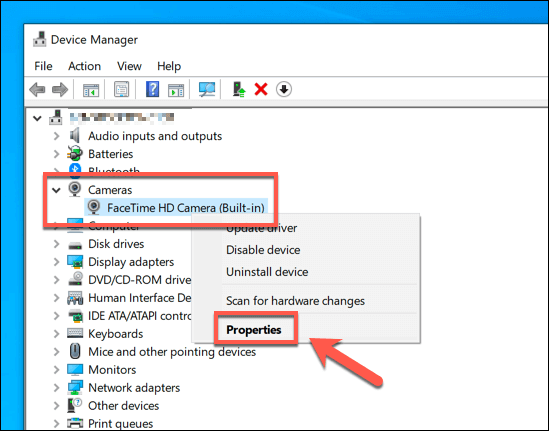
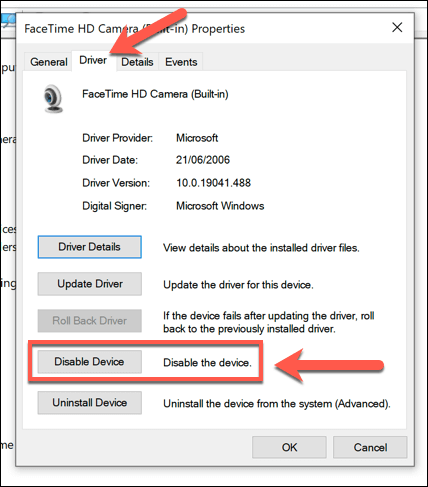
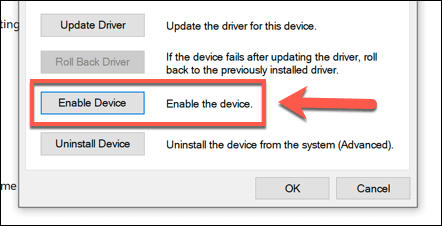
6. Installa gli aggiornamenti del sistema e dei driver di Windows
Microsoft pubblica regolarmente nuovi aggiornamenti di sistema per Windows, introducendo nuove funzionalità e correzioni di bug. Un problema con una fotocamera Windows 10 potrebbe essere causato da un bug sconosciuto in precedenza, quindi l'installazione degli aggiornamenti potrebbe risolvere il problema.
Allo stesso modo, i produttori di dispositivi spesso rilasciano nuovi aggiornamenti dei driver che aiutano a risolvere i problemi tra l'hardware ( la fotocamera) e il software (Windows stesso, nonché tutte le app della fotocamera installate). Puoi installare nuovi driver e aggiornamenti di sistema utilizzando Windows Update.
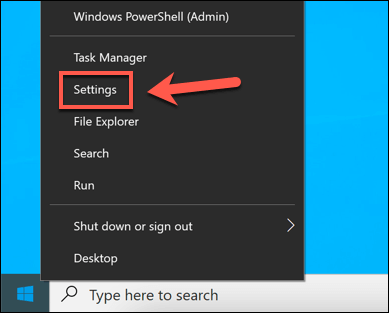
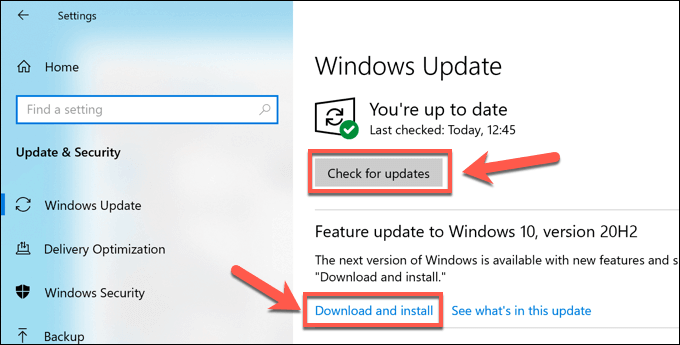
Se il tuo dispositivo è nuovo, i driver supportati potrebbero non essere disponibili tramite il Sistema di Windows Update. In tal caso, controlla il manuale dell'utente e cerca nel sito Web del produttore per scaricare e installare i driver appropriati.
Risolvere i problemi della fotocamera di Windows 10
Quando un La fotocamera di Windows 10 non funziona, questi passaggi dovrebbero (nella maggior parte dei casi) aiutare a risolvere il problema. In caso contrario, potresti dover provare una nuova fotocamera o esaminare opzioni alternative per le tue videochiamate.
Ad esempio, potresti provare un Portale Facebook per rispondere alle chiamate davanti alla TV o, se sei anche un utente Mac, iPhone o iPad, potresti pensare di creare chiamate di gruppo utilizzando FaceTime. I possessori di Mac dovranno comunque assicurarsi che prima sia installato La fotocamera del Mac funziona.