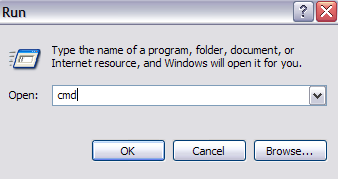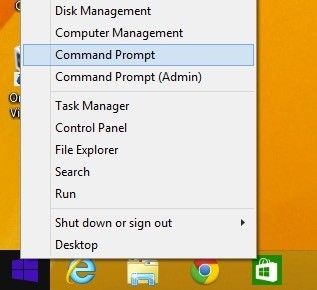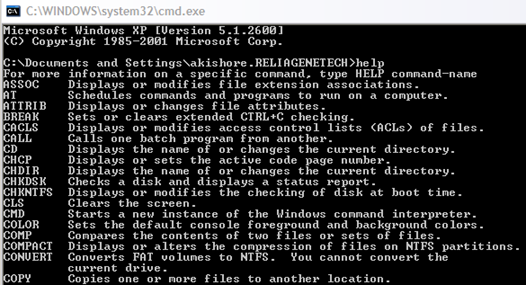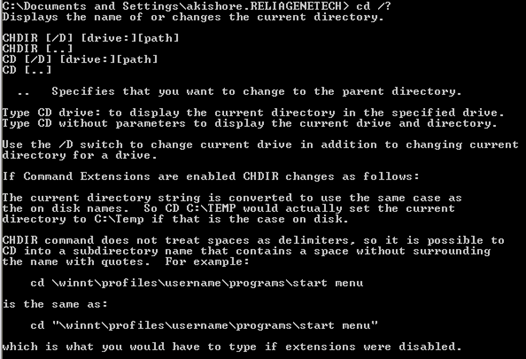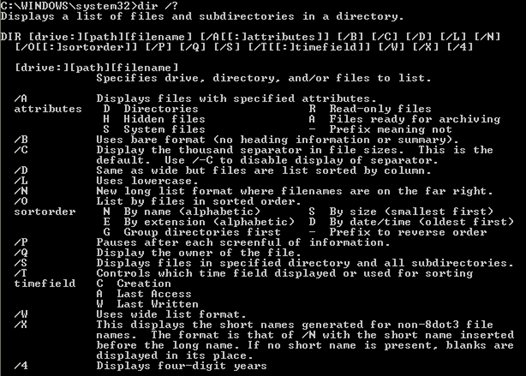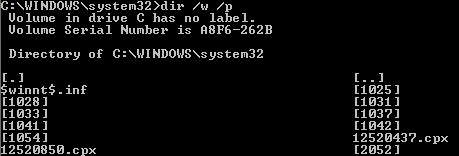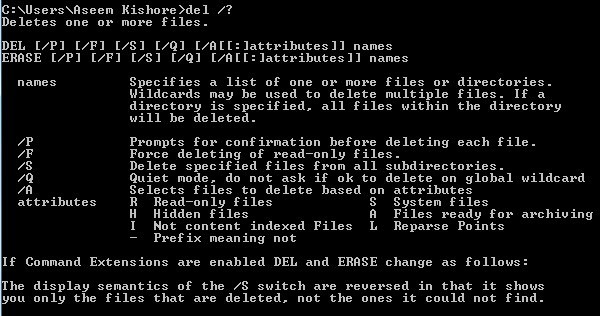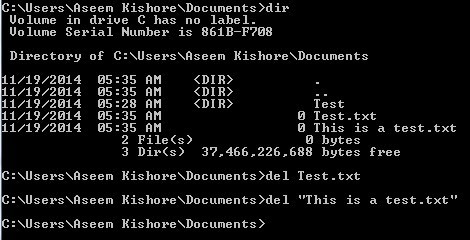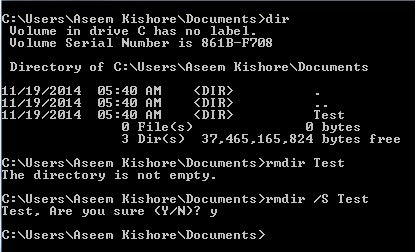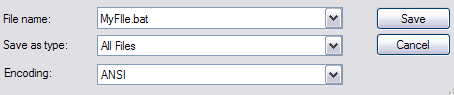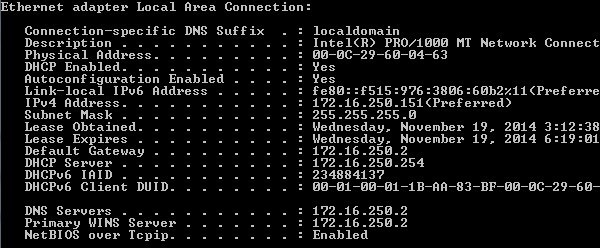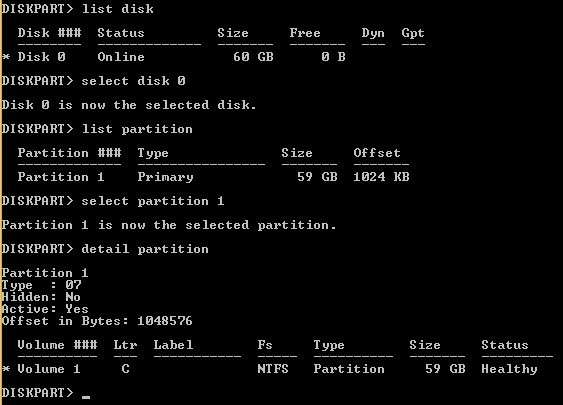Oggi ho dovuto avviare un computer client in modalità provvisoria ed eliminare un virus tramite il prompt dei comandi, perché ogni volta che veniva caricato Windows, il file si bloccava e quindi non era possibile eseguirlo! Ci sono molti altri motivi per cui potresti dover usare il prompt dei comandi nella tua vita (anche se raramente), quindi è bene sapere come orientarti!
Se hai intenzione di imparare come utilizzare il prompt dei comandi in Windows, passerò attraverso alcuni dei comandi di base che vengono eseguiti più spesso. Solo così ognuno è sulla stessa pagina, puoi andare al prompt dei comandi andando su Start, quindi fai clic su Eseguie digita CMD. In Windows 7, fai semplicemente clic su Start e inizia a digitare cmd. In Windows 8, puoi semplicemente fare clic destro sul pulsante Start e scegliere Prompt dei comandi.
Ora vedrai una grande finestra nera con il cursore alla fine del percorso del tuo profilo utente in C: \ Documents and Settings \ Usernameo C: \ Utenti \ Nome utente. Quindi cosa si fa adesso!? Bene, dato che non posso spiegare tutto, probabilmente vorrai finire con l'utilizzo di alcune guide di aiuto fornite in MS DOS stesso digitando HELPe premendo Invio.
Quando lo fai, otterrai un elenco di tutti i comandi che puoi usare in MS DOS e una breve descrizione di ciò che fanno:
Puoi anche trovare informazioni più dettagliate sui parametri e su come usare ogni comando digitando il nome del comando seguito da un /?. Ad esempio, digitando CD / ?,ti verrà presentato un breve tutorial su come utilizzare il comando del CD:
Come puoi vedere da sopra, il CD del comando MS DOS mostra il nome o cambia la directory corrente. Quindi, se si desidera passare dalla directory del profilo utente predefinita alla directory System32 di Windows per eliminare un file virus, si digiterà quanto segue per accedere a tale directory:
cd c: \ window \ system32 e premi Invio
La directory corrente al prompt ora cambierà in:
adesso che sei in quella directory, potresti voler prima visualizzare tutti i file e le directory, quindi puoi digitare il comando DIRe premere Invio. Ora otterrai una lista gigante di tutti i file e le cartelle in quella directory. Puoi digitare DIR /?e vedere quali parametri puoi passare ad esso.
Come puoi vedere , puoi digitare DIR / Pper dare l'elenco in un formato impaginato che puoi sfogliare lentamente. Oppure puoi digitare DIR / Wper ottenere l'elenco in un formato ampio anziché in una singola colonna. La cosa interessante di DOS è che puoi includere diversi parametri per ciascun comando, quindi puoi digitare DIR / P / We ottenere una visualizzazione pagina per pagina insieme al formato wide:
Ora che abbiamo un elenco di file e cartelle, continuiamo con la cancellazione di un esempio di virus. Se desideri eliminare un file, devi utilizzare il comando DEL. Ancora una volta digitando DEL /?ti verranno fornite alcune informazioni utili sul comando.
Per eliminare un file, possiamo semplicemente digitare DEL filenamee questo cancellerà il file. Quando usi il comando in questo modo, non ti chiederà di confermare prima di eliminare il file, quindi assicurati di aver digitato il nome corretto del file. Inoltre, devi inserire il nome del file con l'estensione, quindi sarebbe DEL Test.txtper eliminare quel file. Inoltre, se devi eliminare un file che contiene spazi nel nome, devi usare le virgolette come DEL "Questo è un test.txt".
Se devi creare o eliminare cartelle, utilizzerai i comandi MKDIRe RMDIR. Vale la pena notare che se si tenta di eliminare una directory non vuota, si otterrà un messaggio di errore. Tuttavia, se sei sicuro di voler eliminare la directory e tutto il resto, puoi utilizzare il comando RMDIR / S nome alternativo.
Ci sono molti altri comandi che puoi usare per fare ogni genere di cose come copiare file, stampare file di testo, cambiare i permessi dei file, ecc. Quindi se puoi fare la maggior parte di questo materiale in Windows usando l'interfaccia della GUI , quindi perché preoccuparsi di DOS, giusto?
In primo luogo, non si sa mai quando qualcosa di brutto accadrà a Windows e si è bloccati nel prompt dei comandi perché non verrà caricato nient'altro. Inoltre, qualsiasi comando digitato nel prompt dei comandi, come mostrato sopra, può essere salvato in un file con estensione .BAT ed eseguito in qualsiasi momento semplicemente facendo clic sul file o può essere pianificato per essere eseguito utilizzando l'applet del Pannello di controllo di Windows Scheduled Tasks. .
Quindi, se vuoi essere in grado di eseguire alcune semplici azioni sul tuo computer, come copiare file da una cartella a un'altra, digita semplicemente i comandi in Blocco note e salva il file con estensione .BAT di come un file di testo. Fondamentalmente, devi scegliere Tutti i file per l'opzione Tipo di file e quindi digitare il nome come "MyFile.bat" con le virgolette incluse.
Lasciatemi menzionare un paio di altri comandi che si dimostrano molto utili molto spesso.
IPCONFIG
Il comando IPCONFIG ti dà informazioni sulle tue schede di rete, gli indirizzi IP e lascia anche rinnovi il tuo indirizzo IP. Il mio preferito è ipconfig / all,che ti darà informazioni dettagliate su ogni scheda di rete sul tuo computer. È quindi possibile utilizzare queste informazioni per capire l'indirizzo IP del router (gateway predefinito) e se si sta ricevendo o meno un indirizzo IP da un server DHCP.
DISKPART
Ancora una volta, quando si verificano problemi con il disco rigido, questo comando può rivelarsi molto utile. DISKPART ti consente di amministrare i dischi rigidi installati sul tuo computer. Puoi fare cose come impostare una partizione come partizione attiva, assegnare una lettera di unità a una partizione, ridurre un disco, prendere un disco offline o online, ecc.
SFC
Controllo file di sistema è davvero utile perché analizza tutti i file di sistema protetti e sostituisce versioni errate con versioni di file corrette. Ci saranno molte volte in cui alcuni file di sistema in Windows sono corrotti e il correttore dei file di sistema li risolverà facilmente per te. Devi solo eseguire sfc / scannowed eseguire una scansione e correggere eventuali problemi. Ci vuole un bel po 'di tempo, ma ne vale la pena se hai qualche tipo di problema di corruzione.
Un paio di altri comandi molto utili che potresti dover usare sono elencati di seguito:
Dovresti spero di essere pronto per iniziare a utilizzare e navigare nel prompt dei comandi di MS DOS ! Puoi anche controllare questo sito che contiene un elenco di tutti i comandi che puoi utilizzare al prompt dei comandi. Se hai una domanda, per favore pubblica un commento! Buon divertimento!