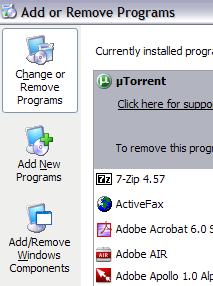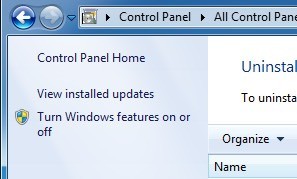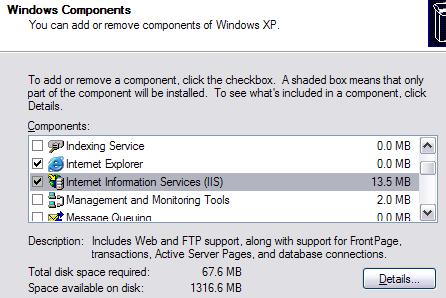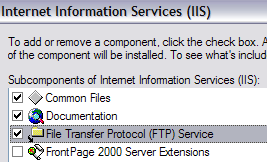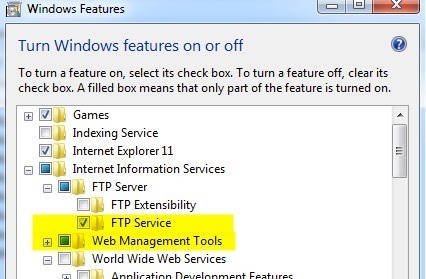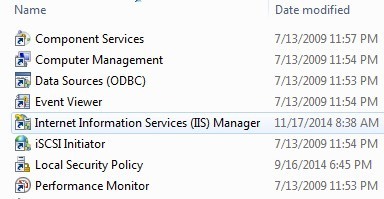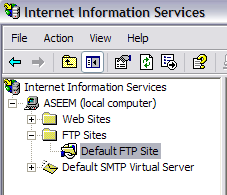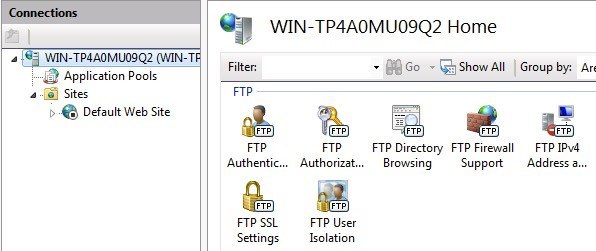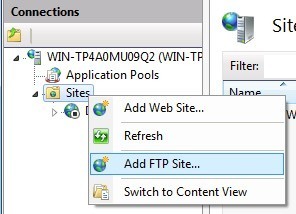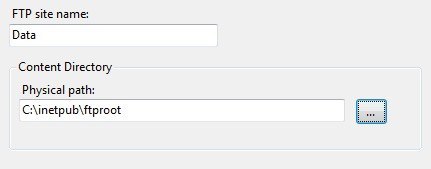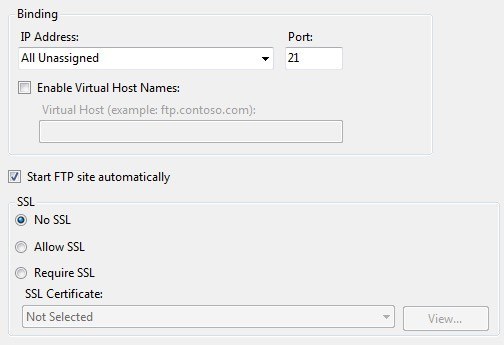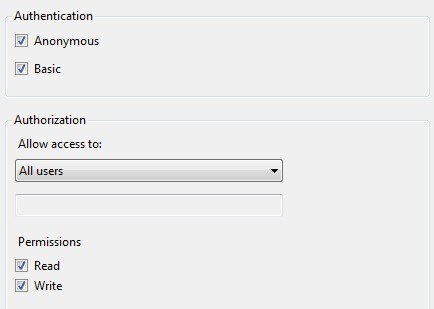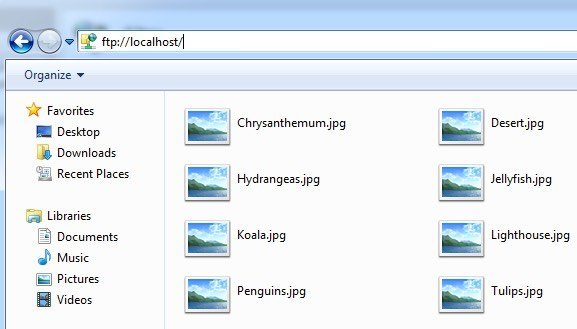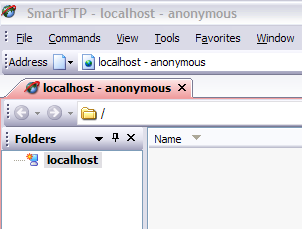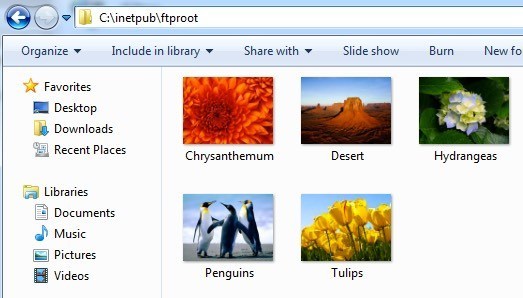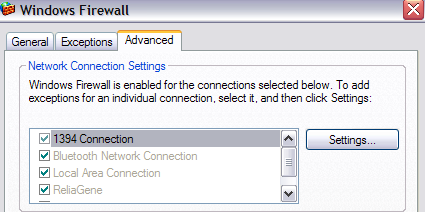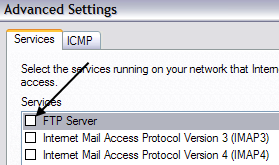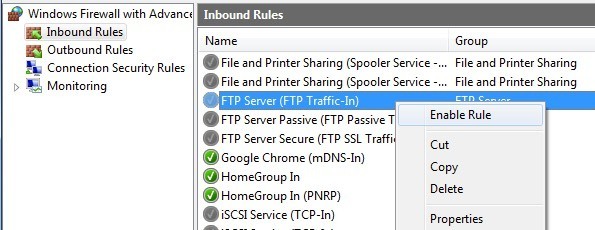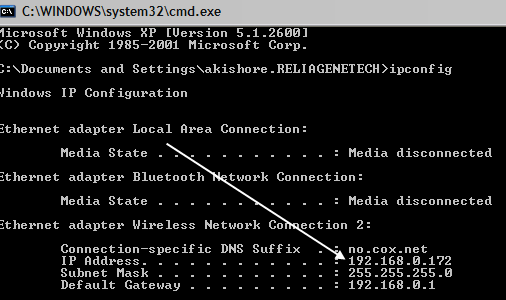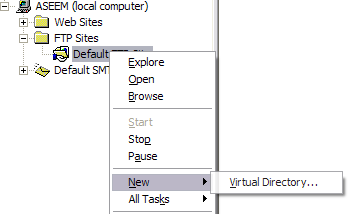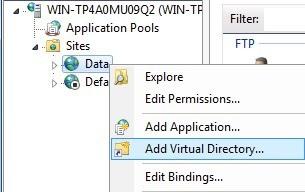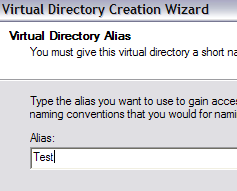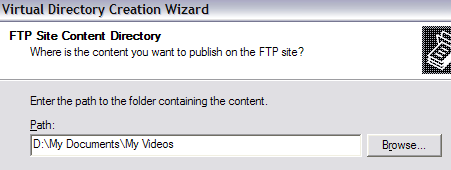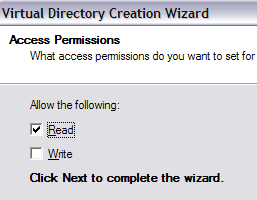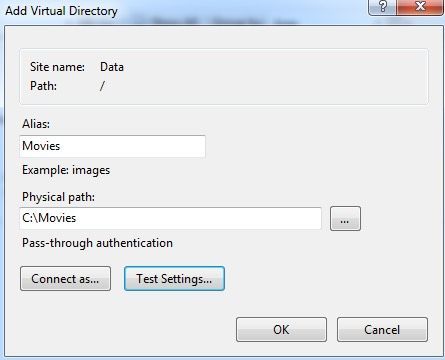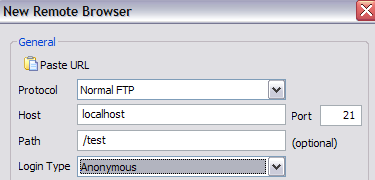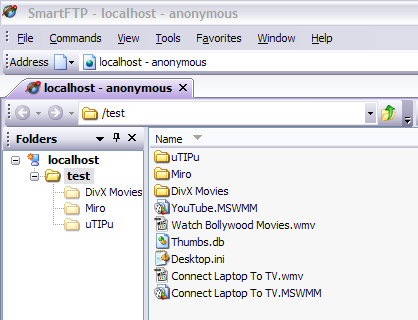In precedenza, avevo scritto un post su come trasformare il tuo computer in un server di condivisione file di Windows utilizzando un paio di programmi diversi. Se stai cercando un modo rapido per condividere i file sul tuo computer locale con amici o familiari, questo è un modo semplice per farlo.
Tuttavia, se stai cercando setup il tuo server FTP in Windows utilizzandoIIS, puoi farlo, ma richiede più conoscenze tecniche. Naturalmente, offre anche un controllo più granulare sulla condivisione e sulla sicurezza, quindi è meglio per chiunque abbia un po 'di conoscenza del computer. Inoltre, IIS si basa sull'esecuzione di siti Web, quindi se si desidera eseguire un paio di siti Web insieme a un server FTP, IIS è la scelta migliore.
Vale anche la pena notare che diverse versioni di IIS vengono fornite con ogni sapore di Windows e hanno tutti set di funzionalità leggermente differenti. IIS 5.0 è stato distribuito con Windows 2000 e 5.1 con Windows XP Professional. IIS 6 era per Windows Server 2003 e Windows XP Professional a 64 bit. IIS 7 era una completa riscrittura di IIS ed era incluso in Windows Server 2008 e Windows Vista.
IIS 7.5 è stato rilasciato insieme a Windows 7, IIS 8 rilasciato con Windows 8 e IIS 8.5 rilasciato con Windows 8.1. È preferibile utilizzare IIS 7.5 o versioni successive se possibile poiché supportano la maggior parte delle funzionalità e offrono prestazioni migliori.
Imposta e configura un server FTP in IIS
La prima cosa di cui hai bisogno per configurare il proprio server FTP in Windows è assicurarsi di aver installato Internet Information Services (IIS). Ricorda, IIS viene fornito solo con versioni Pro, Professional, Ultimate o Enterprise di Windows.
In Windows Vista e precedenti, fai clic su Start, Pannello di controlloe vai a Aggiungi / Rimuovi programmi. Quindi fai clic su Aggiungi / rimuovi componenti di Windows. Per Windows 7 e versioni successive, fai clic su Programmi e funzionalitàdal Pannello di controllo, quindi fai clic su Attiva o disattiva le funzionalità di Windows.
Nella procedura guidata dei componenti, scorrere verso il basso fino a visualizzare IIS nell'elenco e spuntarlo. Prima di fare clic su Avanti, assicurati di fare clic su Dettagli, quindi seleziona Servizio FTP (
Per Windows 7 e versioni successive, vai avanti e fai clic sulla casella accanto a Internet Servizi di informazionee Server FTP. Devi anche assicurarti di selezionare la casella Strumenti di gestione webaltrimenti non sarai più in grado di gestire IIS da Strumenti di amministrazione in seguito. Per FTP, devi selezionare la casella Servizio FTPaltrimenti non avrai la possibilità di creare un server FTP.
Fai clic su OK, quindi su Avanti. Windows andrà avanti e installerà i file IIS necessari insieme al servizio FTP. A questo punto potrebbe essere richiesto di inserire il disco di Windows XP o Windows Vista. Non dovresti avere bisogno di un disco per Windows 7 o versioni successive.
Configurazione e configurazione di IIS per FTP
Una volta installato IIS, potrebbe essere necessario riavviare il computer. Ora vogliamo andare avanti e aprire il pannello di configurazione di IIS per configurare il server FTP. Quindi vai su Start, quindi su Pannello di controlloe fai clic su Strumenti di amministrazione. Ora dovresti vedere un'icona per Internet Information Services.
Quando apri IIS in Vista o precedente per la prima volta, vedrai solo il nome del tuo computer nel menu a sinistra. Vai avanti e fai clic sul simbolo +accanto al nome del computer e vedrai un paio di opzioni come siti Web, siti FTP, ecc. Siamo interessati ai siti FTP, quindi espandi anche questo . Dovresti visualizzare Sito FTP predefinito, fare clic su di esso.
Noterai dopo aver fatto clic sull'impostazione predefinita Sito FTP che ci sono un paio di pulsanti in alto che assomigliano a pulsanti VCR: Play, Stop e Pause. Se il pulsante Riproduci è disattivato, significa che il server FTP è attivo. Il tuo server FTP è ora attivo e funzionante! Puoi effettivamente collegarti ad esso tramite il tuo software client FTP. Io uso SmartFTP, ma puoi usare quello che ti piace di più.
Per Windows 7 e versioni successive, vedrai un aspetto diverso di IIS. Innanzitutto, non esiste un pulsante di riproduzione o qualcosa del genere. Inoltre, nella schermata iniziale troverai un sacco di opzioni di configurazione per l'autenticazione, le impostazioni SSL, la navigazione nella directory, ecc.
A avvia il server FTP qui, devi fare clic con il pulsante destro del mouse su Sitie quindi scegliere Aggiungi sito FTP.
Questo apre la procedura guidata FTP in cui inizi dando un nome al tuo sito FTP e scegliendo la posizione fisica per i file.
Successivamente, devi configurare i binding e SSL. I binding sono in pratica gli indirizzi IP che si desidera vengano utilizzati dal sito FTP. Puoi lasciarlo su Tutti non assegnatise non prevedi di pubblicare altri siti web. Mantieni selezionata la casella Avvia il sito FTPe seleziona Nessun SSLa meno che tu non comprenda i certificati.
Infine, devi impostare l'autenticazione e l'autorizzazione. Devi scegliere se desideri Anonimoo Autenticazione di baseo entrambi. Per l'autorizzazione, puoi scegliere tra Tutti gli utenti, Utenti anonimi o utenti specifici.
È possibile accedere al server FTP in locale aprendo Explorer e digitando in ftp: // localhost. Se tutto funziona bene, dovresti vedere la cartella caricare senza errori.
Se hai un programma FTP, puoi fare la stessa cosa . Apri il software client FTP e digita localhostcome nome host e scegli Anonimoper l'accesso. Connetti e ora dovresti vedere la cartella.
Ok, ora abbiamo il sito attivo e funzionante! Ora dove si eliminano i dati che si desidera condividere? In IIS, il sito FTP predefinito si trova effettivamente in C: \ Inetpub \ ftproot. Puoi scaricare i dati lì, ma cosa succede se hai già dei dati che si trovano da qualche altra parte e non vuoi spostarli su inetpub?
In Windows 7 e versioni successive, puoi selezionare qualsiasi posizione desiderata tramite la procedura guidata, ma è sempre una sola cartella. Se si desidera aggiungere più cartelle al sito FTP, è necessario aggiungere directory virtuali. Per ora, apri la directory ftproot e scarica alcuni file.
Ora aggiorna il tuo client FTP e ora dovresti vedere i tuoi file elencati ! Quindi ora hai un server FTP attivo e funzionante sul tuo computer locale. Quindi, come ti connetteresti da un altro computer sulla rete locale?
Per fare ciò, dovrai aprire Windows Firewall per consentire le connessioni FTP al tuo computer; altrimenti tutti i computer esterni saranno bloccati. Puoi farlo andando su Start, Pannello di controllo, facendo clic su Windows Firewalle quindi facendo clic su AvanzateScheda.
Nella sezione Impostazioni della connessione di rete, assicurati che tutte le connessioni siano selezionate nell'elenco a sinistra quindi fai clic sul pulsante Impostazioni. Ora potrai aprire alcune porte del tuo computer in base al servizio che il tuo computer sta fornendo. Dato che stiamo ospitando il nostro server FTP, vogliamo controllare Server FTP.
Una piccola finestra popup apparirà con alcune impostazioni che è possibile modificare, lasciarlo così com'è e fare clic su OK. Fare nuovamente clic su OK nella finestra principale di Windows Firewall.
In Windows 7 e versioni successive, il processo è diverso per l'apertura della porta del firewall. Apri Windows Firewall dal Pannello di controllo e poi fai clic su Impostazioni avanzatesul lato sinistro. Quindi fai clic su Regole in entratae scorri verso il basso fino a visualizzare Server FTP (Accesso traffico FTP), fai clic con il pulsante destro del mouse e seleziona Abilita regola.
Quindi fai clic su Regole in uscitae fai la stessa cosa per Server FTP (FTP Traffic-Out ). Ora hai aperto il firewall per le connessioni FTP. Ora prova a connetterti al tuo sito FTP da un altro computer sulla tua rete. Dovrai prima ottenere l'indirizzo IP del computer prima di poterci connettere da un altro computer.
Vai a Avvia, fai clic su Eseguie digita CMD. Digita IPCONFIGe annota il numero per l'indirizzo IP:
nel tuo client FTP dell'altro computer, digita nell'indirizzo IP che hai appena scritto e connesso in modo anonimo. Ora dovresti essere in grado di vedere tutti i tuoi file proprio come hai fatto sul client FTP che si trovava sul computer locale. Anche in questo caso, puoi anche andare su Explorer e digitare solo FTP: \\ indirizzoip per connettersi.
Ora che il sito FTP funziona, puoi aggiungere tutte le cartelle che vuoi per scopi FTP. In questo modo, quando un utente si connette, specifica un percorso che si connetterà a una cartella specifica.
Di nuovo in IIS, fai clic con il tasto destro su Sito FTP predefinito e scegli Nuovo, e quindi Directory virtuale.
In Windows 7 fai clic con il pulsante destro del mouse sul nome del sito e scegli Aggiungi directory virtuale.
Quando crei una directory virtuale in IIS, creerai fondamentalmente un alias che punta a una cartella sul disco rigido locale. Quindi nel wizard, la prima cosa che ti verrà richiesta è un nome alias. Creare è qualcosa di semplice e utile come "WordDocs" o "FreeMovies", ecc.
Fai clic su Avanti e ora vai al percorso in cui desideri l'alias a cui fare riferimento. Quindi se hai un sacco di film che vuoi condividere, cerca in quella cartella.
Fai clic su Avanti e scegli se lo vuoi come
Fai clic su Avanti e quindi su Fine! Ora vedrai la tua nuova directory virtuale sotto il sito FTP predefinito. In Windows 7 e versioni successive, il processo è ridotto ad una finestra di dialogo mostrata di seguito:
Puoi connetterti usando il tuo client FTP inserendo il campo Path "/ Test" o "/ NameOfFolder". In Explorer, devi solo digitare ftp: // indirizzoip / aliasname.
Ora ti basta guarda i file che sono nella cartella per cui abbiamo creato l'alias.
Questo è tutto! Puoi creare tutte le cartelle che vuoi! L'unica cosa che dovresti fare è dare il tuo indirizzo IP pubblico a chiunque si connetta al di fuori della tua rete interna. Se vuoi che gli utenti si connettano da qualsiasi parte del mondo, dovrai fornire loro il tuo indirizzo IP pubblico, che puoi scoprire andando a http://whatismyipaddress.com/ .
Infine, è necessario inoltrare la porta FTP del router al computer locale che ospita il server FTP. Port Forward è un ottimo sito per mostrare come inoltrare le porte del router ai computer della rete domestica. Dovresti anche leggere i miei altri post su port forwarding e DNS dinamico:
Configura DNS dinamico per l'accesso remoto
Questo è sicuramente un sacco di informazioni con una serie di passaggi; se hai domande su tutto questo, pubblica un commento! Buon divertimento!