Il menu Start è una delle funzionalità più utilizzate sui computer Windows in quanto ospita opzioni per accedere a file e app. Puoi effettivamente personalizza Windows 10 menu Start se non ti piacciono i riquadri, i layout predefiniti o anche il colore del menu. Windows ti dà la possibilità di cambiare l'aspetto del menu a tuo piacimento.
Questo ti dà l'opportunità di rimuovere elementi indesiderati dal menu e di renderlo declassato, aggiungere le tue app più utili all'elenco , elimina i suggerimenti sulle app e ingrandisci il menu per coprire l'intero schermo.

Ridimensiona il menu Start
Sulla maggior parte dei computer , il menu Start di Windows 10 occupa solo una parte delle proprietà dello schermo. Se vuoi che si allunghi e copra più area sullo schermo, puoi personalizzare il menu di avvio di Windows 10 in questo modo trascinandolo nella direzione in cui desideri allungare.
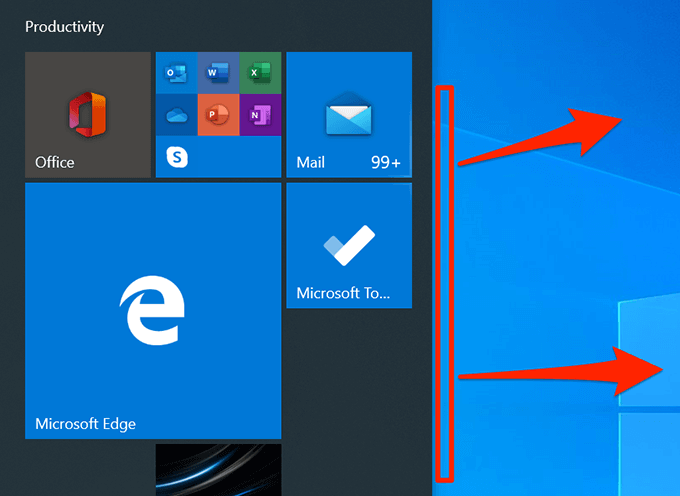
Aggiungi e rimuovi riquadri app
Il menu Start non ha un riquadro per ogni app installata sul tuo computer. Tuttavia, puoi aggiungere tessere per le app che hai scelto al menu, se lo desideri. Puoi anche rimuovere i riquadri di app esistenti se non vuoi tenerli lì.
Aggiungi un riquadro di app
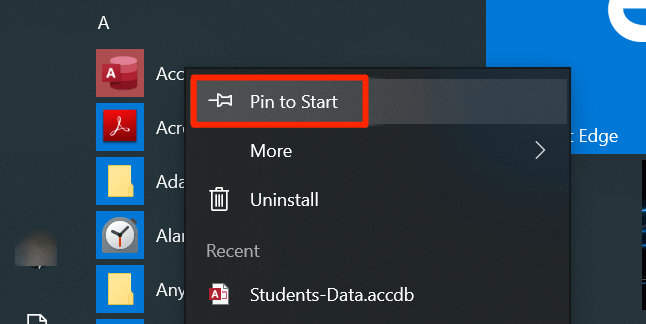
Rimuovi un riquadro di app
Fai clic con il pulsante destro del mouse sul riquadro che desideri rimuovere e seleziona Sblocca da Start.
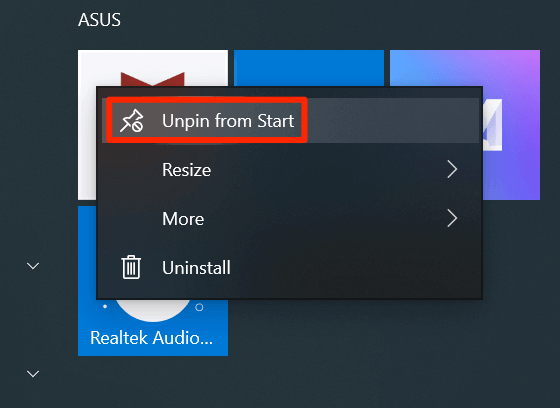
Riorganizza riquadri nel menu
Windows dispone le icone dei riquadri da sole, ma puoi disporle manualmente per dare priorità ai riquadri più utilizzati. Puoi modificare l'ordine dei riquadri e le tue app verranno visualizzate di conseguenza.
In_content_1 all: [300x250] / dfp: [640x360]->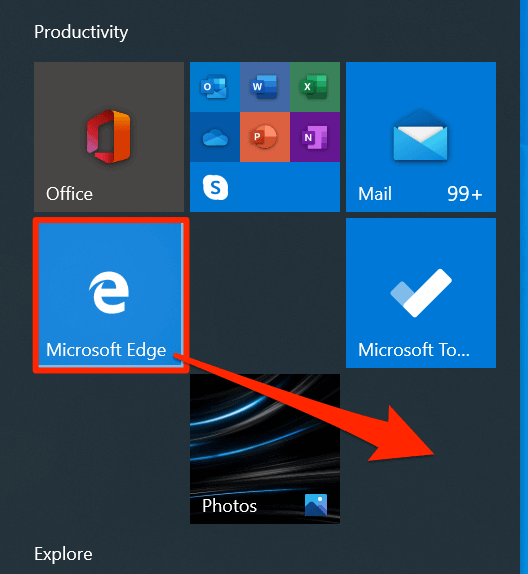
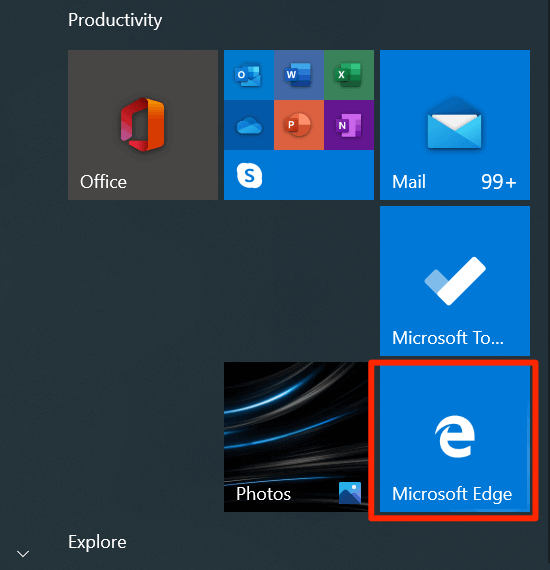
Disattiva riquadri live
Ci sono alcuni tessere nel menu che mostrano informazioni in tempo reale come i dati meteorologici in tempo reale. Se non si utilizzano quelle tessere, è possibile disattivarle in modo che non siano più attive.
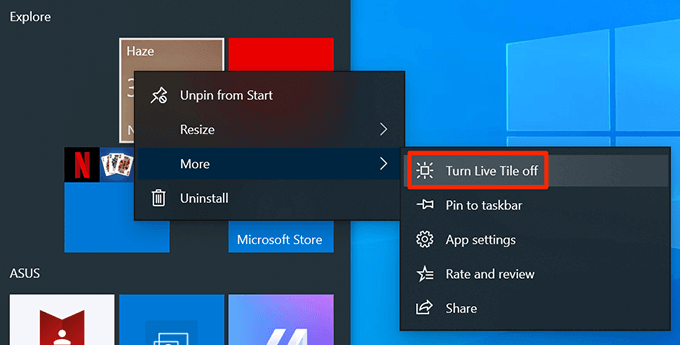
Aggiungi riquadri nelle cartelle
Se hai aggiunto più riquadri al menu di quanti ne possano contenere su un singolo schermo, puoi raggruppare i tuoi riquadri in modo che appaiano tutti in un'unica struttura simile a una cartella. Puoi usarlo per i riquadri correlati (come le app di intrattenimento).
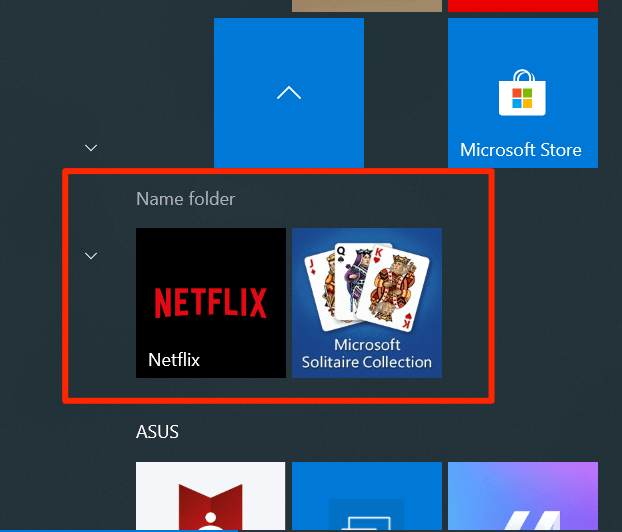
Modifica Dimensione tessera
Come nel menu Start, puoi modificare anche le dimensioni delle singole tessere. In questo modo le tessere scelte possono apparire più grandi o più piccole di qualsiasi altra tessera nel menu. Potresti volerlo fare per le tue tessere usate di frequente in modo che siano facili da individuare nel menu.
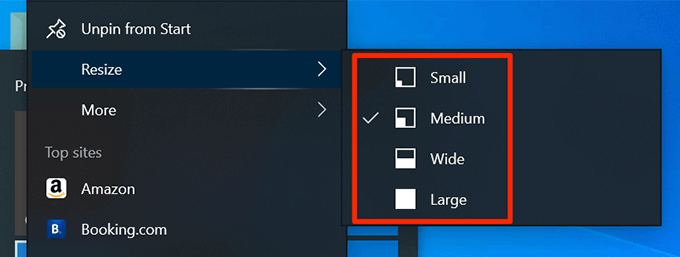
Abilita menu a schermo intero
Se scegli spesso elementi dal menu Start, le sue dimensioni predefinite potrebbero non essere convenienti per te. Fortunatamente, puoi personalizzare il menu Start di Windows 10 per passare a schermo intero. Quindi copre l'intero schermo quando lo avvii.
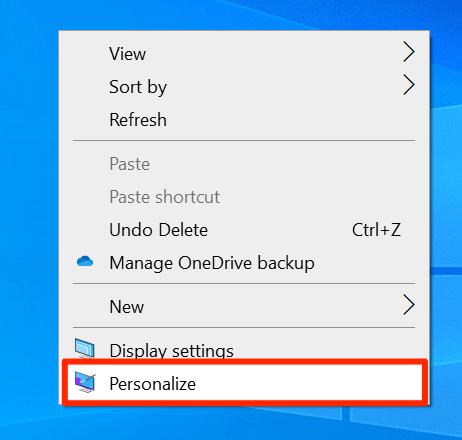
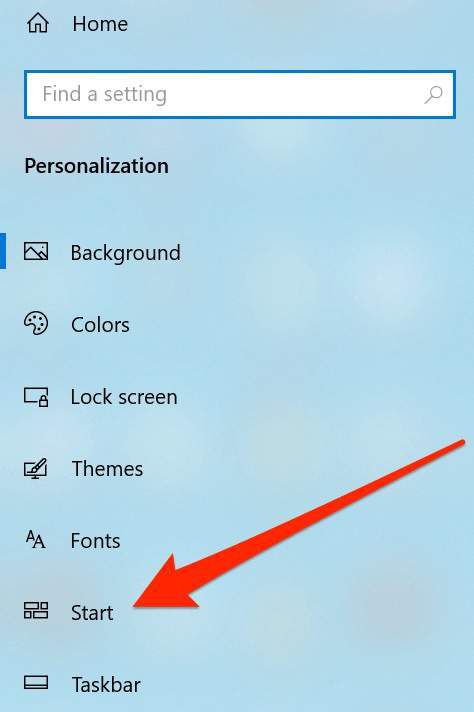
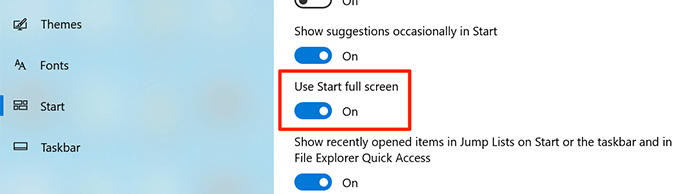
Cambia colore del menu Start
Il menu Start adatta il colore predefinito del tuo sistema e, se non ti piace il colore corrente, puoi cambiare abbastanza facilmente. Tutte le tessere e le icone nel menu utilizzeranno quindi il colore scelto.
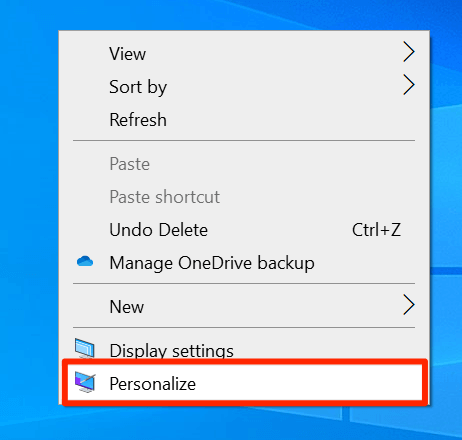
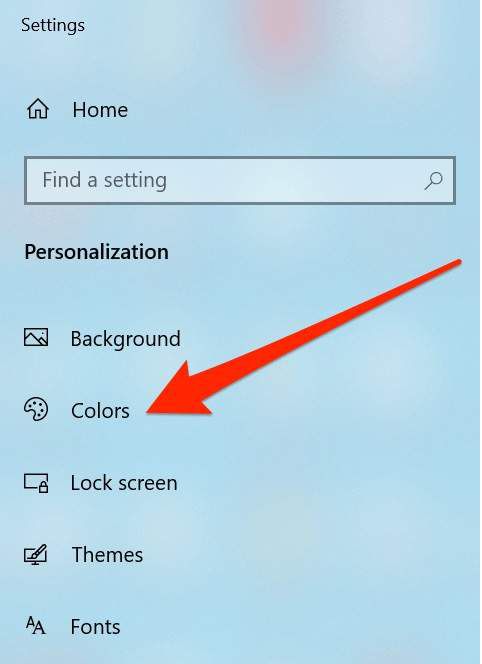
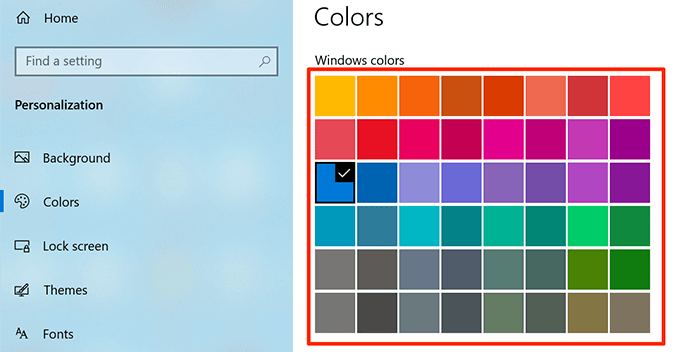
Disabilita suggerimenti app
A volte Windows ti suggerisce app che dovresti installare sul tuo computer nel menu Start. Se non ti piace, puoi disabilitare un'opzione e nasconderà i suggerimenti per le app nel menu.
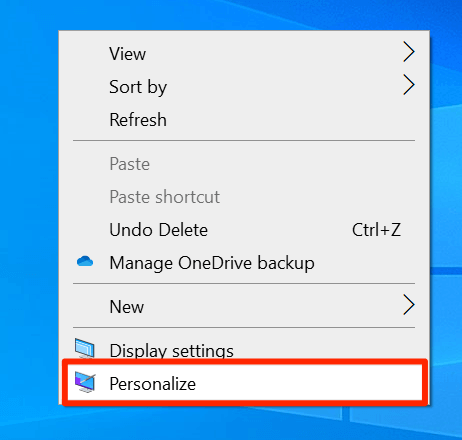
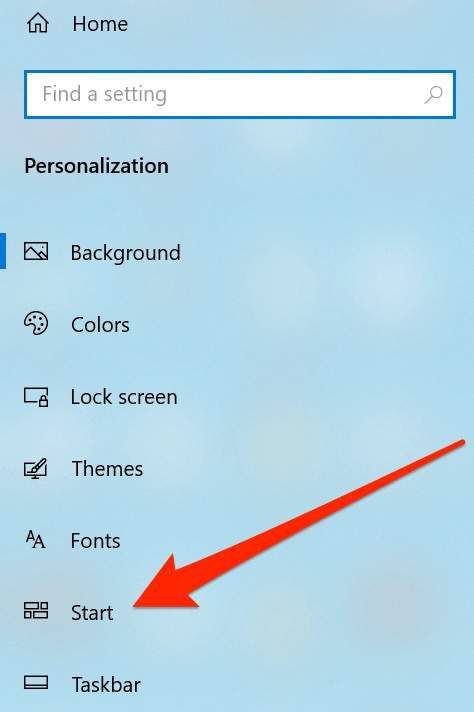
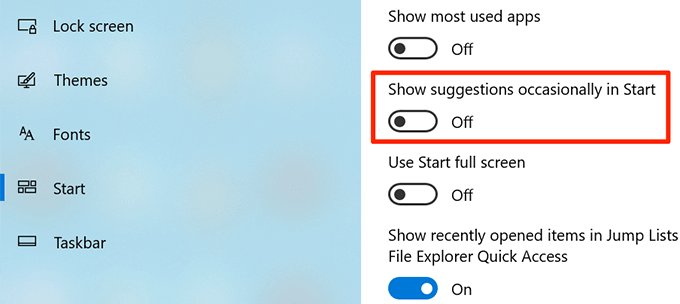
Cambia le cartelle che compaiono nel menu
Windows mostra alcune tue cartelle nel menu Start per impostazione predefinita, ma ti dà la possibilità di nascondere e scoprire queste cartelle. In questo modo puoi personalizzare il menu Start di Windows 10 e mantenere solo le cartelle scelte nell'elenco.
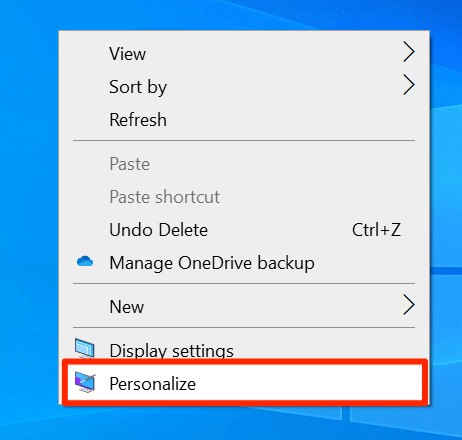
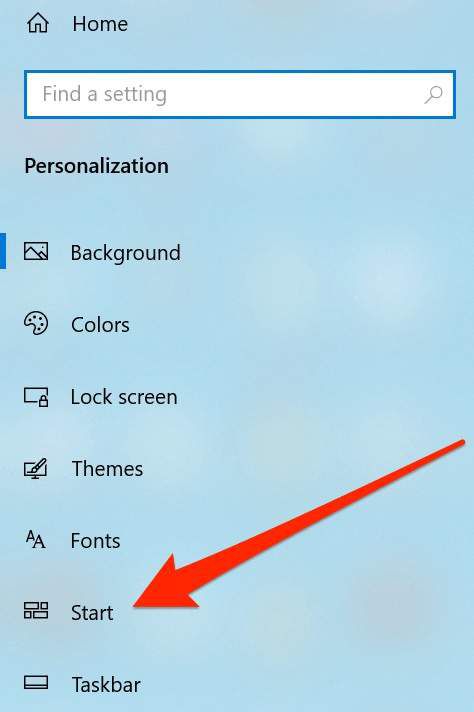
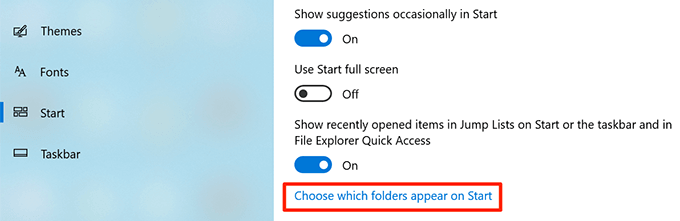
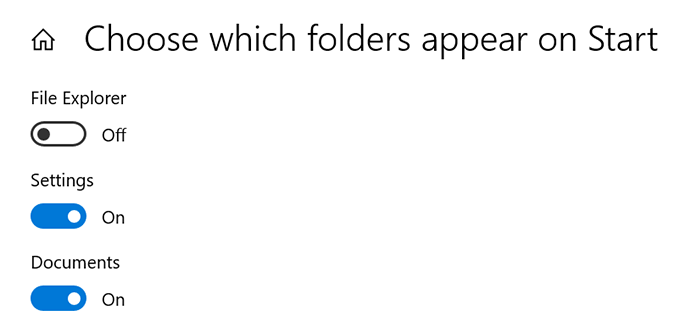
Hai mai personalizzato il menu Start di Windows 10? In tal caso, quali modifiche hai apportato ad esso? Vorremmo conoscere la tua esperienza personale modificando il menu e facci sapere nei commenti qui sotto.