Ci sono molte buone ragioni per cui potresti voler configurare i backup di Windows 10. Quando qualcosa va storto, un backup può aiutarti a ripristinare i file e il sistema con una perdita di dati minima o nulla. Sfortunatamente, il rovescio della medaglia è una perdita di spazio: questi file possono riempire il tuo disco rigido, specialmente su unità di dimensioni più ridotte.
Mentre ti consigliamo sempre di mantenere backup automatici del sistema, Windows riempirà l'unità con file di backup non necessari che è possibile eliminare di volta in volta, inclusi i file di aggiornamento di Windows meno recenti. Se vuoi sapere come eliminare i file di backup in Windows 10, ecco cosa devi fare.
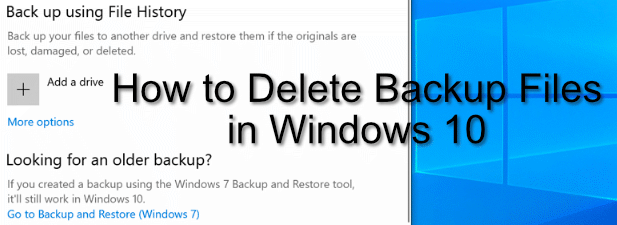
Eliminazione della cronologia dei file di Windows
Windows 10 offre un sistema di gran lunga migliore per i backup regolari dei file rispetto alle versioni precedenti di Windows, grazie a un sistema di backup dei file integrato. Utilizzando la Cronologia file di Windows, le copie dei file in determinate cartelle critiche vengono salvate su base regolare, da ogni 10 minuti a una volta al giorno, con copie salvate indefinitamente.
Nel tempo, ciò può significare un notevole aumento spazio di archiviazione utilizzato. Se vuoi sapere come eliminare i file di backup in Windows 10, l'eliminazione dei backup della cronologia dei file di Windows dovrebbe essere la prima attività nell'elenco.
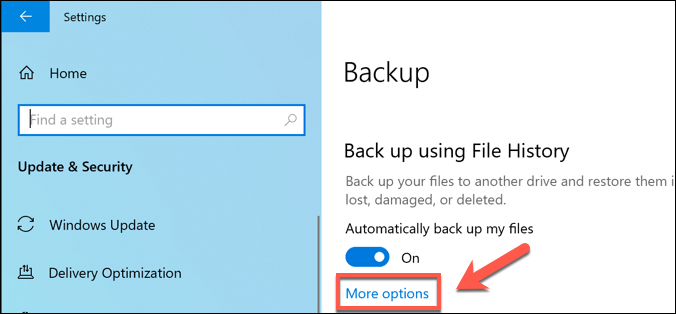
Per impostazione predefinita, l'opzione Conserva i miei backupè impostata su Per sempre, modificandola per eliminare i backup ogni mese o quando è necessario spazio, aumenterà il tuo spazio disponibile su disco.
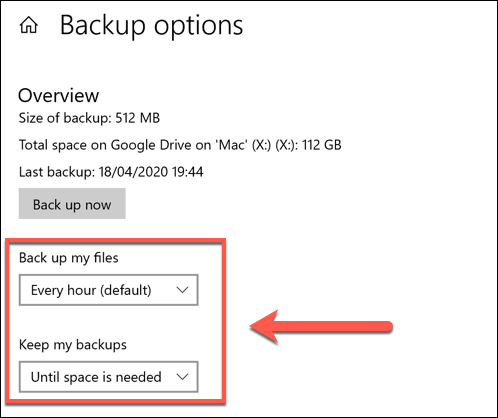
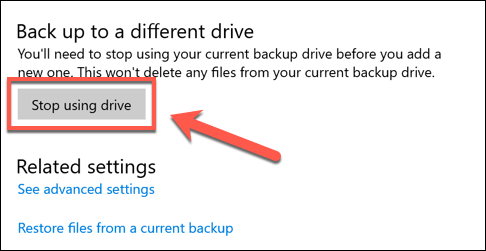
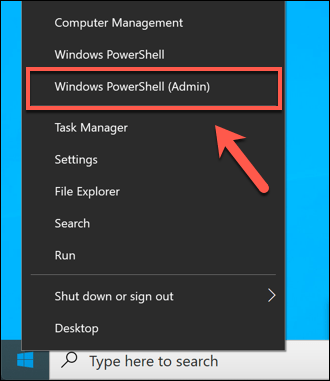
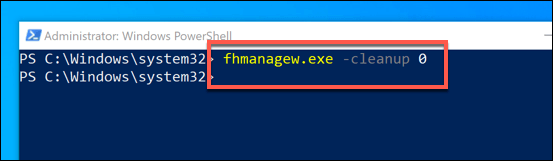
Rimozione dei punti di ripristino del sistema di Windows
Il backup dei file nelle versioni precedenti di Windows è stato un affare del tutto o niente, almeno per quanto riguarda le funzionalità integrate. Una delle prime funzionalità di backup era la funzione Ripristino configurazione di sistema, che memorizzava un'istantanea dell'installazione e dei file di Windows correnti.
Questa funzionalità esiste ancora in Windows 10 e viene utilizzata per creare punti di ripristino per i principali aggiornamenti di sistema. Se è abilitato e vengono creati troppi punti di ripristino, può occupare prezioso spazio su disco. La rimozione di alcuni di questi punti di ripristino può essere un buon modo per liberare spazio per altri file.
In_content_1 all: [300x250] / dfp: [640x360]->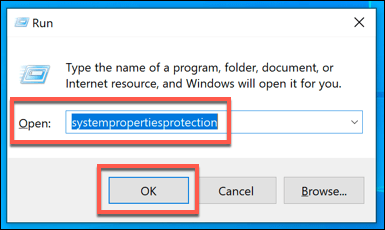
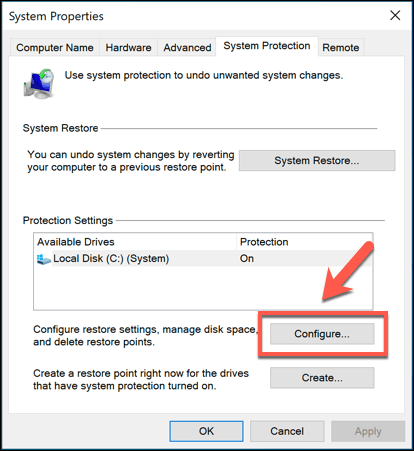
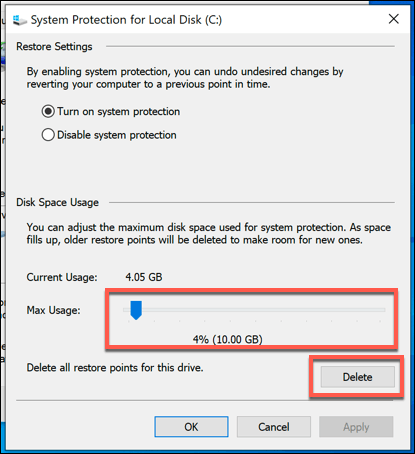
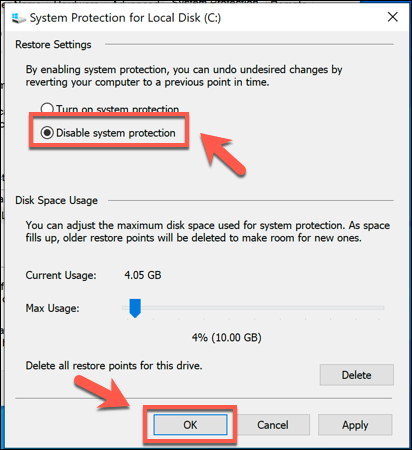
Una volta disabilitato, qualsiasi spazio precedentemente riservato per i punti di Ripristino configurazione di sistema verrà rilasciato per te da utilizzare altrove.
Eliminazione della cartella Windows.old dopo gli aggiornamenti di Windows 10
Se vuoi liberare spazio dopo un importante aggiornamento di Windows 10, dovresti iniziare con eliminazione della cartella Windows.old. Questa cartella viene automaticamente creata come backup dell'installazione di Windows precedente quando si verifica un importante aggiornamento di Windows.
Nella maggior parte dei casi non devi preoccuparti di eliminare questa cartella: Windows la rimuoverà automaticamente un mese dopo un aggiornamento. Se vuoi rimuoverlo prima per riguadagnare lo spazio più velocemente, tuttavia, puoi.
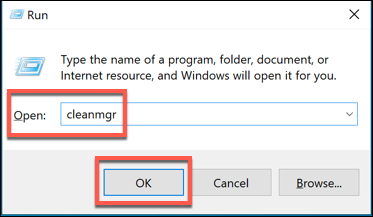
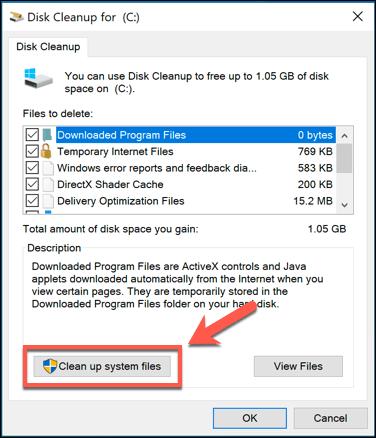
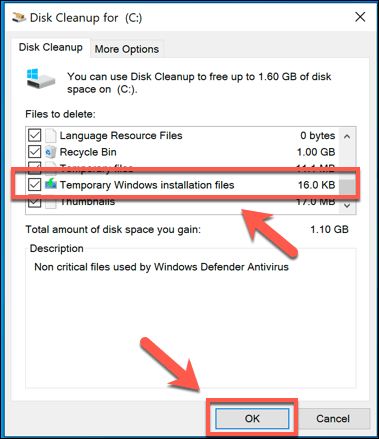
Questo rimuoverà la cartella Windows.old, ripristinando diversi gigabyte di spazio nel processo. Tuttavia, non sarai in grado di ripristinare la precedente installazione di Windows una volta eseguita questa operazione, quindi assicurati che eventuali aggiornamenti o nuove installazioni funzionino correttamente prima di procedere.
Cancellazione dello spazio su disco con Windows 10
Mentre dovresti essere in grado di eliminare qualsiasi file di backup non necessario in Windows stesso, ci sono altri e migliori modi per creare più spazio in Windows 10. Ad esempio, potresti cerca file più grandi e rimuoverli per liberare spazio per altre app e file.
Se non funziona, potresti dover guardare disinstallazione del software Windows 10 per fare spazio ad altri file essenziali, inclusi i tuoi importanti file di backup di Windows 10.