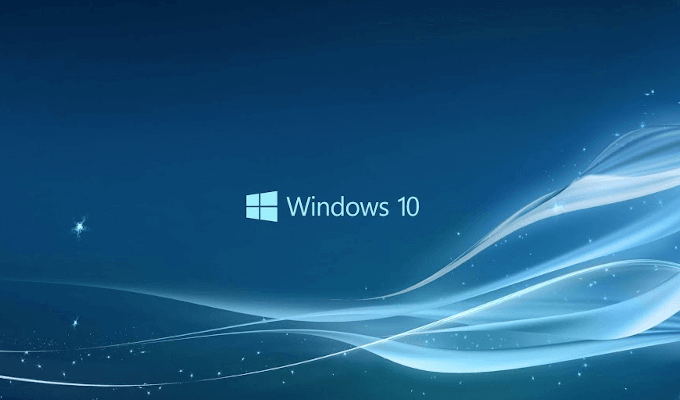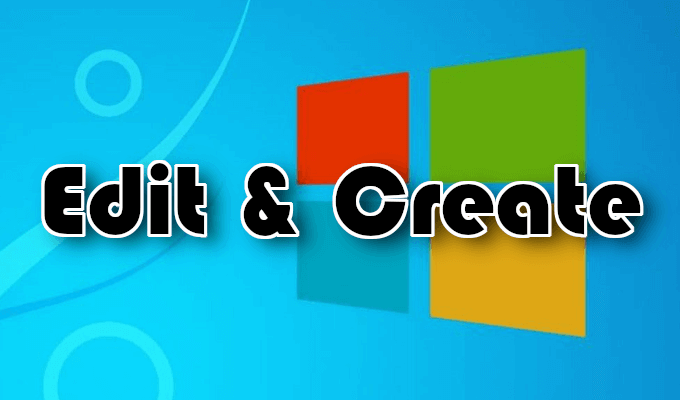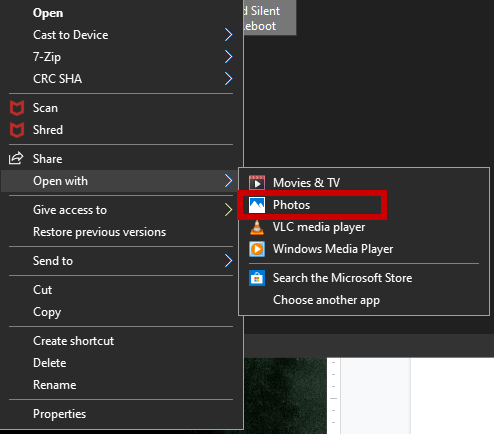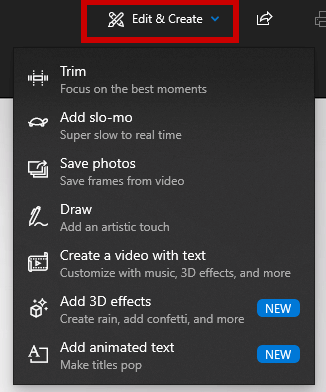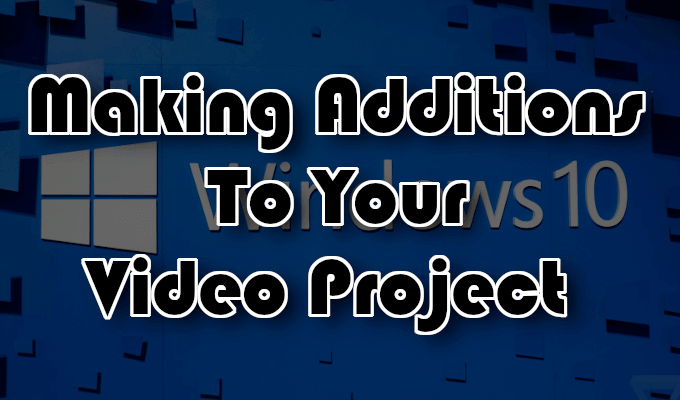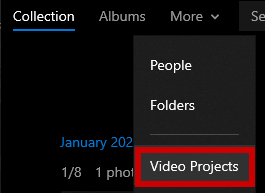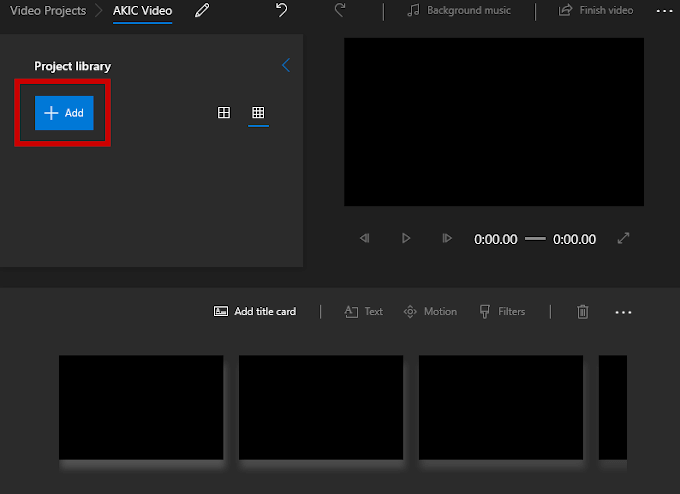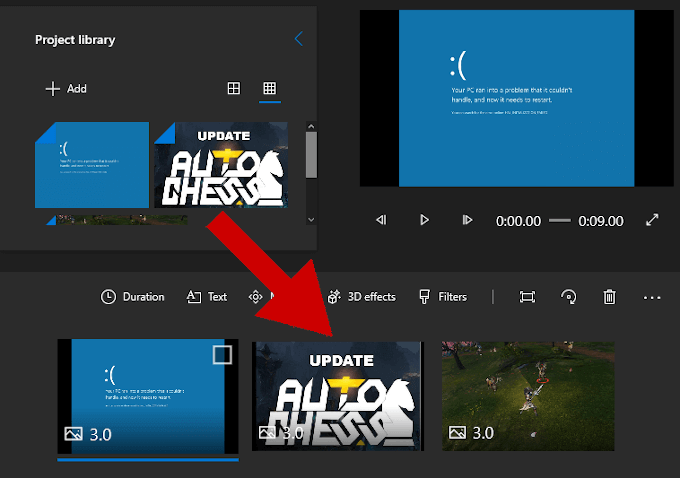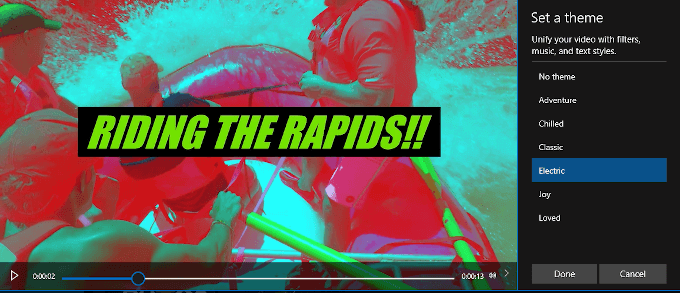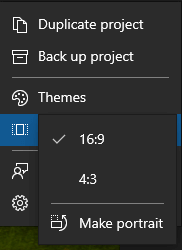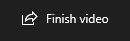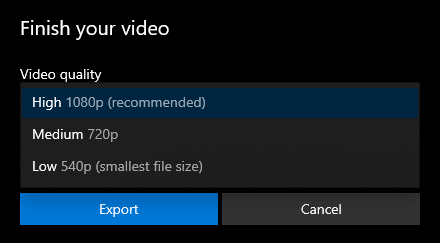Anche se non è il più potente oggi sul mercato, Windows 10 ha il suo editor video nascosto che fa il lavoro. È una funzionalità dell'app Foto ed è ciò che rimane dell'app Story Remix con cui Windows 10 è uscito nel 2017.
L'editor video di Windows 10 funziona in un modo simile a Windows Movie Maker. Puoi creare filmati e presentazioni personali o modificarne altri già creati manualmente o automaticamente.

Quindi, se non riesci a mettere le mani su un editor più potente a causa del tempo , costo o qualunque sia il motivo, Windows 10 Video Editor dovrebbe funzionare in un attimo. Dato che probabilmente non hai idea di dove si trovi, vorremmo portarti in un breve tour.
Come utilizzare l'editor video di Windows 10
Hai vinto non è necessario scaricare nulla poiché l'Editor video di Windows 10 è già incluso in tutti i PC Windows 10. L'editor è in grado di eseguire modifiche di base e ha un'interfaccia piuttosto facile da usare. Se desideri provarlo, puoi seguire i passaggi che abbiamo presentato in questo articolo.
Modifica e crea
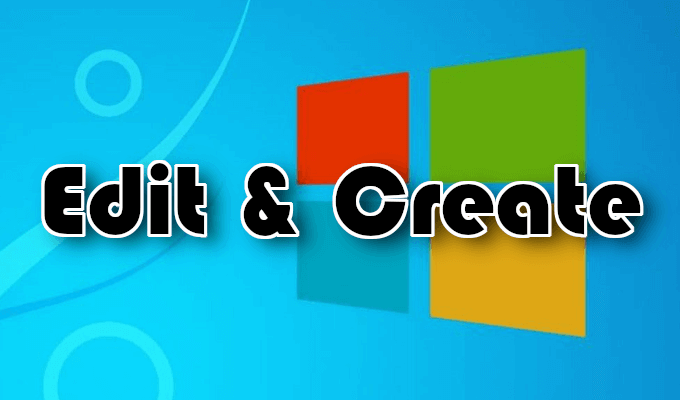 Apri un video facendo clic con il tasto destro del mouse e selezionando Apri con>Foto.
Apri un video facendo clic con il tasto destro del mouse e selezionando Apri con>Foto.
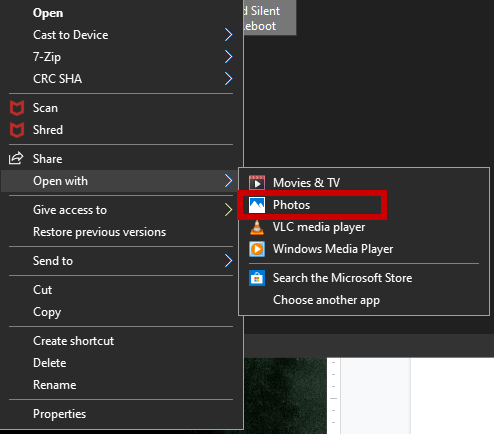 Questo farà iniziare la riproduzione del video nell'app Foto.
Per iniziare le modifiche, apri il menu a discesa Modifica e crea.
Questo farà iniziare la riproduzione del video nell'app Foto.
Per iniziare le modifiche, apri il menu a discesa Modifica e crea.
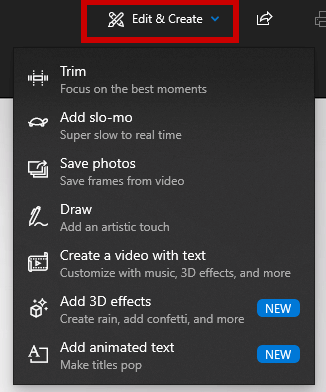 Conterrà vari strumenti per la modifica che puoi iniziare a utilizzare immediatamente.
Puoi utilizzare Tagliaper suddividere un video in sezioni. Per fare ciò, trascina i perni sulla barra di riproduzione all'inizio e alla fine della scena che desideri conservare. La spilla blu ti farà vedere cosa sta succedendo nella scena specifica. Quindi fai clic sul pulsante Riproduci per vedere la scena in movimento.
Aggiungi Slo-mo
Conterrà vari strumenti per la modifica che puoi iniziare a utilizzare immediatamente.
Puoi utilizzare Tagliaper suddividere un video in sezioni. Per fare ciò, trascina i perni sulla barra di riproduzione all'inizio e alla fine della scena che desideri conservare. La spilla blu ti farà vedere cosa sta succedendo nella scena specifica. Quindi fai clic sul pulsante Riproduci per vedere la scena in movimento.
Aggiungi Slo-moti consente di applicare una velocità più lenta al tuo video.
Salva fototi consente di scattare una foto di una cornice all'interno del video per salvarla.
Per attirare l'attenzione su una parte di una scena puoi spezzare le tue abilità artistiche e disegnare direttamente sul video utilizzando lo strumento Disegna. Fornisce varie selezioni di tratti come penna a sfera, matita, penna per calligrafia, uno strumento gomma e tutto in un assortimento di colori.
Aggiunte al tuo video Progetto
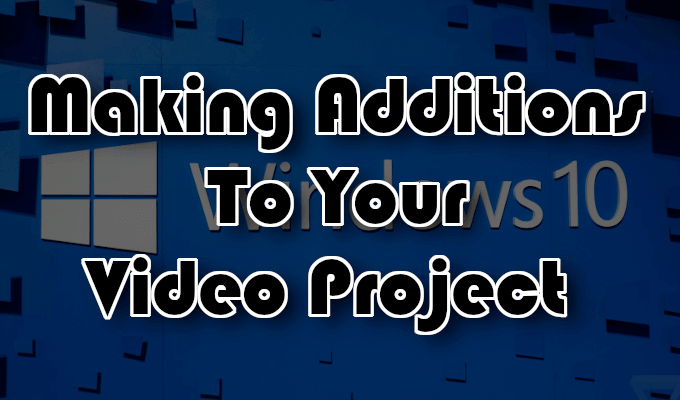
L'aggiunta di testo, testo animato, effetti 3D o musica al tuo progetto video lo farà davvero risaltare. Ecco a cosa servono gli strumenti Crea un video con testoe Aggiungi effetti 3D.
Per iniziare un progetto video personalizzato, avvia l'app Foto, fai clic su Altro, seleziona Progetti video.
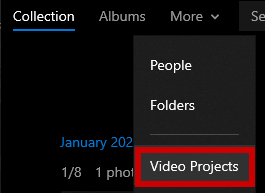 Fai clic sull'opzione blu Nuovo progetto videoe assegnagli un nome.
Puoi quindi iniziare ad aggiungere foto e video al progetto facendo clic sul pulsante + Aggiungi.
Fai clic sull'opzione blu Nuovo progetto videoe assegnagli un nome.
Puoi quindi iniziare ad aggiungere foto e video al progetto facendo clic sul pulsante + Aggiungi.
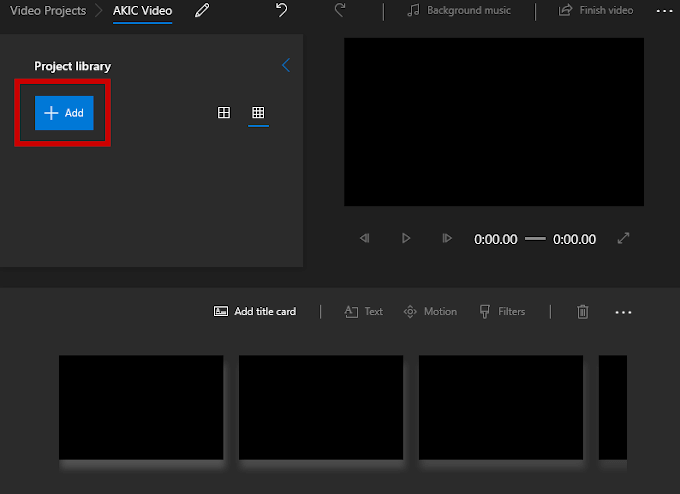 Dovrai aggiungere almeno un video o una foto per iniziare la progetto. Puoi combinarli insieme, scegliere l'uno o l'altro o creare una presentazione di foto. La scelta è tua.
Tutto ciò che aggiungi verrà mostrato nella libreria Progetto. Per aggiungere elementi inseriti nella Libreria progetti allo Storyboard, puoi trascinarli e rilasciarli.
Dovrai aggiungere almeno un video o una foto per iniziare la progetto. Puoi combinarli insieme, scegliere l'uno o l'altro o creare una presentazione di foto. La scelta è tua.
Tutto ciò che aggiungi verrà mostrato nella libreria Progetto. Per aggiungere elementi inseriti nella Libreria progetti allo Storyboard, puoi trascinarli e rilasciarli.
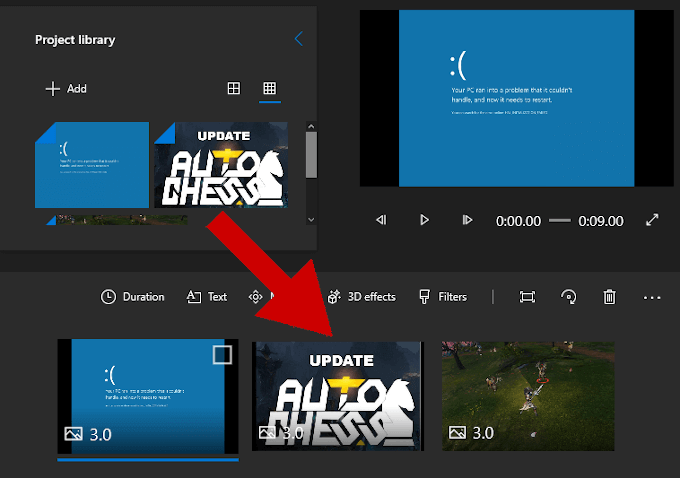 Una volta che un video è stato aggiunto, alcuni strumenti di modifica appariranno nel riquadro Storyboard.
Una volta che un video è stato aggiunto, alcuni strumenti di modifica appariranno nel riquadro Storyboard.
 Oltre allo strumento Taglia, puoi Ridimensionareil video (rimuovi le barre nere da diverse proporzioni), aggiungi Filtri(seppia, pixel, ecc.), inserisci Testo, applica Movimento(vari stili di fotocamera) e inserisci Effetti 3D(neve che cade, pioggia, fulmini, esplosioni e altro.)
Trascinando tutto in una volta nello Storyboard significa che tutto sarà modificato insieme. Per concentrarti su un singolo video o immagine, aggiungi solo quel video o immagine allo Storyboard, apporta le modifiche e quindi esportalo in un nuovo file.
Per aggiungere di nuovo quel singolo file al progetto per proseguire con altre foto e video, puoi semplicemente + Aggiungidi nuovo nella Libreria progetti.
Per progetti più lunghi puoi evitare la personalizzazione individuale e invece scegli di utilizzare Themes.
Oltre allo strumento Taglia, puoi Ridimensionareil video (rimuovi le barre nere da diverse proporzioni), aggiungi Filtri(seppia, pixel, ecc.), inserisci Testo, applica Movimento(vari stili di fotocamera) e inserisci Effetti 3D(neve che cade, pioggia, fulmini, esplosioni e altro.)
Trascinando tutto in una volta nello Storyboard significa che tutto sarà modificato insieme. Per concentrarti su un singolo video o immagine, aggiungi solo quel video o immagine allo Storyboard, apporta le modifiche e quindi esportalo in un nuovo file.
Per aggiungere di nuovo quel singolo file al progetto per proseguire con altre foto e video, puoi semplicemente + Aggiungidi nuovo nella Libreria progetti.
Per progetti più lunghi puoi evitare la personalizzazione individuale e invece scegli di utilizzare Themes.
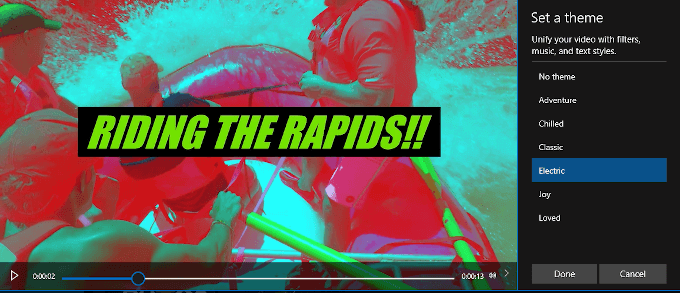 Può essere trovato nella barra superiore della finestra e ti permette di scegliere un tema che contiene filtri, musica e stili di testo che funzionano bene insieme. Ti verrà presentata un'anteprima video di come apparirà tutto prima di procedere con una decisione finale.
Puoi aggiungere alcuni brani al progetto facendo clic su Musica di sottofondopulsante.
Può essere trovato nella barra superiore della finestra e ti permette di scegliere un tema che contiene filtri, musica e stili di testo che funzionano bene insieme. Ti verrà presentata un'anteprima video di come apparirà tutto prima di procedere con una decisione finale.
Puoi aggiungere alcuni brani al progetto facendo clic su Musica di sottofondopulsante.
 Esistono già alcune opzioni musicali caricate nell'app Foto da cui scegliere. Per le tue voci musicali, devi selezionare Audio personalizzato.
Per regolare l'orientamento del tuo video c'è un pulsante Proporzionisituato sulla barra degli strumenti.
Esistono già alcune opzioni musicali caricate nell'app Foto da cui scegliere. Per le tue voci musicali, devi selezionare Audio personalizzato.
Per regolare l'orientamento del tuo video c'è un pulsante Proporzionisituato sulla barra degli strumenti.
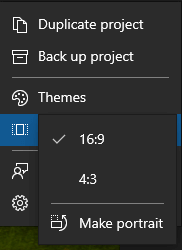 Questo ti permetterà di scambia il video tra Panorama (16: 9, 4: 3)e Ritratto (9:16, 3: 4).
Una volta che sei soddisfatto del progetto e hai aggiunto i ritocchi finali, fai clic su Termina video, situato nella parte in alto a destra della finestra.
Aggiungi al cloud
Questo ti permetterà di scambia il video tra Panorama (16: 9, 4: 3)e Ritratto (9:16, 3: 4).
Una volta che sei soddisfatto del progetto e hai aggiunto i ritocchi finali, fai clic su Termina video, situato nella parte in alto a destra della finestra.
Aggiungi al cloudera un'opzione se si preferiva mantenere tutti i progetti salvati nel cloud di Microsoft. Tuttavia, a partire dal 2020 questa opzione è stata rimossa. Invece, le uniche opzioni che ti vengono fornite sono la qualità video in cui desideri salvare il video e se desideri utilizzare la codifica accelerata.
- I progetti video verranno visualizzati nell'app Foto in Progetti video. Quando esporti sul tuo PC, l'app Foto ti farà sapere dove sono stati memorizzati.
Post correlati: