Windows Explorer è uno degli elementi essenziali del tuo sistema e se Windows Explorer continua a bloccarsi, avrai difficoltà ad accedere a file e cartelle sul tuo computer. Mentre gli arresti occasionali potrebbero non essere un grosso problema per te, ma se Esplora risorse continua a bloccarsi troppo spesso, è un problema che richiede una seria occhiata.
A meno che tu non sappia cosa sta causando il problema, puoi applicare alcune delle correzioni standard e vedere se aiutano correggi l'esplosione di Explorer. Esistono diversi modi per provare a risolverlo sul tuo computer Windows.
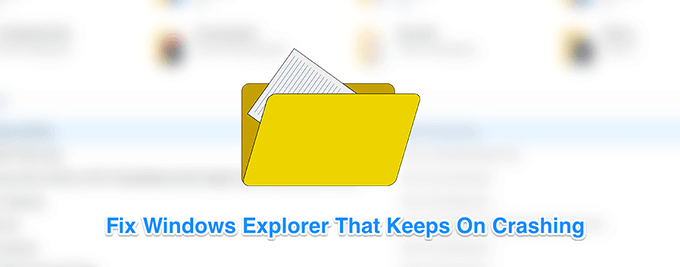
Aggiorna il tuo sistema
Se il tuo computer è in esecuzione una vecchia versione del sistema operativo, forse è per questo che Windows Explorer continua a bloccarsi sul tuo computer. Una versione precedente presenta spesso bug e problemi risolti in quelli più recenti.
Aggiornamento del computer all'ultima versione di Windows dovrebbe risolvere il problema per te.
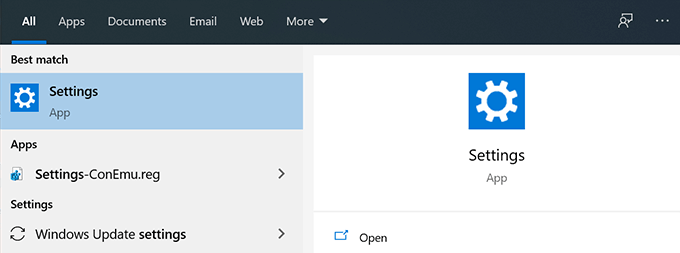
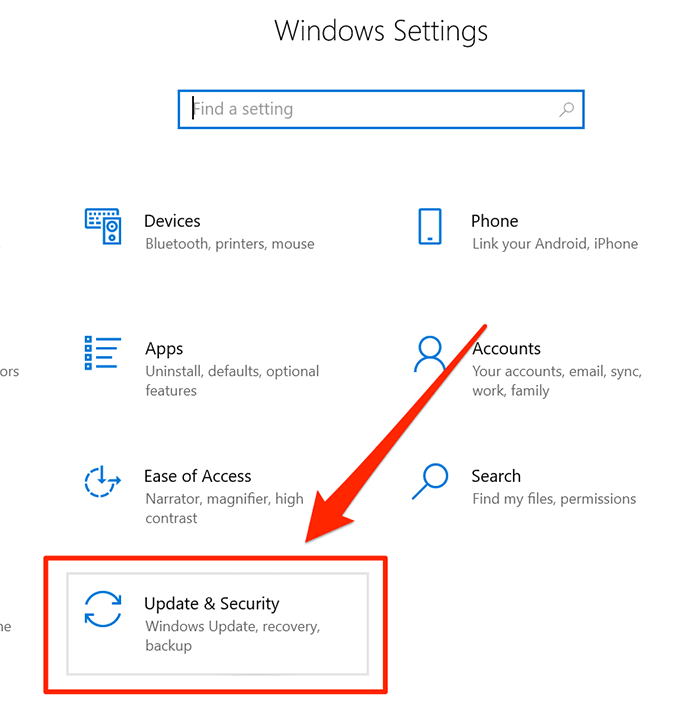
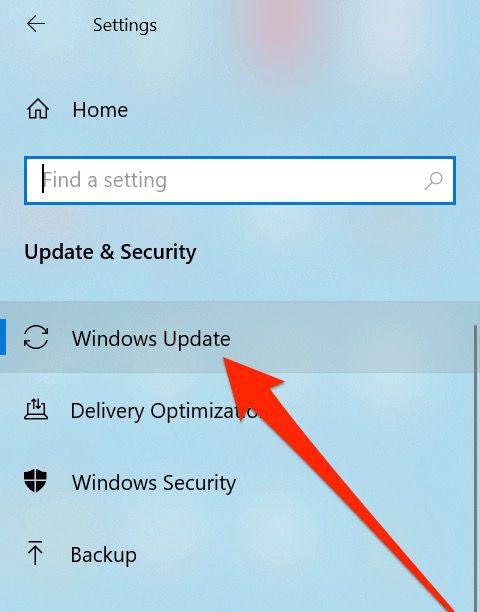
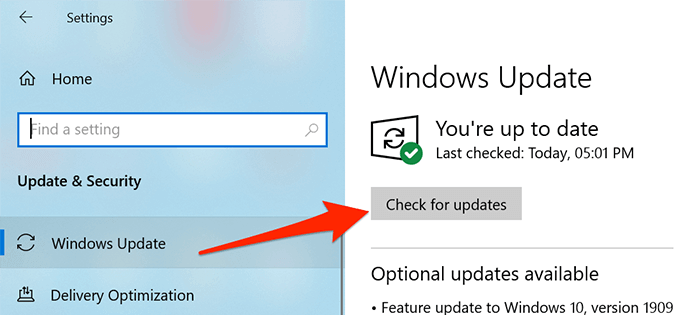
Cancella cronologia di Windows Explorer sul tuo computer
Proprio come i tuoi browser web e altre app, Windows Explorer conserva anche una cronologia delle attività che si sono svolte al suo interno. Se è passato molto tempo da quando stai usando Explorer e non hai cancellato la cronologia, i file potrebbero essersi accumulati in un gran numero e potrebbero causare l'arresto anomalo dell'utilità.
La cancellazione la cronologia di Windows Explorer dovrebbe risolverlo per te.
In_content_1 all: [300x250] / dfp: [640x360]->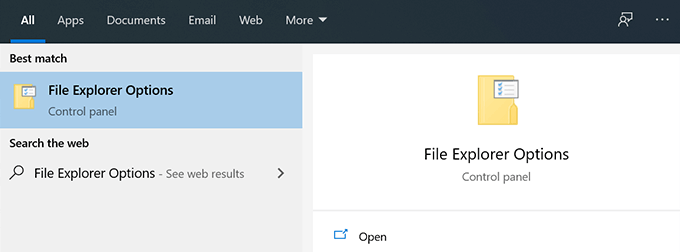
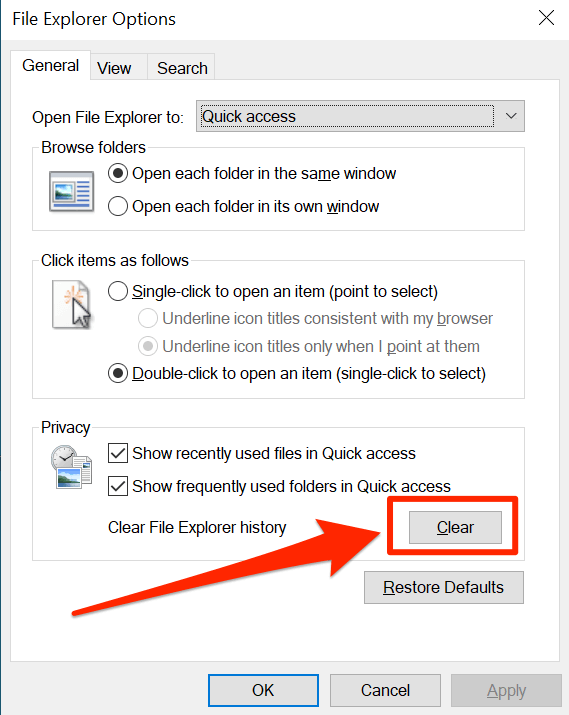
Avvia Windows delle cartelle in un processo separato
A meno che tu non abbia abilitato l'opzione per avere un processo diverso per ciascuna delle finestre delle tue cartelle, Explorer utilizzerà un singolo processo per tutte le finestre delle cartelle aperte. A volte, può causare conflitti e problemi che possono causare l'arresto imprevisto di Explorer.
Per risolverlo, è possibile attivare l'opzione che assegna un processo univoco a ogni cartella che apri in Explorer.
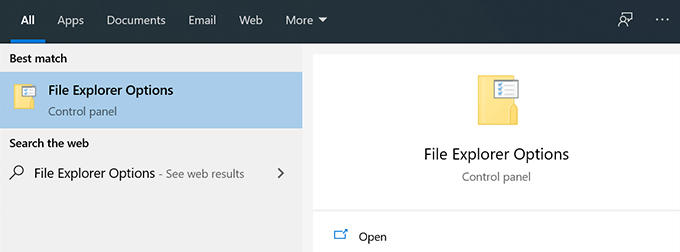
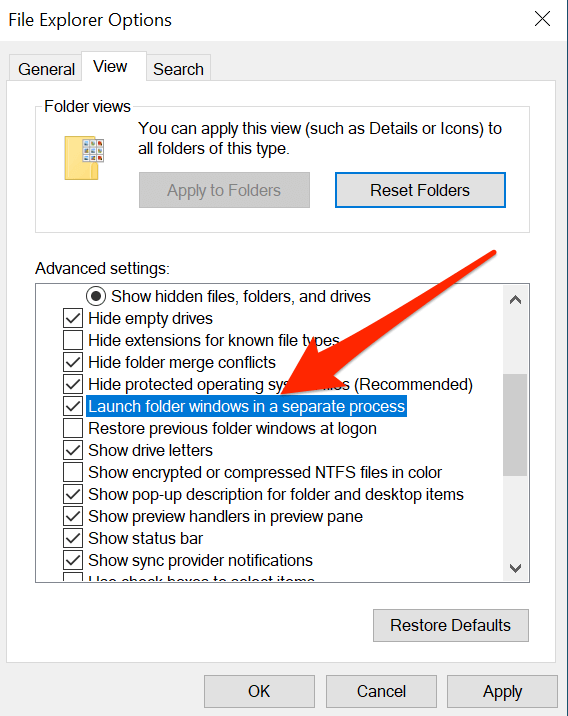
Disabilita tutti i programmi antivirus che potrebbero essere in esecuzione sul tuo PC
Windows Explorer continua a causare problemi di arresto anomalo potrebbe anche essere il risultato di un'app di terze parti che interferisce con il funzionamento dell'utilità. Sebbene la maggior parte delle app non lo faccia, ci sono alcuni tipi di programmi come quelli antivirus noto per causare conflitti con gli strumenti di Windows integrati.
E se è così, risolvere il problema è estremamente semplice. Tutto quello che devi fare è chiudere tutti i programmi antivirus in esecuzione sul tuo computer e sei a posto. Questi programmi non saranno quindi in grado di toccare alcuna parte di Explorer e questo dovrebbe risolvere il problema.
Rimuovi elementi dal menu di accesso rapido
Il menu di accesso rapido è una funzionalità di Windows Explorer che consente di accedere rapidamente ad alcuni dei file utilizzati di recente e di frequente sul computer. Poiché fa parte dell'utilità, qualsiasi problema nell'accesso rapido può portare a problemi importanti come Windows Explorer che continua a bloccarsi sul tuo computer.
Disabilitare l'opzione per includere i tipi di file sopra menzionati in Accesso rapido dovrebbe risolvere il problema per te.
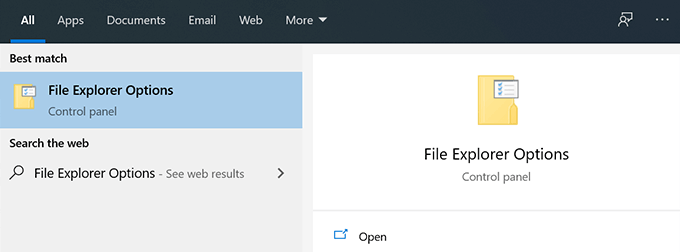
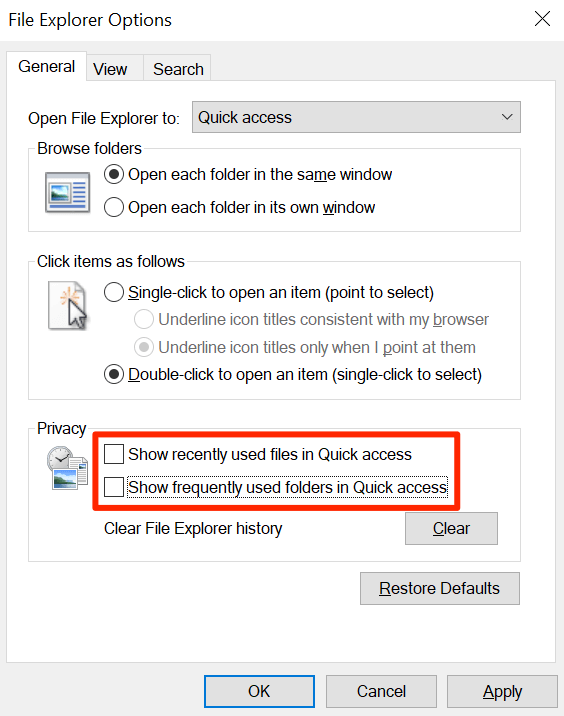
Correggi corrotto File e unità
I file e le unità danneggiati sono talvolta il motivo per cui alcune utility finiscono per chiudersi inaspettatamente sul computer. Trovare e correggere manualmente i file corrotti potrebbe non essere una soluzione ideale, e se non ti piacciono le cose geek, potresti preferire un metodo più semplice.
Windows in realtà ha metodi integrati per permetterti di trovare e risolvere i problemi relativi a file e unità corrotti. Ci sono comandi che puoi usare nell'utilità Prompt dei comandi sul tuo PC per eliminare questi problemi.
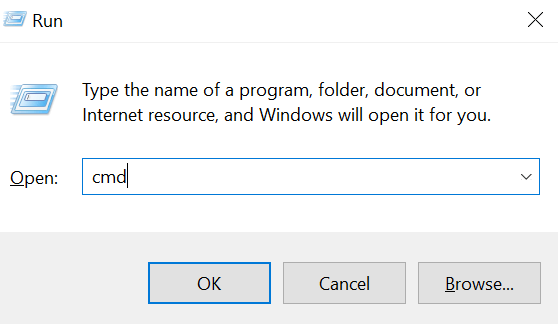
sfc / scannow
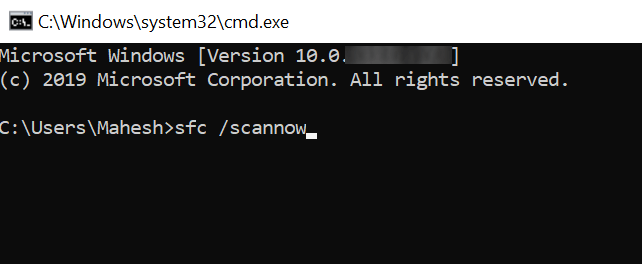
chkdsk
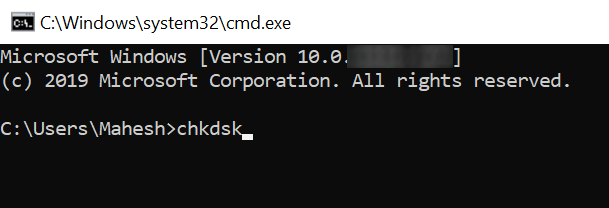
Disabilita estensioni di terze parti
Quando installi un'app di terze parti sul tuo computer, a volte finiscono per aggiungersi le loro integrazioni con Windows Explorer. E quando una di queste integrazioni viene interrotta per qualsiasi motivo, causano l'arresto anomalo di Explorer in quanto non è in grado di gestire l'integrazione di un'app interrotta.
Esiste un'app gratuita che ti consente di trovare e disabilitare queste estensioni sul tuo PC.
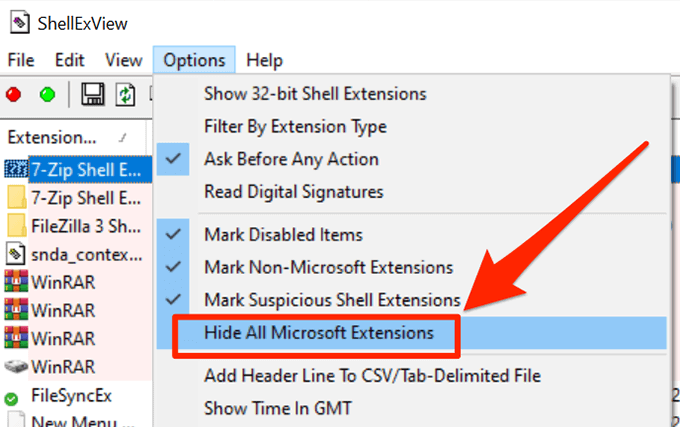
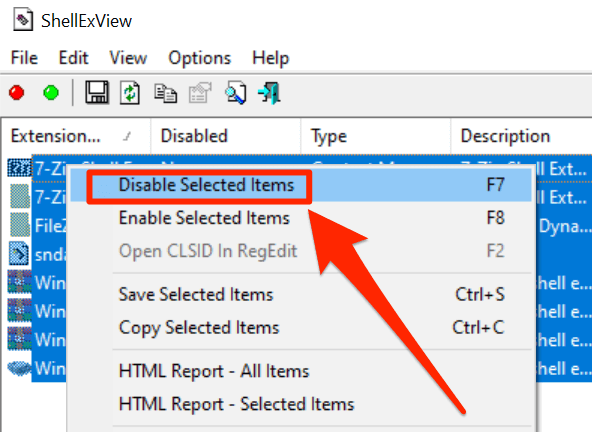
Hai mai riscontrato problemi con Windows Explorer? I nostri metodi sopra ti hanno aiutato a risolvere i problemi? Ci piacerebbe ascoltare la tua risposta nei commenti seguenti.