Se hai aggiornato da una versione precedente di Windows a Windows 10, scoprirai che la maggior parte delle funzionalità del Pannello di controllo sono state spostate nell'app Impostazioni. Ora è la tua app preferita per configurare qualsiasi impostazione per il tuo computer.
Tuttavia, se per qualche motivo devi aprire il Pannello di controllo in Windows 10, puoi comunque farlo come non è stato completamente rimosso, ancora. Esistono diversi modi per avviare questa utility tradizionale su Windows 10.
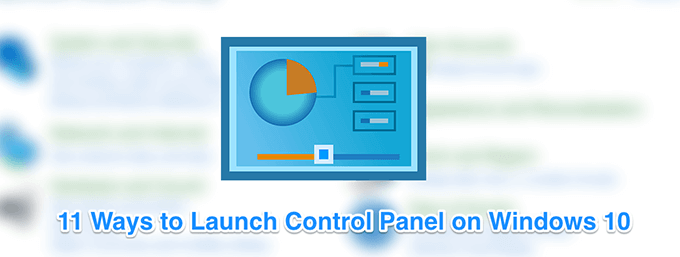
Utilizza il menu Start per aprire il pannello di controllo in Windows 10
Conoscete questo metodo per avviare gli strumenti integrati nel sistema operativo Windows. È possibile utilizzare il menu Start per trovare e avviare il Pannello di controllo, così come si trova in una delle cartelle lì.
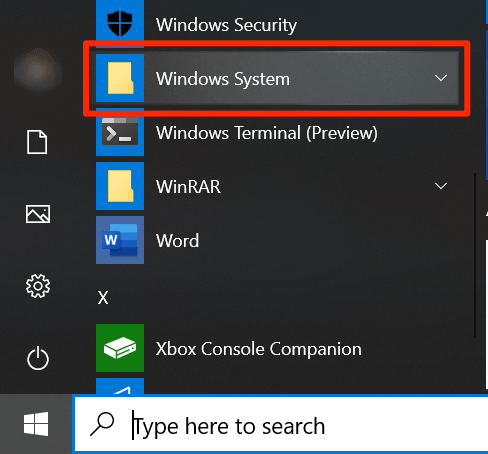
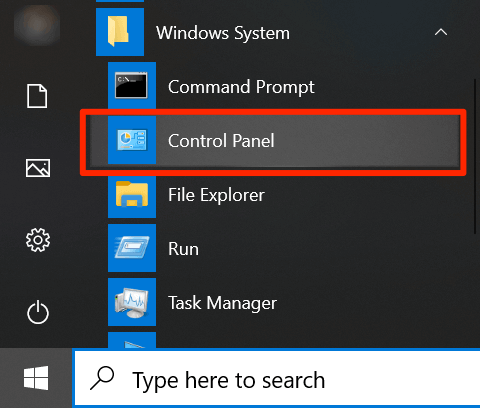
Uso della ricerca Cortana
Cortana ti consente di cercare e avviare molti tipi di file e puoi usarlo per aprire anche il Pannello di controllo in Windows 10.
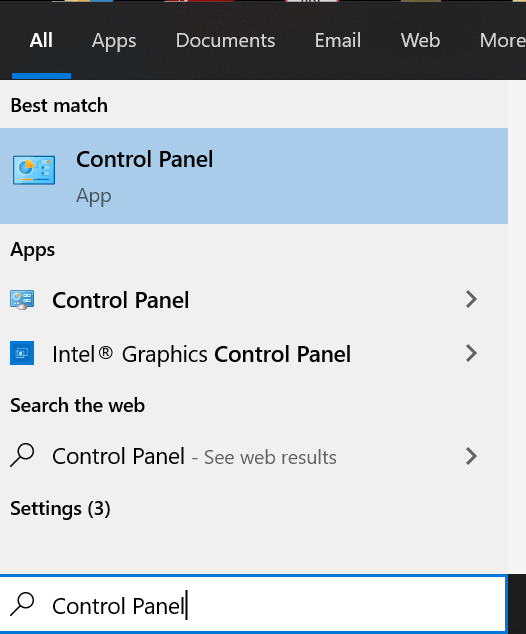
Uso della finestra di dialogo Esegui
Come Cortana, la finestra di dialogo Esegui ti consente anche di avviare una serie di funzionalità sul tuo computer tra cui l'app del Pannello di controllo in Windows 10. Devi solo digitare il nome dell'utilità e lo aprirà per te.
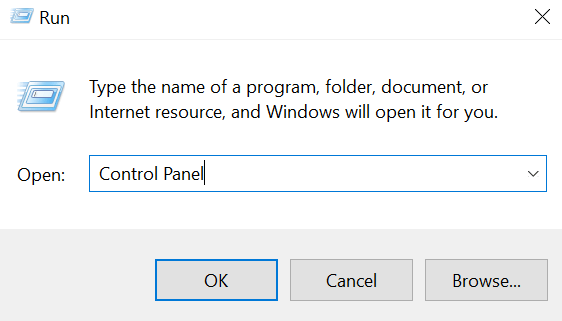
Uso del prompt dei comandi
Se stai giocando con i comandi e hai bisogno di un rapido accesso al Pannello di controllo, puoi utilizzare una finestra del prompt dei comandi per aprire il Pannello di controllo in Windows 10. È di base alleato proprio come eseguire un comando nell'editor della riga di comando.
In_content_1 all: [300x250] / dfp: [640x360]->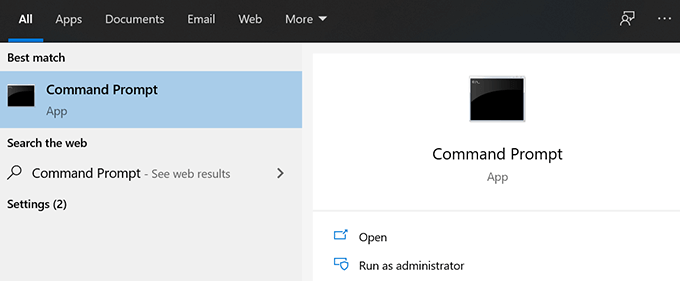
pannello di controllo
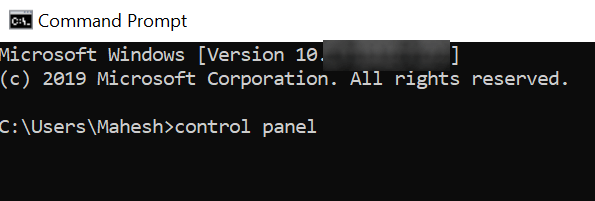
Uso di PowerShell
Il metodo PowerShell per aprire il Pannello di controllo in Windows 10 è simile a quello del prompt dei comandi. Questa volta, tuttavia, utilizzerai un'utilità diversa per aprire il menu.
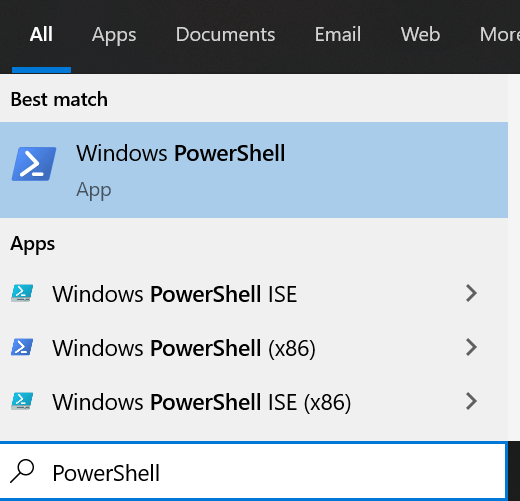
pannello di controllo
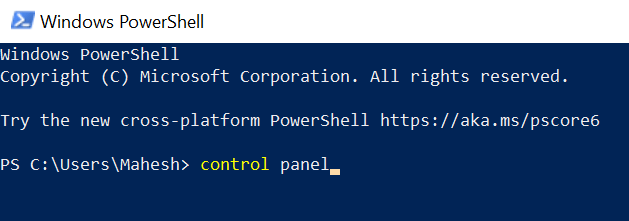
Uso del menu Accesso rapido
Il menu Accesso rapido è una pratica funzionalità di Windows 10 che ti consente di accedere facilmente ad alcuni degli strumenti di sistema integrati. Le utility che ospita includono Pannello di controllo, Task Manager, Impostazioni e pochi altri.
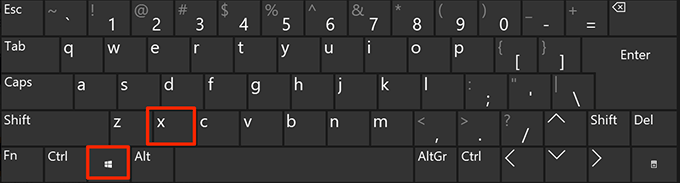
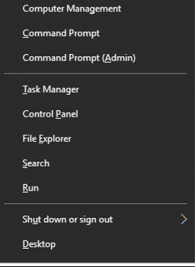
Uso della ricerca vocale Cortana
La ricerca Cortana può fare molto di più che aiutarti a trovare informazioni su un argomento particolare. Puoi usarlo per aprire anche varie app ed è un modo perfetto per aprire il Pannello di controllo in Windows 10 quando non vuoi utilizzare uno dei metodi della tastiera.
apri il pannello di controllo
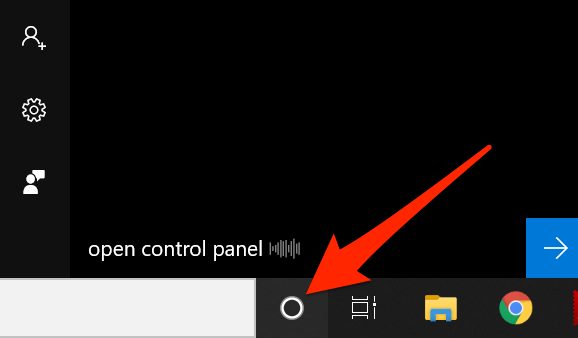
Uso dell'app Impostazioni
L'app Impostazioni sostituisce più o meno il vecchio Pannello di controllo, ma questa nuova sostituzione ha un'opzione per avviare il pannello delle impostazioni tradizionale. Il metodo potrebbe non essere ideale e rapido a meno che tu non sia già nell'app Impostazioni e desideri utilizzare il menu delle impostazioni di Windows tradizionale.
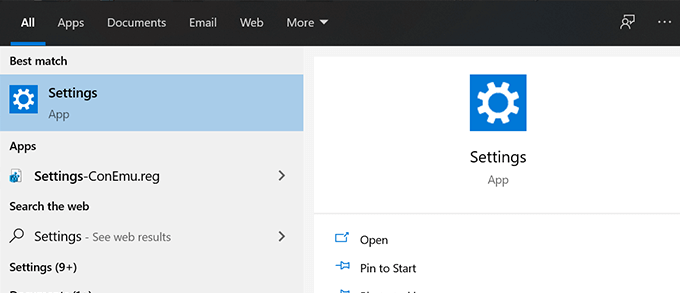
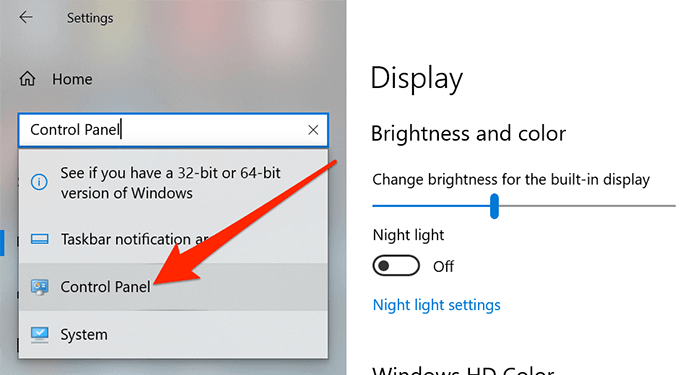
Uso di Esplora file
Se ti trovi in una finestra di Esplora file, puoi avviare il Pannello di controllo dalla barra degli indirizzi di Explorer. Richiede solo di digitare il nome dell'utilità e lo aprirà per te.
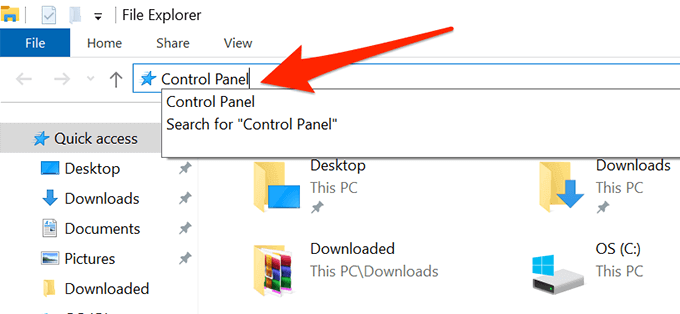
C:\Windows\System32
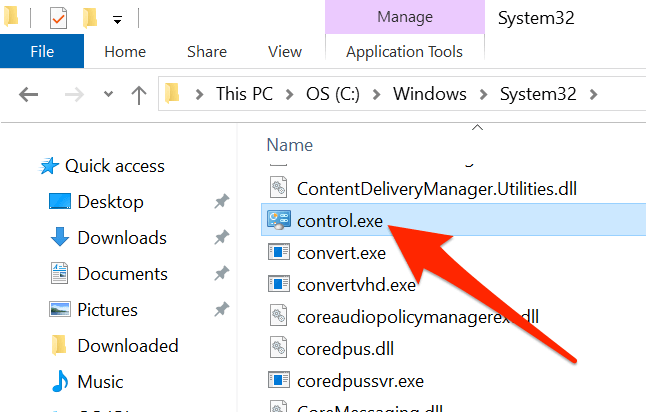
Uso del collegamento sul desktop
Se è necessario aprire il Pannello di controllo troppo frequentemente, è possibile aggiungere effettivamente l'icona del pannello sul desktop per un facile accesso. Quindi tutto ciò che devi fare è fare doppio clic sull'icona e il pannello si aprirà.
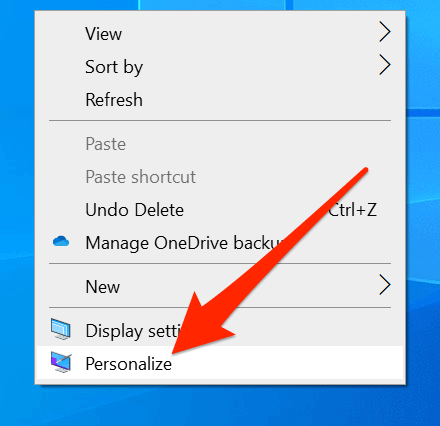
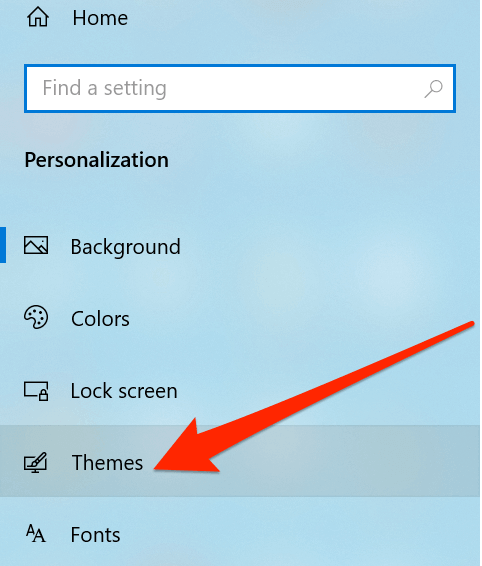
- Fai clic su Impostazioni icona desktopnella barra laterale destra.
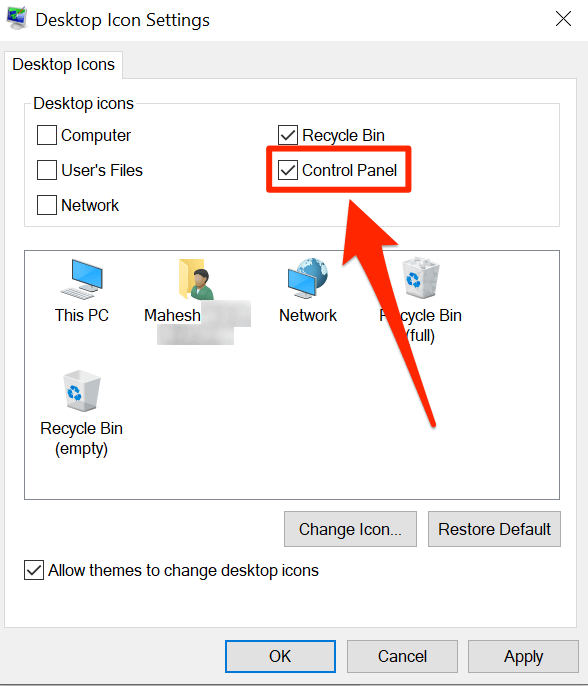
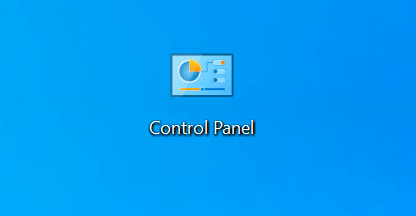
Uso di una scorciatoia da tastiera
In realtà non esiste una scorciatoia da tastiera per impostazione predefinita per avviare il Pannello di controllo in Windows 10, ma puoi crearne uno tu stesso con alcuni semplici e rapidi passaggi.
C: \ Windows \ System32
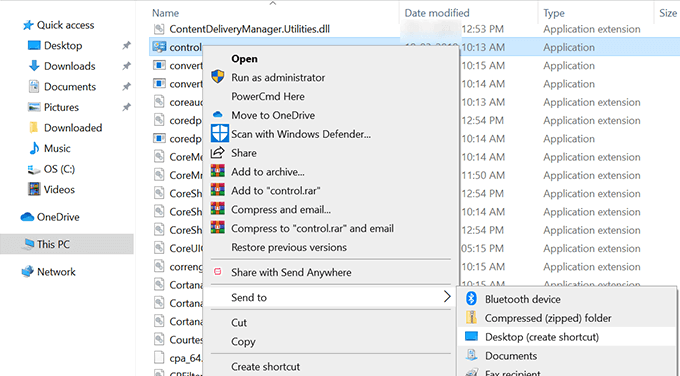
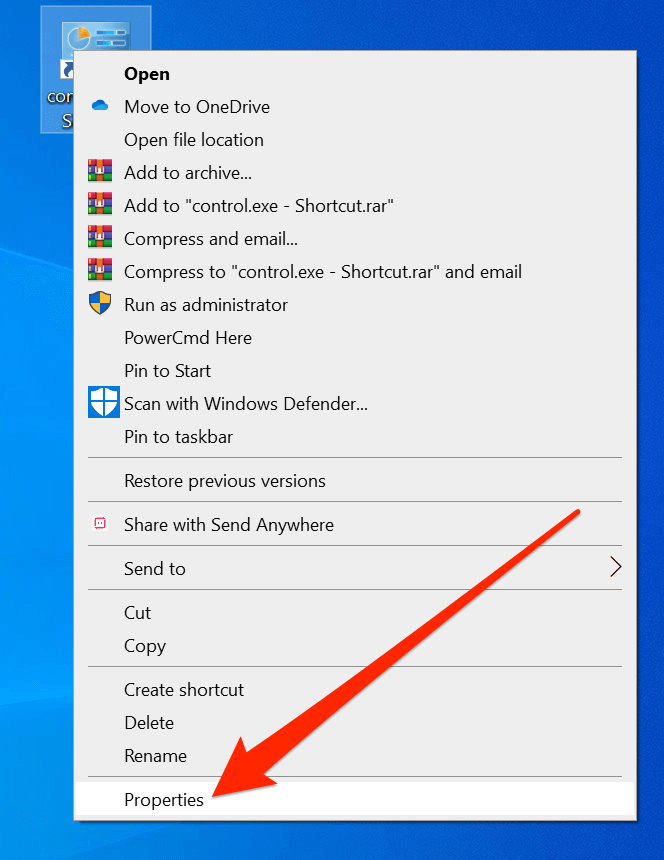
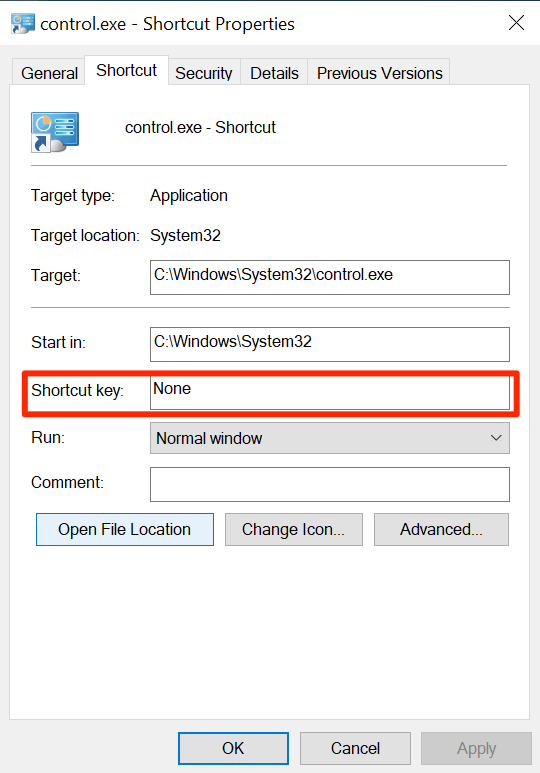
Qual è il tuo modo preferito per aprire il Pannello di controllo su Windows 10 PC? Facci sapere nei commenti qui sotto.