Non esiste un errore BSOD (Blue Screen of Death) che non faccia paura. Tuttavia, la "corruzione della struttura critica" deve essere uno degli errori più spaventosi che conosciamo.
Niente panico! Anche se questo errore fatale può indicare un problema serio, non è come se il tuo computer dovesse improvvisamente prendere fuoco. Fai un respiro profondo e analizza le varie opzioni di risoluzione dei problemi di seguito.
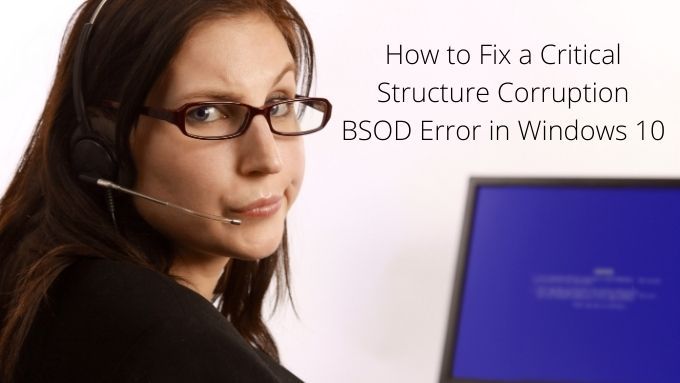
Cos'è un errore fatale (BSOD)?
Se questo è il tuo primo groviglio con il temuto Blu Screen of Death (ufficialmente un “errore fatale”) merita quindi una breve spiegazione. Si tratta di errori che Windows non può correggere e, se lasciato da solo, porterà alla corruzione dei dati e ad altri gravi danni al sistema o instabilità.
Quindi, da un lato, un BSOD è una buona cosa perché il tuo il computer sta cercando di aiutarti a essere proattivo nella protezione del sistema. D'altra parte, significa che qualcosa non va. Questo problema può essere banale o difficile da risolvere, ma richiede attenzione.
Molte delle correzioni per questo particolare BSOD si sovrappongono a quelle per altri errori fatali. Quindi vale sicuramente la pena dare un'occhiata al nostro Guida alla risoluzione dei problemi BSOD generale .
Cosa causa il BSOD di corruzione della struttura critica?
Non è del tutto chiaro cosa causa questo errore. Tuttavia, è certamente correlato a un guasto hardware di qualche tipo o, meno seriamente, a un problema con un driver. In entrambi i casi, vengono apportate modifiche non autorizzate alla struttura di Windows 10 kernel che attiva l'errore irreversibile.
In_content_1 all: [300x250] / dfp: [640 x 360]->Questo è un effetto specifico con una vaga e ampia gamma di potenziali cause. Tuttavia, dovremmo trovare un modo per restringere il campo con i passaggi di base di seguito.
1. Prendi nota delle modifiche recenti
Sebbene sia del tutto possibile che si verifichino errori irreversibili a causa di problemi hardware in background, è più probabile che sia causato da una recente modifica nel tuo sistema.

Quindi vale la pena fare un elenco delle modifiche recenti di cui sei a conoscenza e iniziare il tuo percorso di risoluzione dei problemi con tali modifiche. O facendoli rotolare indietro o usandoli come un modo per restringere la probabile origine del problema. Le cose a cui prestare attenzione includono:
Correlazione non significa causalità, ma un errore di schermata blu che segue da vicino uno di questi tipi di modifiche è sufficiente per giustificare uno sguardo.
2. Avvia in modalità provvisoria
Se vuoi capire se un driver o un'altra applicazione di avvio è responsabile di questo errore, può essere utile avviare Windows 10 in modalità provvisoria. In modalità provvisoria viene caricato solo un set generico di driver e nessuno dei file di avvio personalizzati che la maggior parte di noi ha creato dopo un po 'viene caricato in memoria.

Se ricevi ancora l'errore di danneggiamento della struttura critica nonostante ti trovi in modalità provvisoria, è più probabile che ci sia una causa hardware dietro i tuoi problemi. Se non sai come avviare la modalità provvisoria, controlla Come riavviare Windows in modalità provvisoria.
3. Esegui un avvio pulito
La modalità provvisoria riduce Windows all'essenziale, per assicurarti di ottenere un ambiente stabile per la risoluzione dei problemi. Tuttavia, esiste una modalità di avvio diversa che presuppone che Windows stesso non sia il problema. Invece, un avvio pulito lascia Windows da solo e disabilita tutte le app di avvio di terze parti e altre personalizzazioni. Questo è un buon modo per capire se il BSOD è causato da qualcosa in Windows stesso o da un'app di terze parti.
L'esecuzione di un avvio pulito è leggermente più complicata della modalità provvisoria. Quindi, se vuoi provarlo tu stesso, dai un'occhiata a Eseguire un avvio pulito in Windows 7/8/10 per istruzioni dettagliate.
4. Scollegare i dispositivi USB
Quando si risolvono errori come questi, è sempre una buona idea rimuovere il maggior numero possibile di variabili dall'equazione. Quindi scollega tutti i dispositivi USB che non ti servono assolutamente.

Di solito questo significa tutto tranne che per la tastiera e il mouse. Se il BSOD si interrompe, aggiungi nuovamente i dispositivi uno per uno finché non si verifica di nuovo. Questo dovrebbe fornire un indizio su quali dispositivi potrebbero essere responsabili.
5. Disinstallare le applicazioni che si comportano in modo anomalo
Sembra esserci un certo sottoinsieme di applicazioni note per causare l'errore di danneggiamento della struttura critica. Non lo fanno per tutti e probabilmente funzionano bene per la maggior parte del tempo.
Quali applicazioni? Abbiamo visto rapporti aneddotici di applicazioni come Alcohol 120% e Daemon Tools che causano questo BSOD. Quindi, se hai queste applicazioni installate o quelle che hanno un livello simile di accesso al sistema o funzionalità, prova a disinstallarle.
6. Il colpevole comune: driver di visualizzazione
Sulla base dei vari casi che abbiamo visto con questo BSOD su Internet, sembra che i driver di visualizzazione difettosi siano spesso la causa. Ciò significa che una potenziale soluzione è disinstallare il driver dello schermo corrente e reinstallare quello più recente.

Quando diciamo "disinstalla", lo intendiamo davvero. È noto che i driver video non si rimuovono correttamente dal sistema, il che è in realtà uno dei motivi per cui all'inizio causano problemi. Questo è il motivo per cui dovresti usare DDU (Display Driver Uninstaller). La cosa migliore da fare è disinstallare il driver in modalità provvisoria e quindi installare il nuovo driver come nuovo software.
7. Annulla overclocking
Questo è un passaggio che consigliamo per quasi tutti gli errori fatali che si verificano su un PC. Se uno dei tuoi componenti come GPU, CPU o RAM funziona oltre le specifiche nominali, ripristina le impostazioni originali prima di eseguire qualsiasi altra risoluzione dei problemi.
8. Test hardware
Un guasto hardware può essere una fonte per quasi tutti i BSOD e il danneggiamento della struttura critica non è diverso. Quindi vale la pena eseguire un po 'di diagnostica hardware per assicurarsi che non si tratti di un componente difettoso.

Inizia eseguendo il controllo del disco di Windows su ciascuna delle tue unità. Se sono presenti settori danneggiati o il sistema di report SMART indica un errore in sospeso, lo scoprirai in questo modo.
Anche se probabilmente non è un problema con RAM, è una buona idea per eseguire comunque Diagnostica della memoria di Windows di tanto in tanto.
9. Controlla i file di sistema
Il Controllo file di sistema (SFC) in Windows è uno dei migliori passaggi per la risoluzione dei problemi generici che puoi eseguire ogni volta che sembra che Windows stesso sia instabile. Quello che fa è un controllo incrociato di tutti i file di sistema per assicurarsi che non siano danneggiati o errati. Se viene trovato un file danneggiato, SFC lo sostituirà con una nuova copia.
Per utilizzare SFC, tutto ciò che devi fare è:
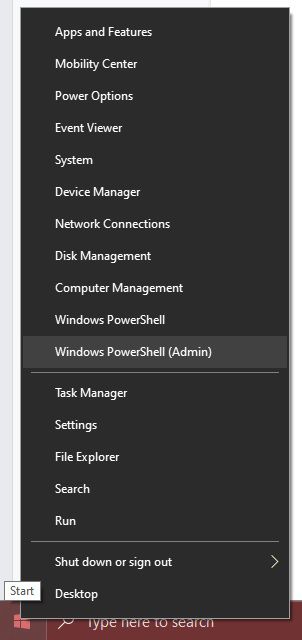
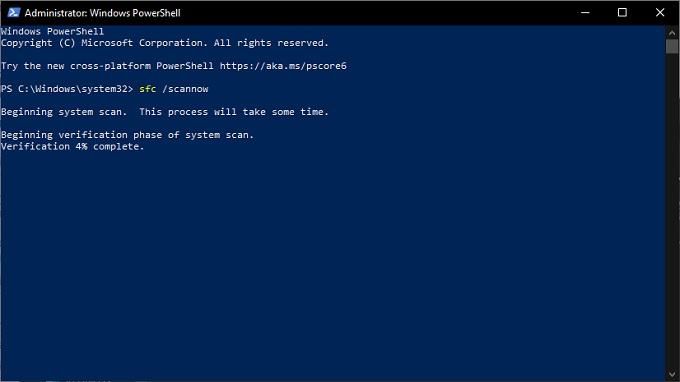
Se il processo viene completato senza errori, allora sai che non era non è un file di sistema danneggiato.
Errore critico?
Ci auguriamo che dopo aver provato questi suggerimenti per la risoluzione dei problemi il tuo errore di struttura critica sia scomparso. Tuttavia, se ritorna o semplicemente non riesci a trovare il motivo per cui sta accadendo, c'è sempre l'opzione nucleare.
Vai a 3 modi per cancellare e reinstallare Windows 10 e scopri come ricominciare da capo.