Stanco di quel suono noioso che il tuo computer Windows emette quando si avvia? Ci sono due cose che puoi fare per aggiornare il suono di avvio di Windows 10. Puoi disattivare il suono di avvio o modificarlo con il tuo jingle preferito. Meglio ancora, puoi fare un salto di qualità personalizzando il suono di avvio di Windows 10. Forse per la tua canzone preferita o la sigla del tuo programma TV preferito.
Modificare il suono di avvio del tuo computer Windows 10 è molto semplice. Tuttavia, a seconda delle configurazioni del tuo dispositivo, potresti incontrare alcune difficoltà durante il processo.
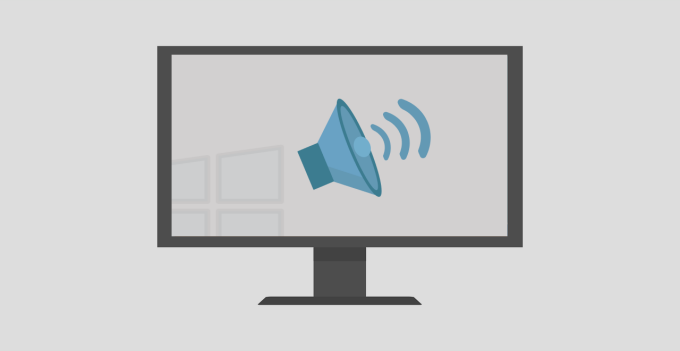
Non preoccuparti, però, ti guideremo attraverso tutti i passaggi e i metodi di risoluzione dei problemi coinvolti.
Modifica il suono di avvio di Windows 10
Nota:se utilizzi un sistema operativo meno recente sul tuo computer, fai riferimento a questa guida su cambiare il suono di avvio su Windows XP, Win 7 e Win 8.
Procedi nel seguente modo per modificare il suono di avvio del tuo computer Windows 10.
1. Vai a Impostazioni>Personalizzazionee fai clic su Teminella barra laterale destra.
In_content_1 all: [300x250] / dfp: [640x360 ]->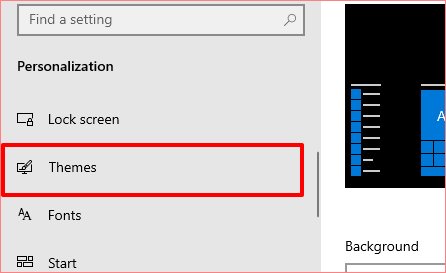
2. Nel menu Temi, fai clic su Suoni. Si aprirà una nuova finestra in cui è possibile modificare le impostazioni audio del PC.
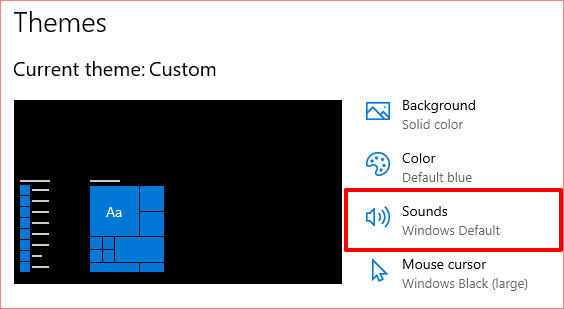
Un'alternativa più veloce è digitare cambia i suoni di sistemanella casella di ricerca di Windows e selezionare
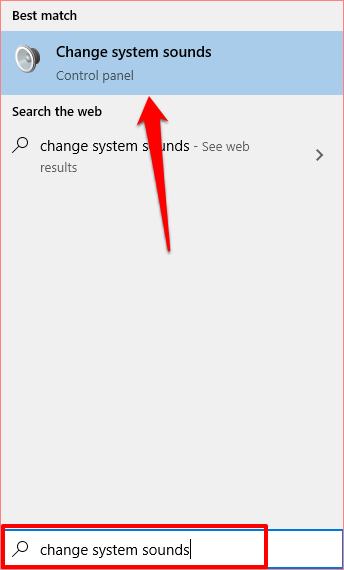
3. Passa alla scheda Suonie individua Accesso a Windowsnella sezione Eventi del programma.
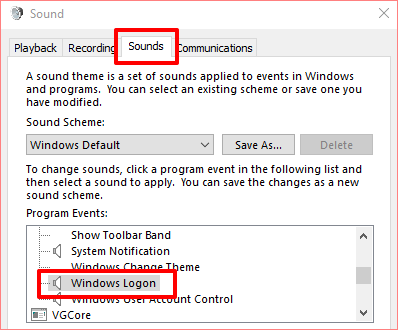
Nota:se l'opzione di accesso a Windows non esiste nella casella Evento del programma, è necessario abilitare il suono di avvio utilizzando l'editor del registro di Windows. Fare riferimento alla sezione (Modifica file di registro del suono di avvio) di seguito per sapere come è fatto.
4. Premi il pulsante Testper ascoltare il suono di avvio predefinito / corrente del tuo PC. Per modificare il suono di avvio in un suono predefinito di sistema, tocca il pulsante a discesa Suoni.
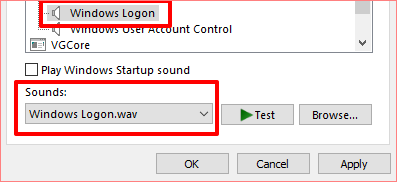
5. Scorri i suoni di avvio preimpostati e seleziona quello che suscita il tuo interesse.
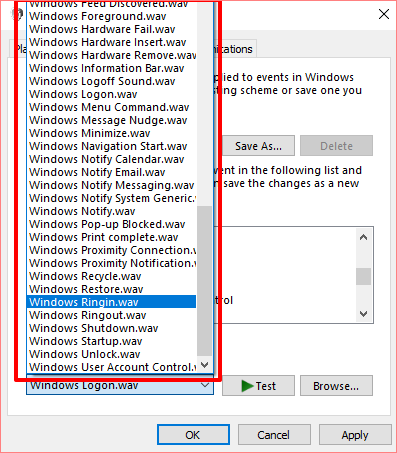
Fare clic su Applica, quindi su OKper salvare la modifica. Ricorda di utilizzare il pulsante Testper riprodurre e visualizzare in anteprima il suono prima di effettuare la selezione.
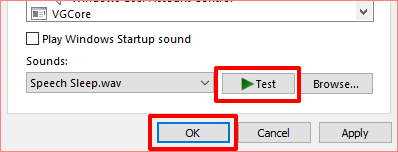
Puoi anche seguire passaggi simili per modificare il suono di spegnimento del tuo PC. Nella finestra Eventi del programma, fai clic su Disconnessione di Windowse seleziona un audio di avvio preimpostato dal menu a discesa Suoni.
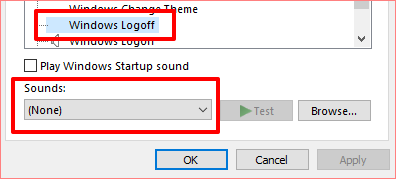
Se preferisci utilizzare un audio personalizzato o di terze parti come suono di avvio o spegnimento del PC, segui i passaggi nella sezione successiva.
Come impostare un suono personalizzato come suono di avvio di Windows 10
L'utilizzo di una canzone / musica personalizzata o di terze parti come suono di accesso a Windows può diventare un po 'complicato e richiede uno sforzo extra. Ma è un processo piuttosto semplice.
Prima di entrare nei dettagli, ci sono alcune cose che devi sapere.
Se hai un file MP3, puoi convertirlo facilmente in formato WAV utilizzando uno strumento online gratuito come Convertio.co. Si consiglia di mantenere la dimensione del file ridotta, se possibile inferiore a 1 MB.
FreeConvert.com ha un strumento di compressione WAV online per la riduzione dei file WAV. Se converti file audio molto spesso, dovresti controllare alcune fantastiche app software che ti consentono di converti facilmente file musicali in diversi formati.
Sposta il file audio (in formato WAV) su Local (C :)>Windows>Mediae segui i passaggi seguenti per modificare il suono di avvio del tuo PC con il nuovo suono personalizzato.
1. Digita cambia i suoni di sistemanella casella di ricerca di Windows e fai clic su Cambia i suoni di sistema.
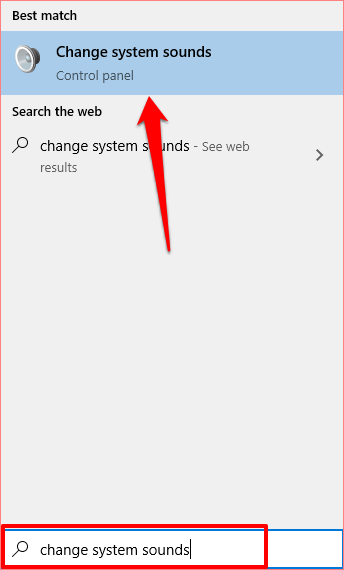
2. Passa alla scheda Suonie individua Accesso a Windowsnella sezione Eventi del programma.
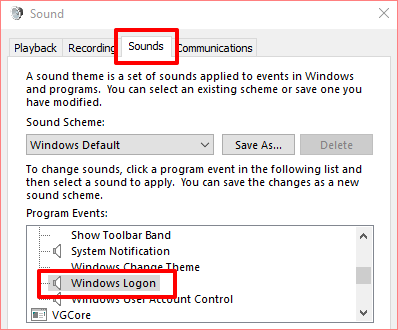
3. Fai clic su Accesso a Windowse tocca il pulsante Sfoglia.
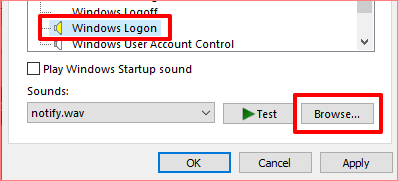
Nota: per modificare il suono di spegnimento, fai clic su Disconnessione da Windowse tocca il pulsante Sfoglia.
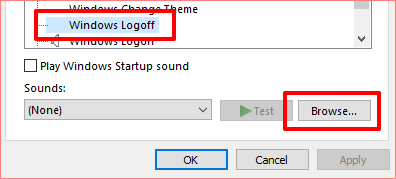
4. Seleziona il file audio (in WAV) che hai spostato nella cartella Media e seleziona Apri.
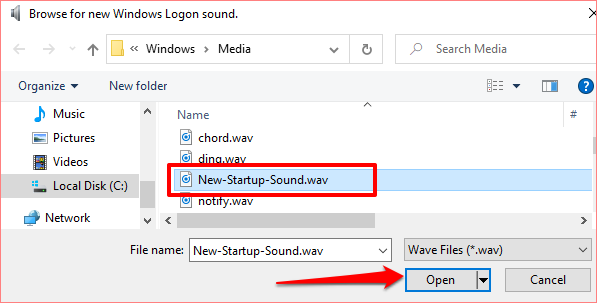
5. Infine, seleziona la casella che dice Riproduci suono di avvio di Windows. Seleziona Applica, quindi OKper salvare le modifiche.
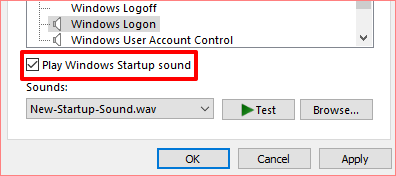
Modifica i file di registro del suono di avvio
Se il i file di registro responsabili sia del suono di avvio che di quello di spegnimento del computer sono esclusi dal Pannello di controllo, le opzioni Accesso a Windows e Disconnessione da Windows non saranno presenti nel menu Impostazioni audio.
Seguire i passaggi seguenti per modificare il File di registro di accesso e disconnessione. Ma prima di farlo, assicurati di eseguire il backup del registro del PC.
1. Avvia la casella Esegui (tasto Windows + R) e digita regeditnella finestra di dialogo. Fai clic su OKper procedere.
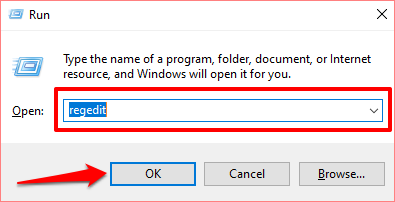
2. Incolla la directory sottostante nella casella di ricerca dell'Editor del Registro di sistema e premi Inviosulla tastiera.
Computer \ HKEY_CURRENT_USER \ AppEvents \ EventLabels \ WindowsLogon
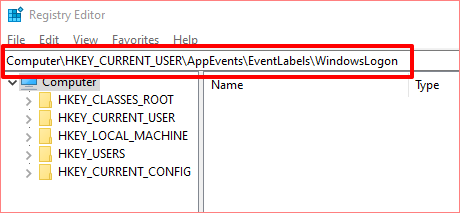
Questo ti reindirizzerebbe al percorso in cui troverai i file di registro che alimentano i suoni di avvio di Windows 10.
3. Fai doppio clic sul file di registro denominato ExcludefromCPL.
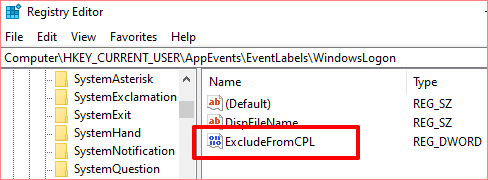
4. Modifica i Dati valorein 0. Lascia tutte le altre opzioni invariate e seleziona OKper procedere.
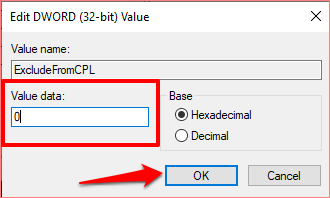
Se vuoi che il tuo computer emetta un suono quando lo spegni, puoi anche modificare il file di registro responsabile dell'arresto o del suono di disconnessione su Windows 10. Procedere al passaggio 5 per farlo. In caso contrario, torna alla sezione precedente per modificare il suono di avvio del computer.
5. Incolla la directory sottostante nella casella di ricerca dell'Editor del Registro di sistema e premi Inviosulla tastiera.
Computer \ HKEY_CURRENT_USER \ AppEvents \ EventLabels \ WindowsLogoff
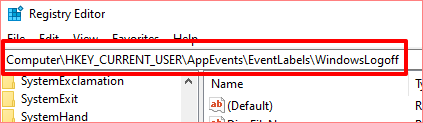
6. Fai doppio clic sul file di registro denominato ExcludefromCPL”.
[19-edit-windows-shutdown-sound-registry-file-01.png]
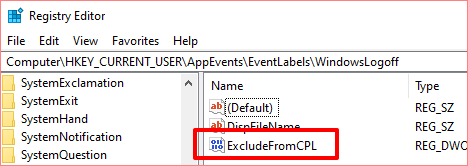
7. Se i dati del valore sono impostati su 1, modificali in 0e seleziona OK.
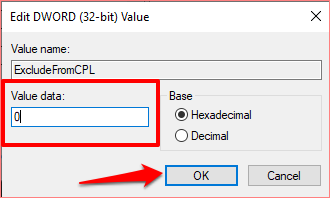
Il suono di avvio di Windows 10 non cambia? Prova questo
Se hai modificato il suono di avvio del tuo computer ma riproduce ancora il jingle predefinito, molto probabilmente è dovuto alla lunghezza del file audio. Per Windows 10, la durata massima di un suono di avvio è compresa tra 4 e 6 secondi.
Per risolvere il problema, ritaglia il file audio (in formato WAV, ricorda) a 6 secondi e riprova. Se il suono di avvio ancora non cambia, riduci la lunghezza del file a 4 secondi. Puoi utilizzare un taglia audio online o un trimmer (come Clideo.com ) per tagliare la lunghezza del tuo file audio.
Lo stesso requisito di lunghezza massima si applica anche al suono di spegnimento su Windows 10. Quindi, se modifichi il suono di spegnimento del tuo PC ma riproduce ancora il suono predefinito, ritaglia anche il file audio fino a un massimo di 4-6 secondi.