I laptop con funzionalità touch screen come Microsoft Surface e altri dispositivi sono piuttosto comuni oggigiorno. Tuttavia, non tutti trovano la funzione touch necessaria o utile per le loro attività quotidiane.
Su un dispositivo Windows, la funzione touch screen è solitamente abilitata immediatamente in modo da poter utilizzare il dito per navigare nel sistema operativo del laptop.

Se lo lo schermo è rotto, trovi la funzione troppo fastidiosa o semplicemente non usi il display abilitato al tocco sul tuo laptop, puoi spegnerlo facilmente e continuare il tuo lavoro.
In questa guida ti mostreremo come disabilitare il touch screen in Windows 10.
Come disattivare il touch screen (Windows 10)
Sebbene la funzione touch screen sia abbastanza utile per gli utenti con tablet come Surface Pro, potrebbe non funzionare sempre come pubblicizzato. In alcune occasioni, potresti voler disattivare aumentare la durata della batteria del tuo laptop quando sei in viaggio o stai cercando di risolvere qualcosa.
Qualunque sia il motivo, puoi disabilitare il touch screen con un pochi passaggi utilizzando Gestione dispositivi, Prompt dei comandi, Windows PowerShell in Windows 10 o modificando il registro di Windows.
In_content_1 all: [300x250] / dfp: [640x360]- >
Usa Gestione dispositivi per disattivare il touch screen (Windows 10)
Gestione dispositivi di Windows è un'utilità centralizzata in Windows 10 che offre una vista organizzata di tutti i hardware installato nel tuo PC. In quanto estensione della Microsoft Management Console, Device Manager gestisce dispositivi come schede audio, unità disco rigido, Dispositivi USB, tastiere e altro ancora.
Puoi utilizzare Gestione dispositivi per gestire aggiornare e ripristinare i driver, modificare le opzioni di configurazione hardware, identificare conflitti di dispositivi hardware e abilitare o disabilitare l'hardware.
Gestione dispositivi non è non è elencato tra i tuoi programmi regolari, ma puoi accedervi in diversi modi in modo da disabilitare il touch screen del tuo laptop.
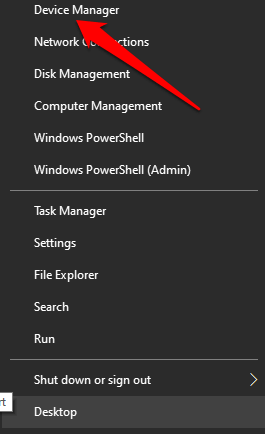
Nota: A seconda della versione di Windows, è possibile aprire Gestione dispositivi utilizzando il Pannello di controllo. Per farlo, seleziona il Pannello di controllodalla schermata delle app o dal menu Start, quindi seleziona Hardware e suoni.
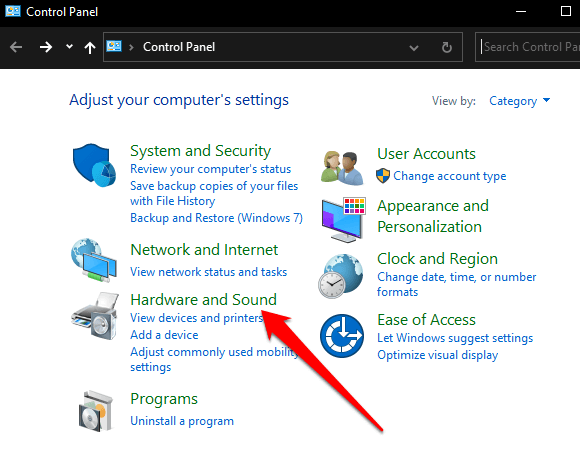
Sotto Dispositivi e stampanti, seleziona Gestione dispositiviper aprirlo.
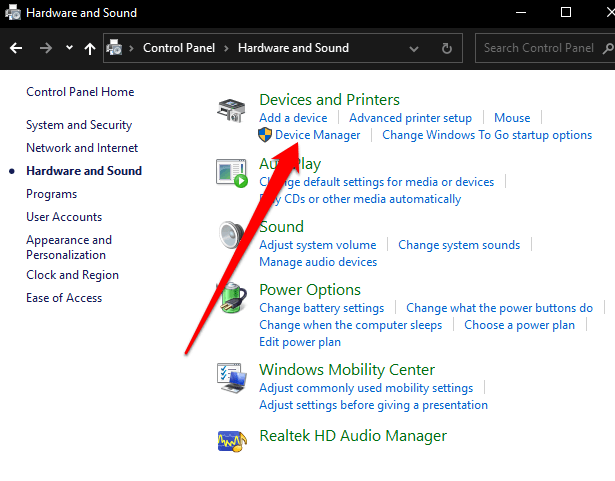
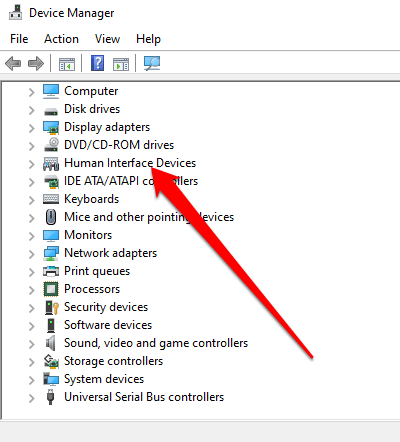
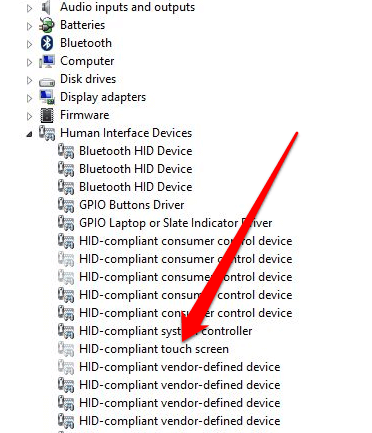
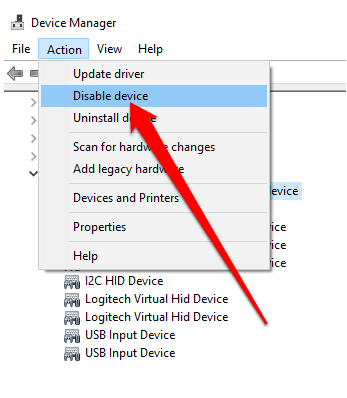
Il touch screen è ora disabilitato e puoi toccare il display per provarlo.
Per riattivare il touchscreen, tornare a Gestione dispositivi e fare clic con il pulsante destro del mouse sull'opzione del touchscreen compatibile HID. Seleziona l'opzione Abilita dispositivoe conferma la tua scelta.
Nota: nel caso in cui il touch screen non funzioni dopo averlo abilitato, riavvia il laptop e vedere se funziona di nuovo.
Come disabilitare il touch screen utilizzando il prompt dei comandi
Puoi anche disabilitare il touch screen in Windows 10 utilizzando il prompt dei comandi .
Prompt dei comandi, a volte indicato come CMD prompt, cmd.exe o shell dei comandi è un interprete della riga di comando in Windows 10 che esegue tutti i comandi che inserisci. I comandi utilizzano script e file batch per automatizzare le attività, risolvono o risolvono determinati problemi di Windows ed eseguono attività amministrative avanzate.
Se il tuo il mouse non funziona o il tuo laptop non lo sono funziona correttamente, puoi utilizzare il prompt dei comandi per disabilitare il touchscreen in un PC Windows 10.
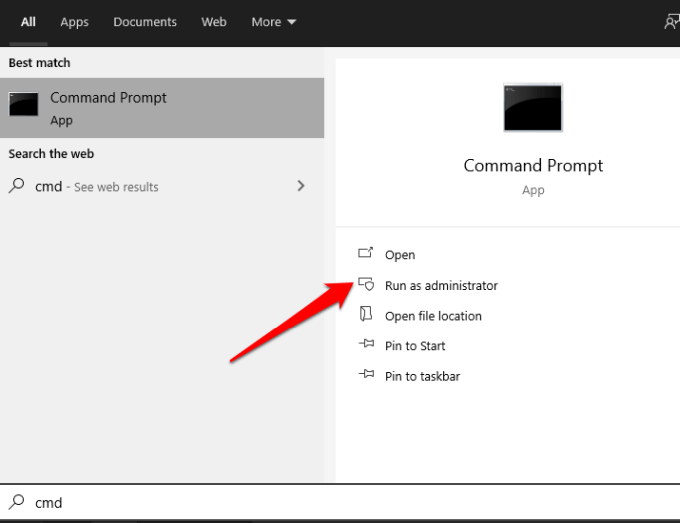
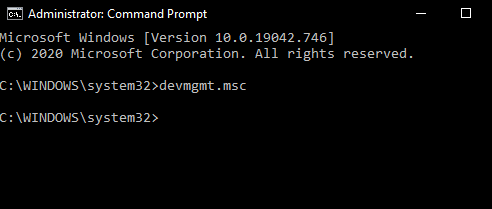
Si aprirà la schermata Gestione dispositivi e potrai disabilitare il touch screen utilizzando gli stessi passaggi in Gestione dispositivi metodo.
Usa Windows PowerShell per disabilitare il touch screen
Windows PowerShell è una shell della riga di comando multipiattaforma e un linguaggio di scripting introdotto in Windows 8, che offre un modo semplice per automatizzare le attività e accedere al sistema e agli strumenti di gestione.
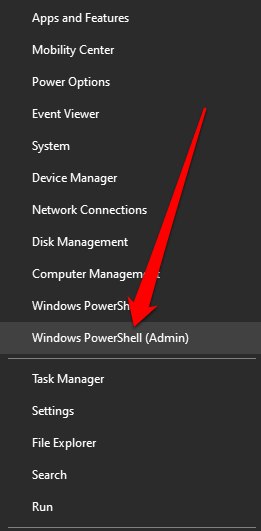
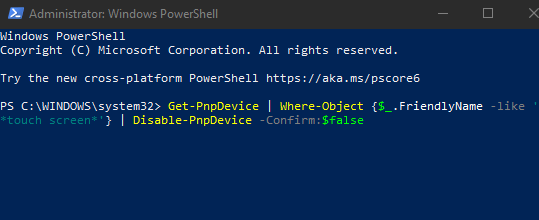
Il touch screen sarà disabilitato e potrai provarlo per confermare.
Disattiva il touch screen utilizzando il registro di Windows
Un altro modo per disattivare il touchscreen sul tuo PC è tramite il registro di Windows utilizzando questi passaggi.
Un avvertimento sulla modifica del registro di Windows: se non hai mai modificato il registro di Windows, trova un esperto che lo faccia per te perché una voce sbagliata può rendere il tuo computer inutilizzabile o non avviabile. Se hai dimestichezza con questo metodo, prima eseguire il backup del registro e poi segui questi passaggi:
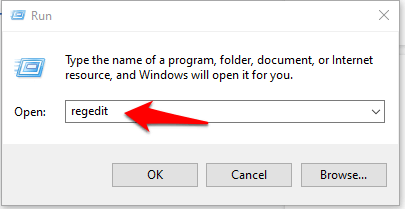
Immagine: 14-how-to-disable-touch-screen-in-windows-10-registry-key
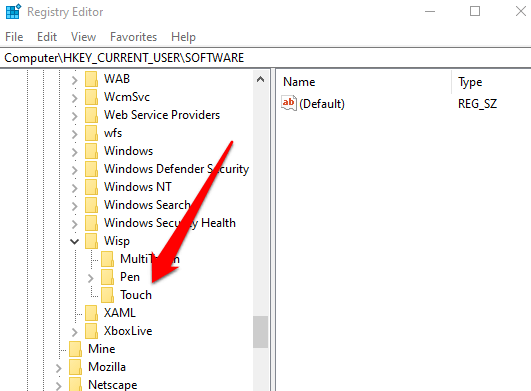
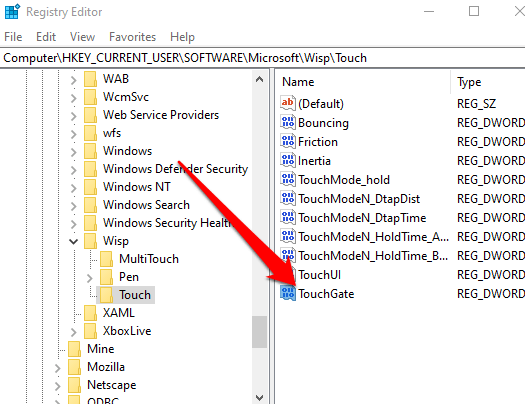
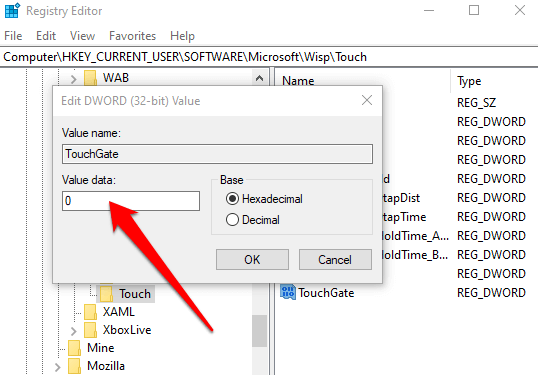
Per abilitare il touch screen, torna a la chiave di registro e modificare il valore TouchGate su 1 oppure eliminare completamente la voce TouchGate.
Disattiva Touch in pochi rapidi passaggi
Ci auguriamo questa guida ti ha aiutato a disabilitare il touch screen sul tuo dispositivo Windows 10. Consulta gli altri Servizi non necessari di Windows 10 che puoi disabilitare in sicurezza e le nostre guide su come disattivare l'indicizzazione per risparmiare risorse di CPU e RAM o come disabilitare Cortana per proteggere la tua privacy e i tuoi dati personali.