Nel 2015 Microsoft ha rilasciato la versione finale di Windows 10. È arrivato con molti vantaggi rispetto ai precedenti sistemi operativi e un assistente virtuale preinstallato.
Molti utenti non erano contenti di avere questo assistente digitale chiamato Cortana. Sebbene possa eseguire molte attività come l'impostazione dei promemoria, la ricerca di risposte alle domande e l'individuazione di un file sul computer, presenta anche molti svantaggi.
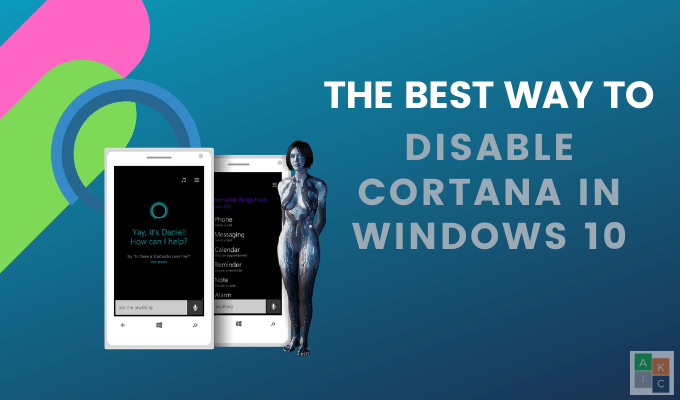
Le principali preoccupazioni e lamentele riguardavano e riguardano ancora problemi di privacy, in quanto Microsoft raccoglie dati personali da Cortana.
Preoccupazioni sulla privacy
In Parole di Microsoft, Cortana offre esperienze personalizzate e funzionalità intelligenti. Raccoglie dati per migliorare, personalizzare e rendere più utile Cortana.
Se hai installare Cortana allora probabilmente sei già consapevole che raccoglie sempre i tuoi dati personali e ti ascolta . I tipi di dati raccolti comprendono:
Oltre ai problemi di privacy, Cortana a volte può occupare molte risorse di sistema, come processore e RAM.
In_content_1 all: [300x250] / dfp: [640x360]->Questo articolo spiega come disabilitare Cortana in Windows 10 per coloro che non vogliono condividere le loro informazioni personali con Microsoft.
Cose che dovresti sapere prima di disabilitare Cortana
Cortana era disabilitato attivando un interruttore quando Windows 10 è stato rilasciato per la prima volta. Tuttavia, disattivandolo in questo modo si è interrotta la ricerca di Windows. Microsoft ha risolto questo problema in modo che la ricerca non si interrompesse.
Ma hanno anche reso più difficile di prima. Tuttavia, perdere alcune funzionalità disabiliterai Cortana in Windows 10, come notizie e promemoria personalizzati.
Di seguito sono riportati alcuni modi per disabilitare Cortana per impedirne il funzionamento. Tuttavia, non sarai in grado di eliminarlo in modo permanente.
Disabilita Cortana in Windows 10 utilizzando i criteri di gruppo locali
Cortana può essere disabilitato utilizzando Criteri di gruppo per coloro che eseguono qualsiasi versione di Windows 10 tranne la versione Home. Criteri di gruppo è una funzione che consente agli utenti di controllare gli account Windows per singoli o più computer.
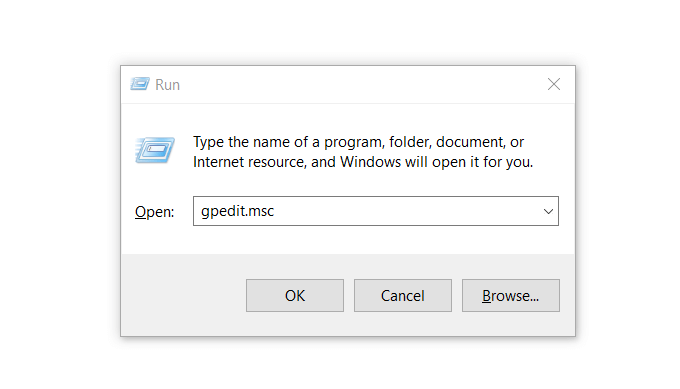
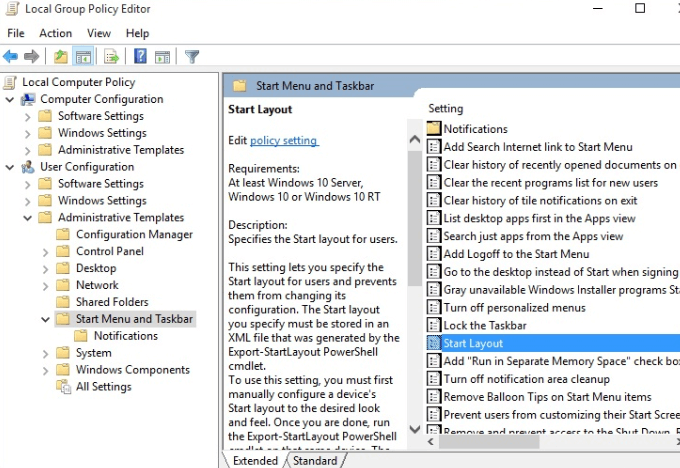
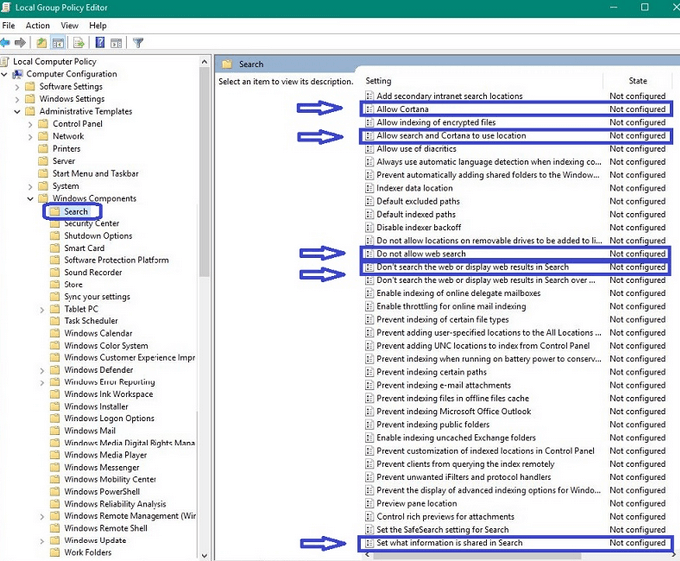
Disabilita Cortana in Windows 10 Home
Gli utenti che dispongono di Windows 10 Home possono utilizzare lo strumento Editor del Registro di sistema per disabilitare Cortana. Prima di apportare modifiche al registro, impostare un punto di ripristino del sistema.
Un punto di ripristino del sistema è come un pulsante Annulla nel caso in cui qualcosa vada storto o si rompa.
Imposta Ripristino configurazione di sistema
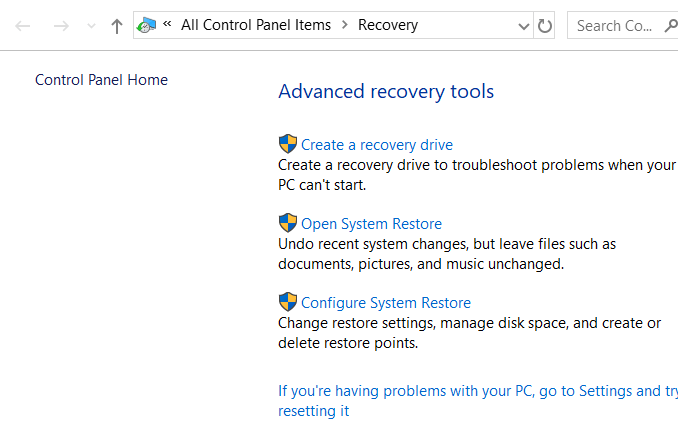
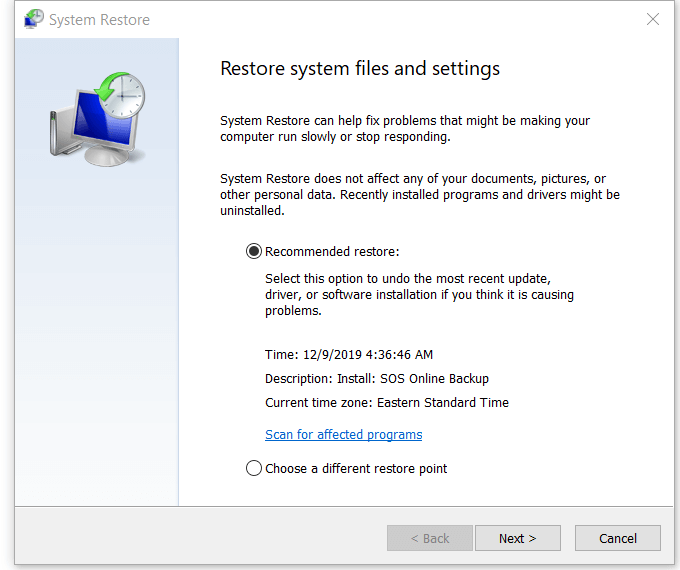

Prima di confermare il punto di ripristino, assicurati di leggi gli avvisi di seguito:
Se per qualsiasi motivo il ripristino non è riuscito, apri nuovamente Ripristino configurazione di sistema e scegli un altro punto di ripristino.
Disabilita Cortana utilizzando l'Editor del Registro di sistema
Ora sei pronto per disabilitare Cortana in Windows 10 utilizzando l'Editor del Registro di sistema procedendo come segue:
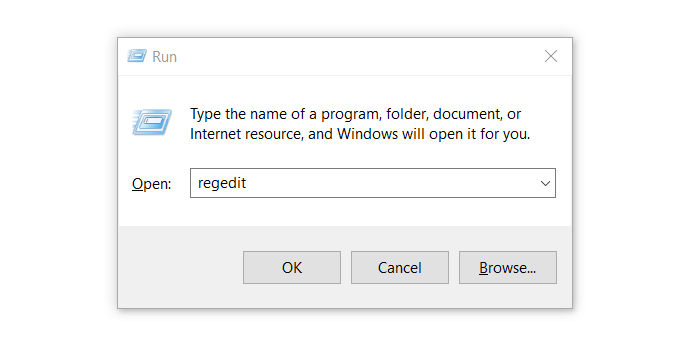
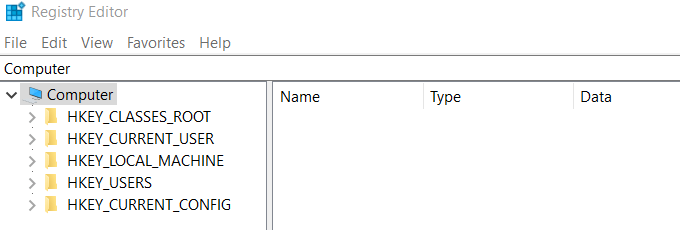
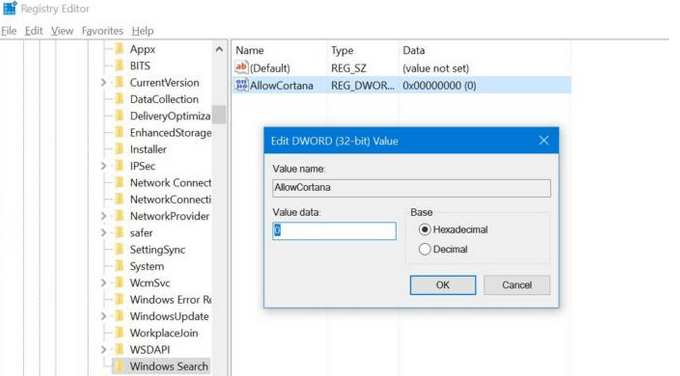
Se ad un certo punto decidi di voler utilizzare nuovamente Cortana, ripeti i passaggi precedenti, modifica i Dati valore in 1, quindi riavvia il computer.