Se non lo sai già, i tuoi Il computer Windows 10 viene fornito con una modalità scura ti aiuteranno ad alleviare l'affaticamento della vista e a dare al tuo computer un aspetto più scuro. L'opzione si trova nell'app Impostazioni ed è possibile abilitarla e disabilitarla in qualsiasi momento.
La modalità oscura viene utilizzata principalmente nelle ore notturne e la modalità luce è diurna. Se questo è anche il modo in cui lo usi sul tuo computer, potresti dover attivare la modalità manualmente ogni giorno.
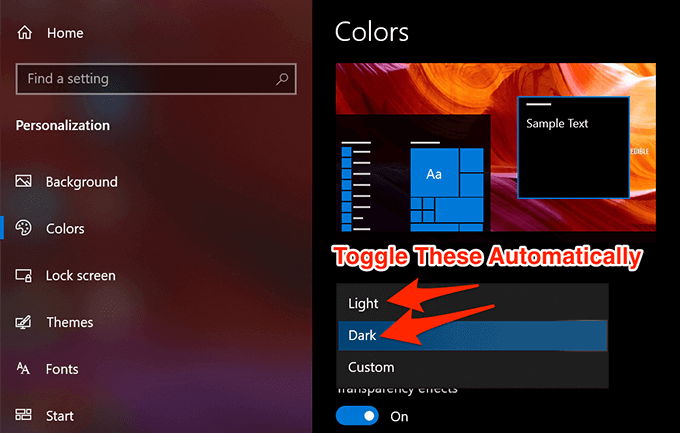
Puoi effettivamente rendere il processo un po 'più semplice per te creando un'attività che attiva o disattiva automaticamente la modalità scura su Windows 10. È abbastanza facile configurarlo e devi farlo solo una volta. Viene quindi eseguito automaticamente ogni giorno e attiva e disattiva le modalità secondo le tue specifiche.
Usa l'Utilità di pianificazione per abilitare automaticamente la Modalità oscura su Windows 10
L'Utilità di pianificazione ti consente automatizza una serie di attività su Windows 10 computer. Puoi usarlo per creare un'attività che abilita automaticamente la modalità oscura di notte sul tuo PC. Puoi impostare un orario specifico per esso quando l'attività viene attivata e la modalità è abilitata.

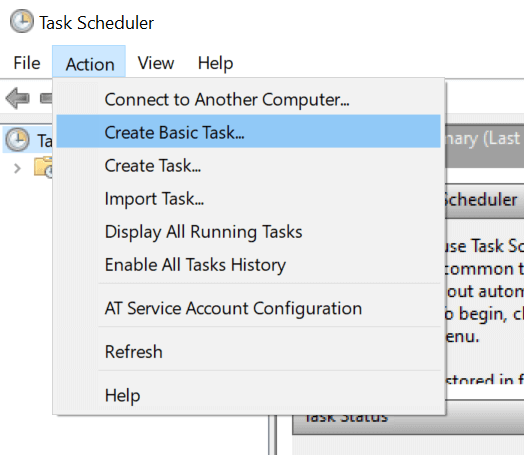

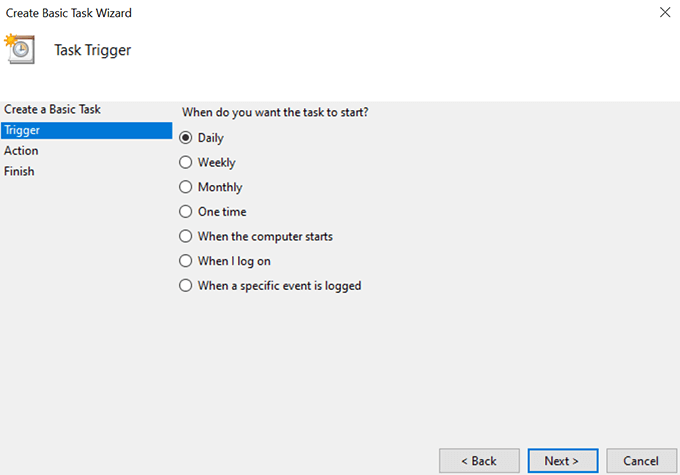
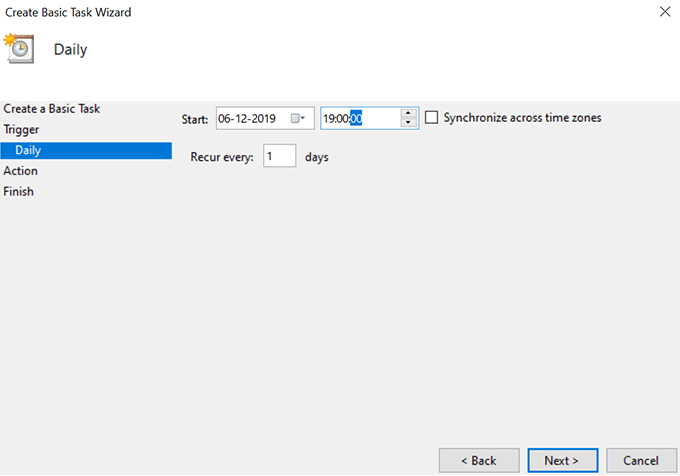
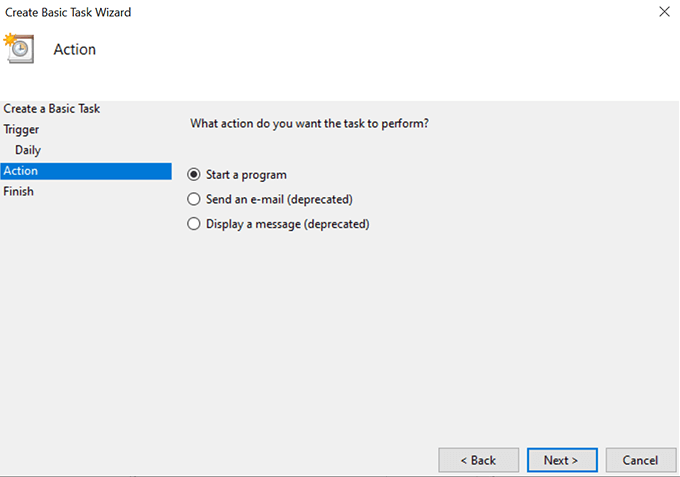
Programma / script:
% SystemRoot% \ system32 \ WindowsPowerShell \ v1.0 \ powershell.exe
Aggiungi argomenti (facoltativo):
New-ItemProperty - Percorso HKCU: \ SOFTWARE \ Microsoft \ Windows \ CurrentVersion \ Themes \ Personalize -Name SystemUsesLightTheme -Value 0 -Type Dword -Force; New-ItemProperty -Path HKCU: \ SOFTWARE \ Microsoft \ Windows \ CurrentVersion \ Themes \ Personalize -Name AppsUseLightTheme -Value 0 -Type Dword -Force
Quindi fai clic su Avantiper continuare.


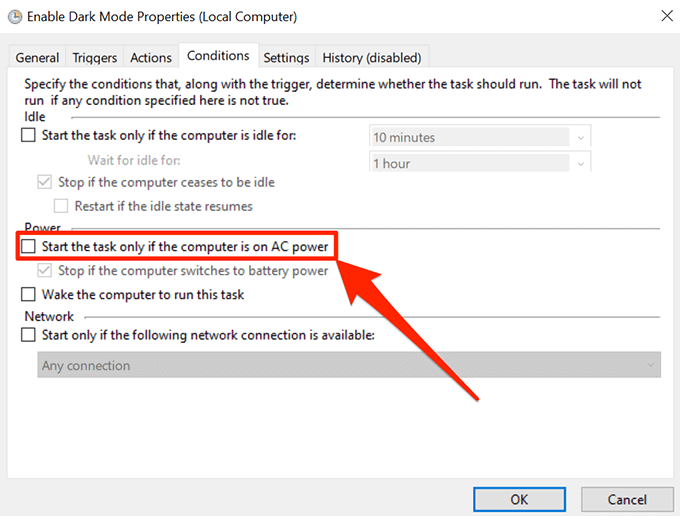
Quando l'orologio raggiunge l'ora specificata, l'Utilità di pianificazione eseguirà l'attività e attiverà la modalità oscura sul sistema. Lo farà ogni sera all'ora specificata.
Disattiva automaticamente la modalità oscura su Windows 10 utilizzando l'Utilità di pianificazione
La mattina successiva quando ti svegli e guarda il tuo computer, scoprirai che ha ancora la modalità dark attivata. È perché l'attività che hai creato sopra abilita solo la modalità oscura e in realtà non la disabilita al mattino.
In_content_1 all: [300x250] / dfp: [640x360]->Per riportare il computer in modalità luce durante il giorno, ti consigliamo di creare un'attività separata in Utilità di pianificazione.

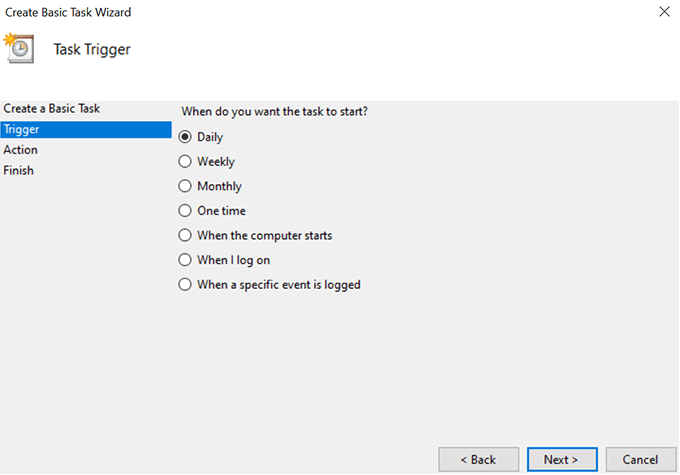
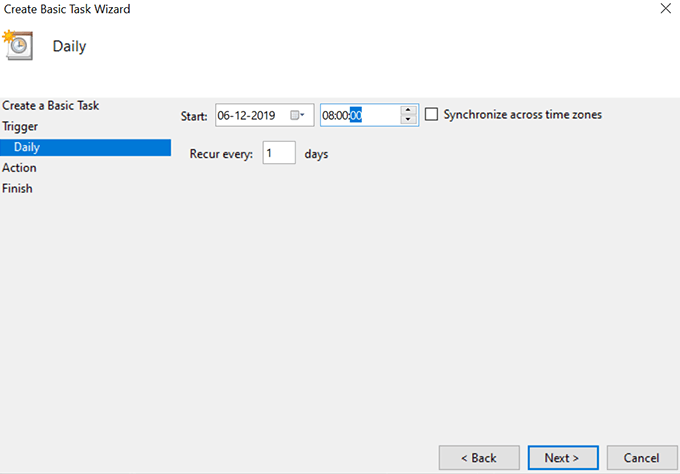
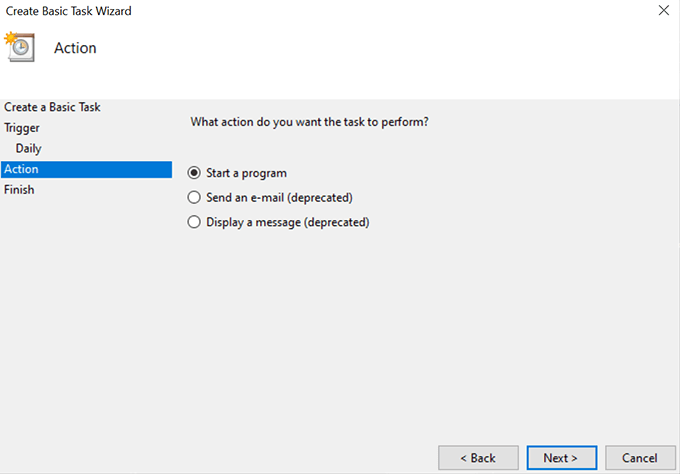
Programma / script:
% SystemRoot% \ system32 \ WindowsPowerShell \ v1.0 \ powershell.exe
Aggiungi argomenti (facoltativo):
Nuovo -ItemProperty -Path HKCU: \ SOFTWARE \ Microsoft \ Windows \ CurrentVersion \ Themes \ Personalize -Name SystemUsesLightTheme -Value 1 -Type Dword -Force; New-ItemProperty -Path HKCU: \ SOFTWARE \ Microsoft \ Windows \ CurrentVersion \ Themes \ Personalize -Name AppsUseLightTheme -Value 1 -Type Dword -Force
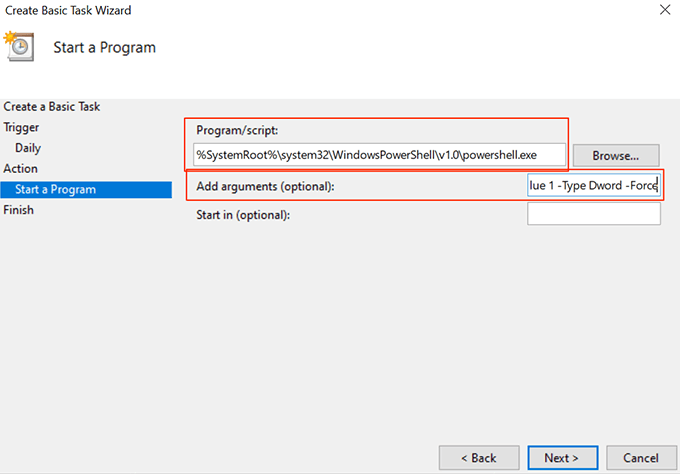

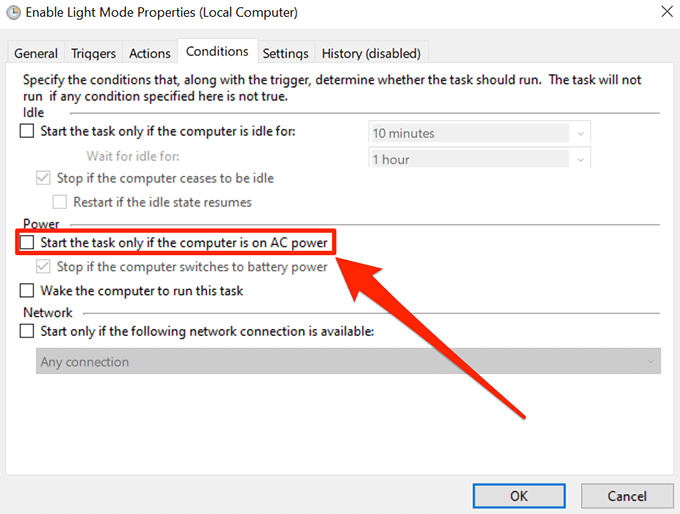
Ora abiliterà automaticamente la modalità luce all'ora scelta.
Modifica impostazioni ora modalità
Puoi modificare l'ora della pianificazione in qualsiasi momento.
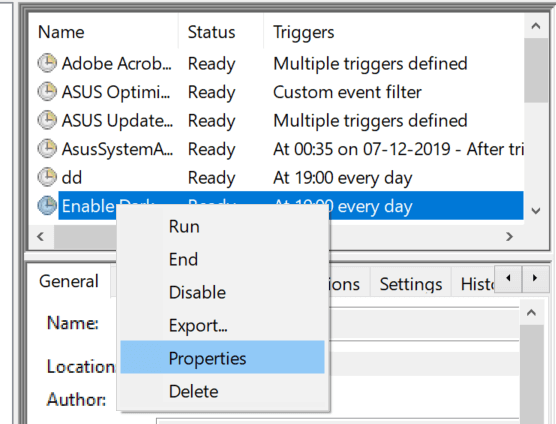

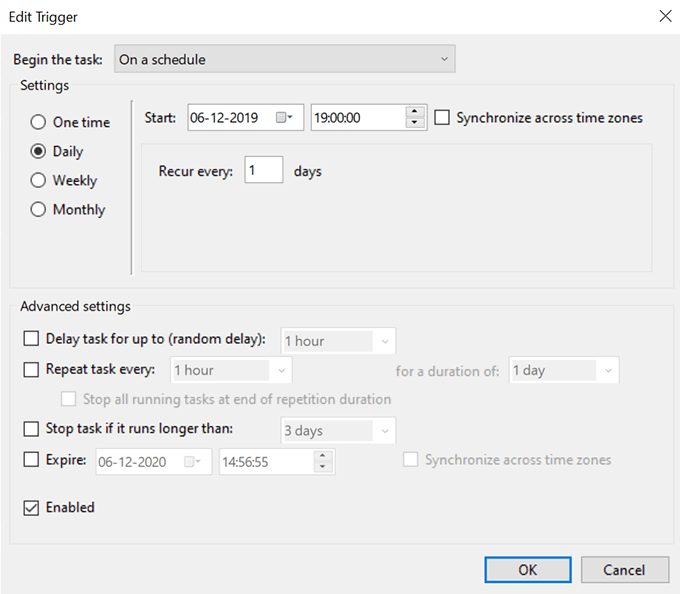
Disabilita l'attivazione automatica delle modalità luce e buio su Windows 10
Se desideri disabilitare l'intera funzione automatica, procedi come segue.
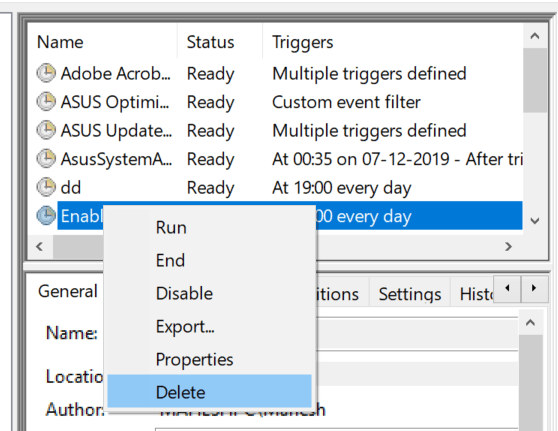
Dovrai farlo per entrambi delle tue attività.
Uso di un'app per programmare le modalità luce e buio su Windows 10
Esiste un'app gratuita e open source chiamata Modalità scura automatica di Windows 10 che ti aiuta a pianificare facilmente modalità scure e chiare sul tuo computer.
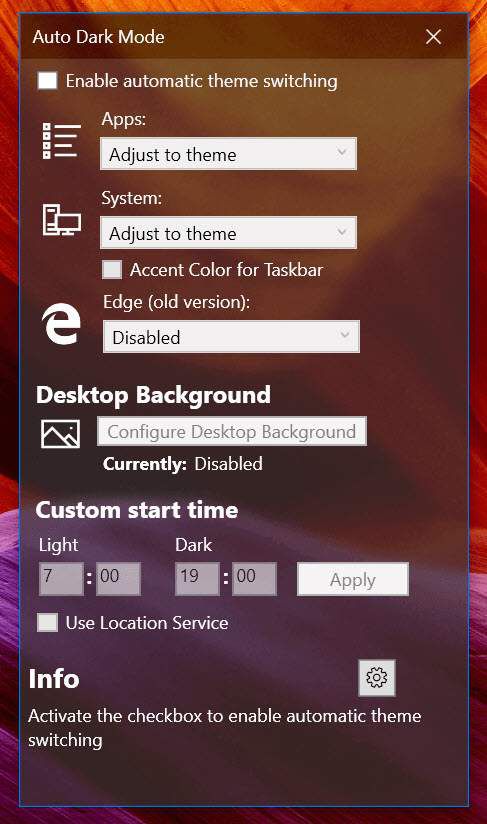
Puoi usarlo al posto di Utilità di pianificazione su attiva temi chiari e scuri negli orari scelti.