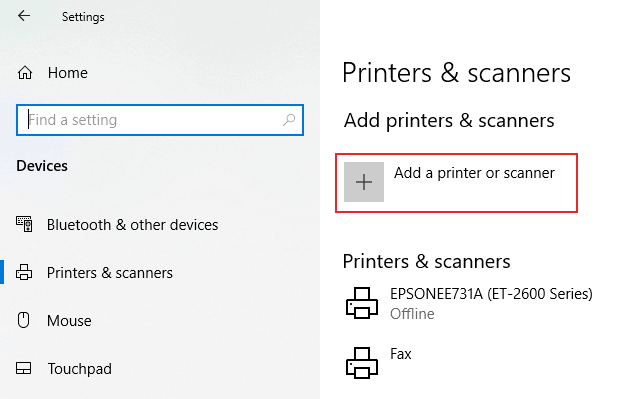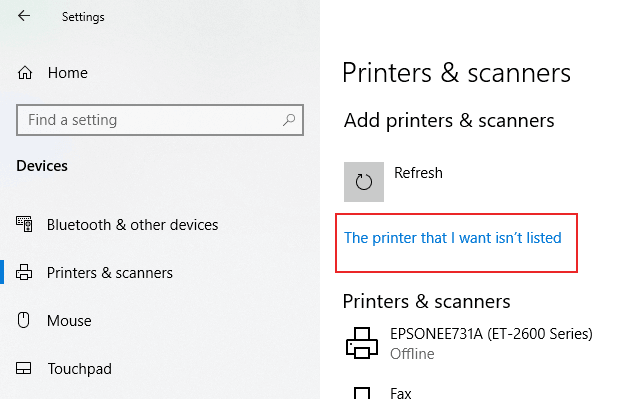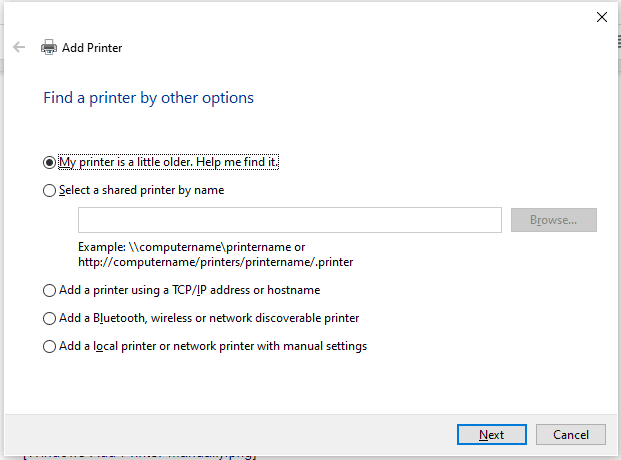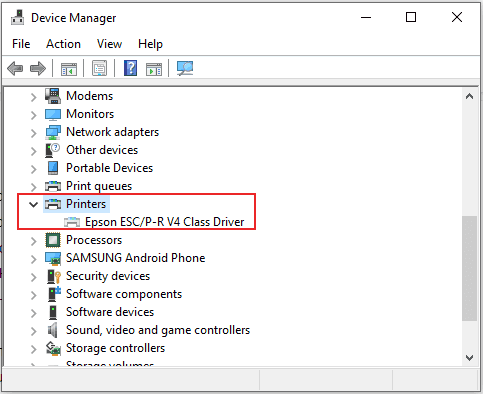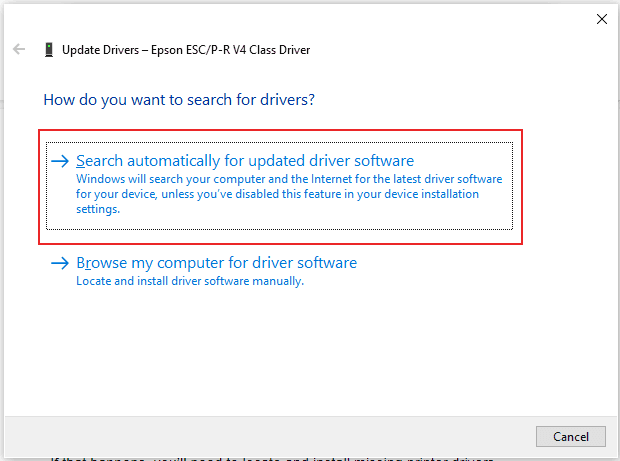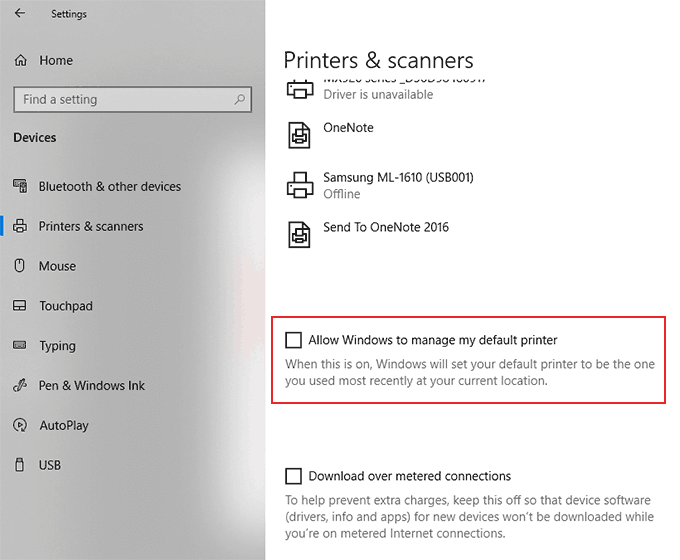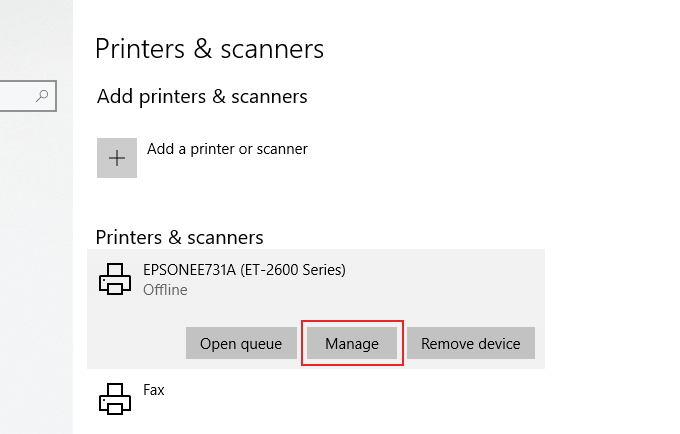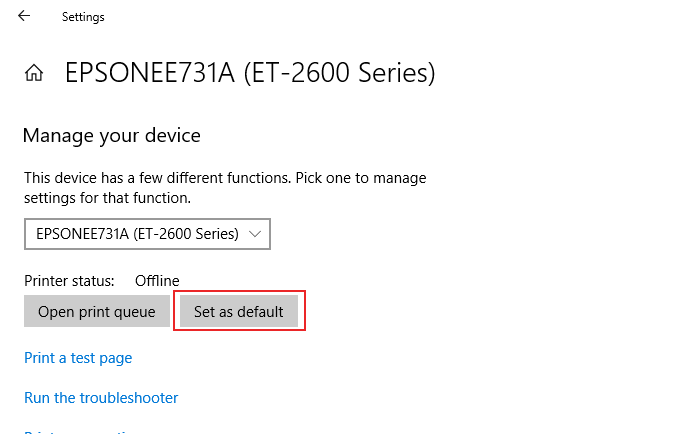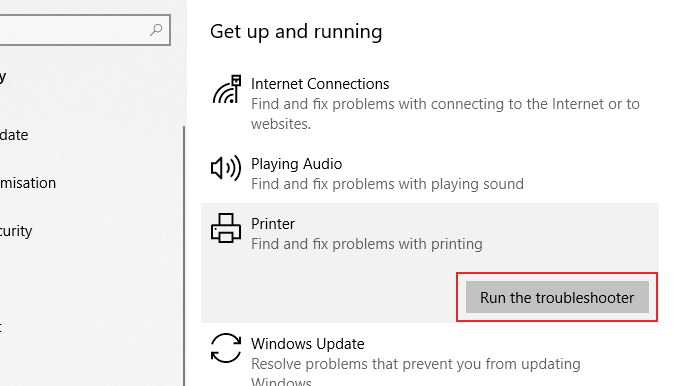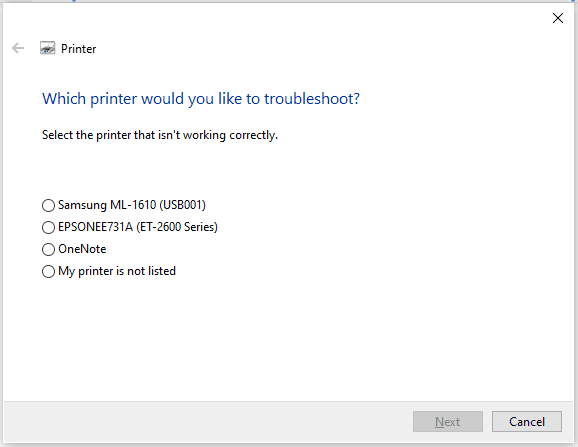Una delle gioie dell'utilizzo di Windows 10 è che, a differenza delle versioni precedenti di Windows, è abbastanza in grado di occuparsi dell'installazione di eventuali periferiche extra come la tua stampante. Se riscontri un problema con la stampante che lo configura su Windows 10, ci sono alcune semplici soluzioni.
Il più delle volte, puoi prenderti cura di un problema di installazione della stampante di Windows 10 seguendo alcuni passaggi abbastanza standard , come il doppio controllo dei cavi o della connettività. L'installazione dei driver è obbligatoria, ma se tutto il resto non riesce, è possibile eseguire lo strumento di risoluzione dei problemi di Windows per provare a risolvere i problemi più comuni di installazione della stampante per le stampanti Windows 10.
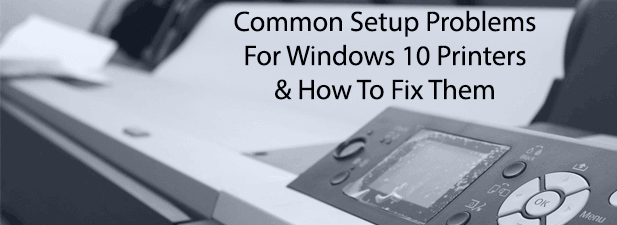
Verifica la presenza di cavi mancanti o connettività wireless
It potrebbe sembrare abbastanza semplice, ma uno dei problemi di configurazione della stampante più comuni su Windows è la mancanza di connettività tra la stampante e il PC.
Per le stampanti cablate, ciò significa che un cavo non è collegato correttamente alle due estremità. Le moderne stampanti utilizzano USB o Ethernet, quindi ricontrolla che il cavo della stampante in dotazione abbia una perfetta aderenza su entrambe le estremità. Risoluzione dei problemi relativi alle stampanti wireless può essere più complicato, tuttavia.
Le stampanti wireless, come la maggior parte dei dispositivi WiFi, dovranno essere collegate alla propria rete wireless prima che altri dispositivi possano stamparvi. Controlla ulteriormente la documentazione della stampante per i passaggi guidati su come eseguire questa operazione, ma in molti casi dovrebbe essere presente un pulsante WPS sia sulla stampante che sul router di rete.

A seconda del modello della stampante e del produttore, questo dispositivo potrebbe essere elencato come WPSo ha un'etichetta generica come WiFi. Premendo questo pulsante su entrambi i dispositivi, la stampante dovrebbe connettersi automaticamente alla rete wireless. Se la prima volta non funziona, fai un ulteriore tentativo.
Da lì, il tuo dispositivo dovrebbe essere rilevato da Windows, purché il tuo PC o laptop Windows sia connesso alla stessa rete. Se il metodo WPS non funziona, potrebbe essere necessario esaminare prima la connessione della stampante al PC tramite USB e la configurazione manuale della configurazione wireless.
Installa driver della stampante mancanti
Le stampanti sono una periferica comune per PC Windows 10. Con questo in mente, Microsoft ha già un vasto catalogo di driver di stampante già disponibili per il download e l'installazione quando è collegata una nuova stampante.
Nella maggior parte dei casi, non è necessario fare nulla per installare un driver di stampante , poiché Windows dovrebbe farlo per te. Tuttavia, non è sempre così. Microsoft potrebbe non disporre dei driver per i modelli di stampante nuovi o non comuni o potrebbe non riuscire a installarsi automaticamente.