Windows 10 ha una funzionalità integrata che consente agli utenti non solo di collegare due o più computer a un monitor, ma anche di creare più desktop virtuali. Ognuno visualizzerà diverse applicazioni, programmi e finestre che consentono un sacco di multi-tasking.
È perfetto per le persone che vogliono mantenere separate le loro app e i loro dati personali e aziendali, per dedicare spazio a compiti specifici e per organizzare gruppi di lavori correlati.

Questo articolo spiega come:
Crea un nuovo desktop virtuale in Windows 10

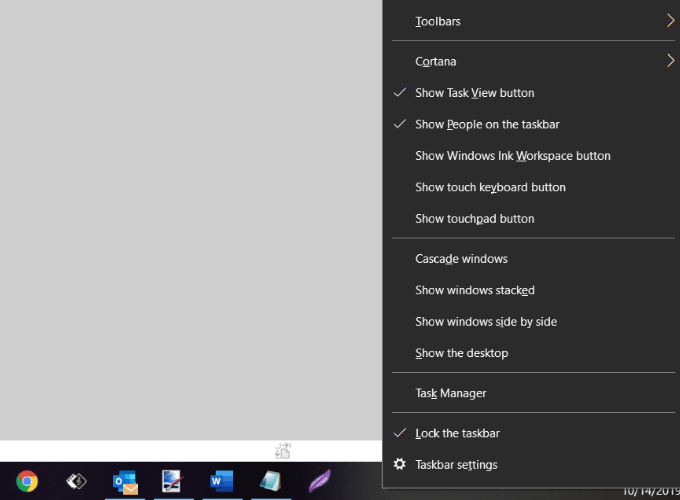

Puoi creare tutti i desktop virtuali in Windows 10 che desideri. Tuttavia, non crearne troppi o potresti perdere il controllo e non essere in grado di organizzare le tue attività.
Passa da un desktop all'altro
Dopo aver aggiunto altri desktop , la vista attività li mostrerà tutti nella parte superiore dello schermo.

Di seguito sono riportati diversi modi per passare da un desktop all'altro:
In_content_1 all: [300x250] / dfp: [640x360]- ->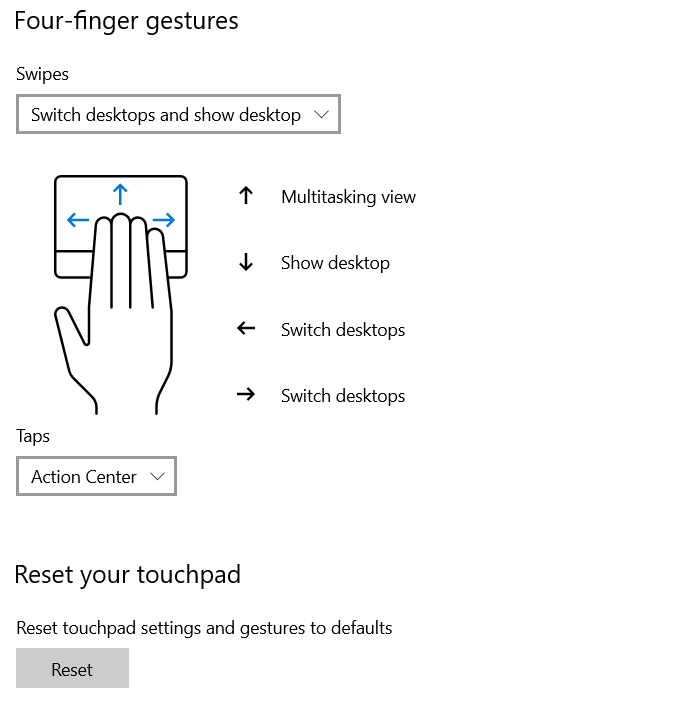
Lavora con app e Windows su desktop virtuali
Se hai creato un nuovo desktop virtuale che non si desidera utilizzare, fare clic sulla X nella parte superiore del desktop virtuale per eliminarlo.
Ora che sono stati creati nuovi desktop, come si popolano con le applicazioni e i programmi di cui hai bisogno?
Puoi aprire diversi programmi su ogni desktop virtuale che crei in Windows 10. Se apri un'app o una finestra in un desktop, rimarrà aperta e rimarrà su quel desktop. Alcune app, come Microsoft Word o Chrome, ti consentono di aprire finestre diverse su desktop diversi.
Tuttavia, altre app (come l'app di Windows Store) ti permetteranno di usarle solo su una finestra alla volta. Per quelle app, se la hai in esecuzione sul Desktop 1 e provi ad aprirla in Desktop 2, tornerai al Desktop 1 dove è in esecuzione l'app.
Questo può essere scomodo. L'unica opzione è guardare la vista attività per trovare dove è stata installata l'app.
Puoi spostare una finestra aperta da un desktop all'altro seguendo i passaggi seguenti:
Chiudi Windows Virtual Desktop
Avere diversi desktop virtuali sul tuo computer Windows 10 è molto utile. Tuttavia, a seconda del tuo hardware e di quanti ne hai aperti contemporaneamente, le prestazioni del tuo sistema potrebbero essere influenzate negativamente.
Usa il tasto di scelta rapida Windows+ Ctrl + F4per chiudere un desktop virtuale. Ripeti il collegamento per chiudere più o tutti i desktop rimanenti.
Personalizza più desktop
Per gestire la visualizzazione di un desktop virtuale, fai clic con il pulsante destro del mouse su qualsiasi finestra aperta.

Se vuoi fissare un desktop a sinistra o a destra lato dello schermo, puoi utilizzare le opzioni di snap da Snap Assist per organizzare gli schermi con due finestre affiancate.
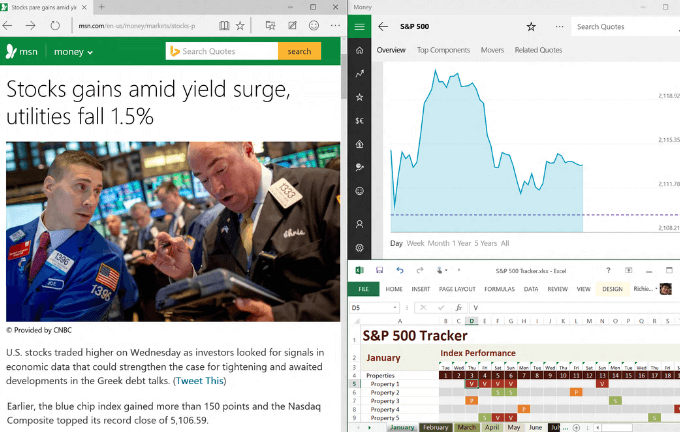
Usa più desktop virtuali come spazi di lavoro temporanei in Windows 10 per rimanere produttivi e organizzati. Ad esempio, anziché passare da PowerPoint, a un browser e a un'app musicale, posizionarli su desktop diversi semplifica lo spostamento tra di essi. Inoltre, non devi minimizzare e massimizzare ogni programma mentre ne usi un altro.