Windows Terminal è la sostituzione combinata di Microsoft per la riga di comando e Windows PowerShell, che consente di eseguire su Windows comandi e strumenti amministrativi più potenti di quelli che altrimenti si potrebbero utilizzare da un'interfaccia utente grafica.
Piuttosto che passare da uno strumento all'altro, il nuovo Terminale di Windows riunisce questi strumenti. È possibile eseguire script bash di Windows, connettersi alle macchine virtuali di Azure e aprire un terminale Sottosistema Windows per Linux, il tutto in un'unica finestra.
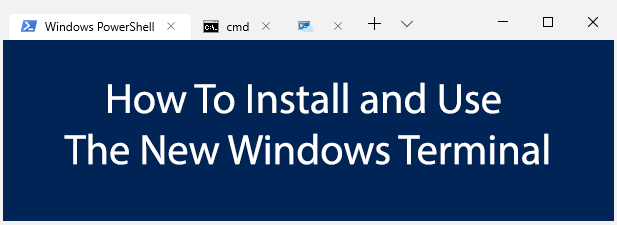
Installazione del terminale di Windows
Il nuovo L'app Terminal di Windows è ancora in fase di sviluppo attivo. Anziché testarlo internamente, Microsoft ha reso disponibile una versione di "anteprima" come download nel Microsoft Store.
Offre supporto per finestre a schede, visualizzazione del testo migliorata e configurazione avanzata, che consente di personalizzare il singolo utente profili per le tue varie app. È anche open-source, il che significa che puoi cercare e contribuire tu stesso al progetto.
Puoi anche scaricare e compilare tu stesso l'ultima versione da Repository Github. Per le migliori possibilità di stabilità, tuttavia, è meglio utilizzare la versione pre-costruita di Microsoft. È ancora in fase di test, quindi potresti riscontrare alcuni bug durante l'uso.
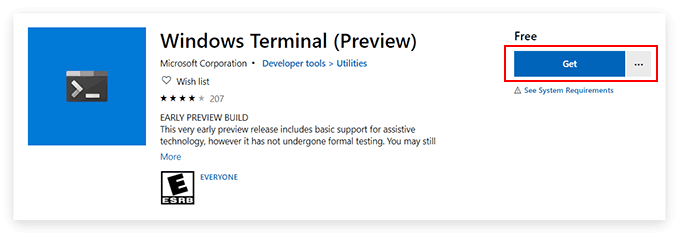
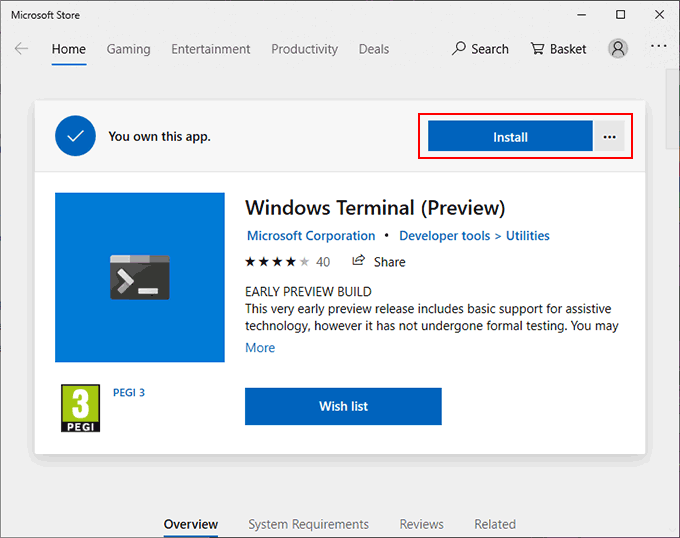
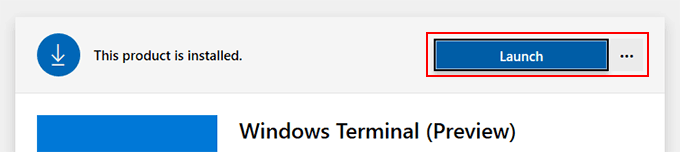
Uso del terminale di Windows
L'interfaccia per l'app del terminale di Windows è incredibilmente semplice. Per impostazione predefinita, assomiglierà molto a una tipica finestra di Windows PowerShell.
In_content_1 all: [300x250] / dfp: [640x360]->Questo perché, per impostazione predefinita, la prima scheda che apre sarà un terminale PowerShell. Puoi usa Windows PowerShell eseguire attività di amministrazione del sistema, con l'ulteriore vantaggio di poter aprire più schede PowerShell in una singola finestra.
Questo è il vero vantaggio di Windows Terminal, che ti consente per passare tra diverse app e shell di terminali all'interno della stessa finestra. È possibile aprire una riga di comando di vecchia scuola in una seconda scheda Terminale di Windows, nonché Azure Cloud Shell per gestire in remoto le macchine virtuali di Microsoft Azure.
Se è installato un sottosistema Windows per distribuzioni Linux, verranno visualizzate anche queste, offrendo un facile accesso a un terminale Linux in Windows.
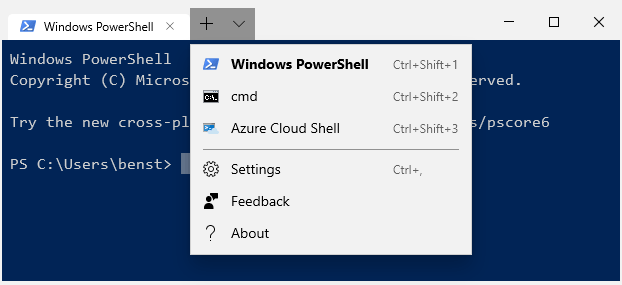
Preparazione alla configurazione del terminale di Windows
Il terminale di Windows è estremamente personalizzabile. Puoi cambiarne l'aspetto, compresa la modifica dello sfondo, del colore del testo e del carattere. Microsoft include anche temi preimpostati su cui passare, ma puoi crearne uno tuo utilizzando il file di configurazione JSON.
Puoi creare impostazioni personalizzate per ciascuno dei tipi di terminali e app che il Terminale di Windows supporta.
Con Notepad ++ installato, dovrai configurare Windows per aprire i file JSON che lo utilizzano.
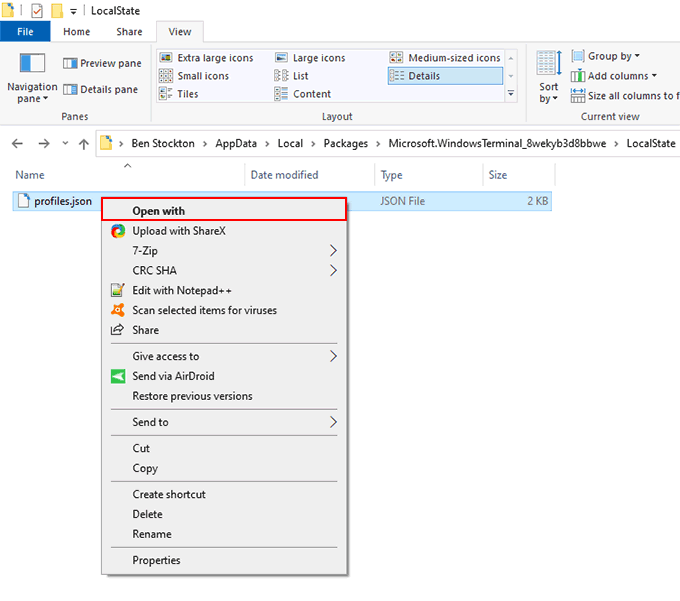
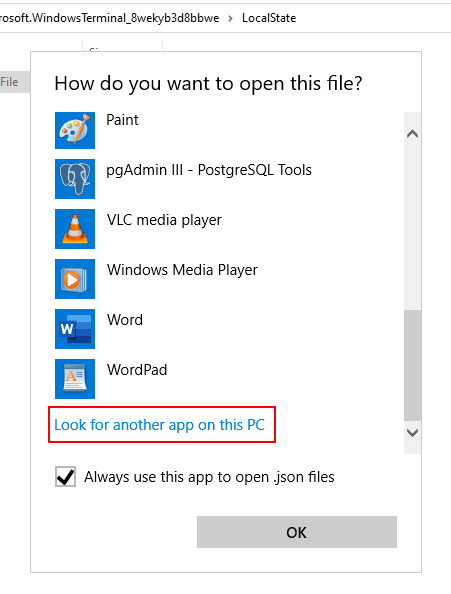
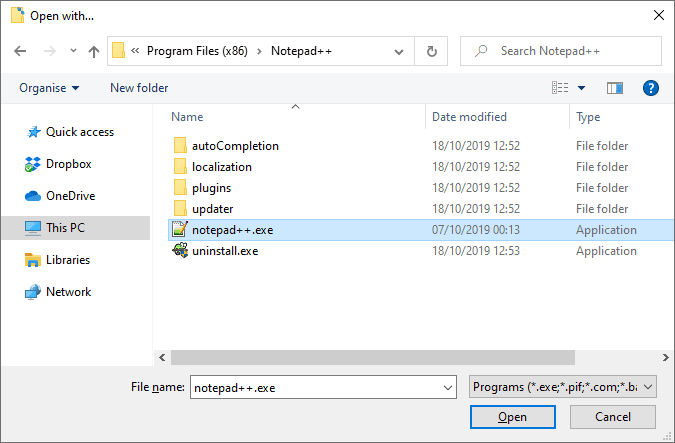
Successivamente, il file di configurazione profiles.jsonsi aprirà sempre in Notepad ++. Puoi iniziare a personalizzare la tua esperienza con il Terminale di Windows da qui.
Il file di configurazione del Terminale di Windows
I file JSON sono un po 'complicati, ma i profili Il file .jsonè abbastanza facile da elaborare. Con Notepad ++ ora configurato per aprire automaticamente i file JSON, è possibile accedere al file delle impostazioni in Windows Terminal in qualsiasi momento.
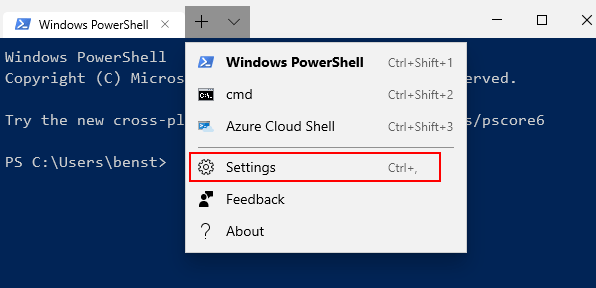
Il file JSON ha sezioni separate "profili" che consente di modificare i profili per ogni tipo di app e shell terminale. Se si desidera modificare l'aspetto di Windows Terminal in un'app PowerShell, ad esempio, cercare la sezione PowerShell. Usa le linee “name”o “commandline”per trovare ogni profilo.
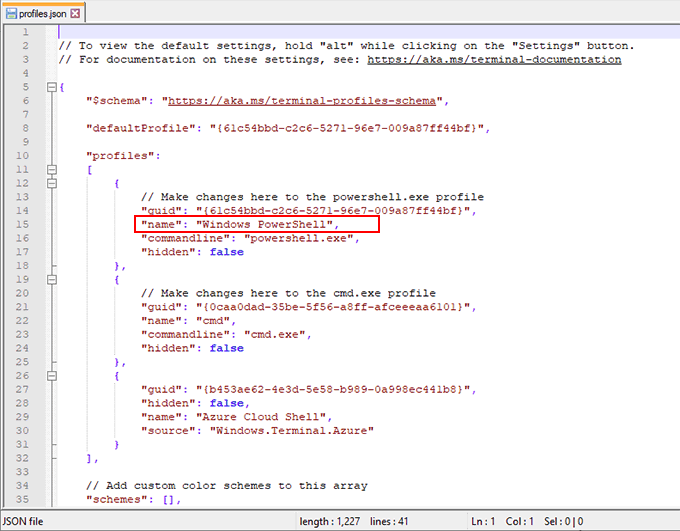
Aggiunta di sfondi dei terminali di Windows personalizzati
Se vuoi aggiungere un personalizzato sfondo, copia prima un file PNG, JPEG o GIF adatto nella cartella delle impostazioni.
“backgroundImage”: “ms-appdata: ///local/yourimagefile.jpg”,
“backgroundImageOpacity ": 0.7,
“ backgroundImageStrechMode ”:“ fill ”,
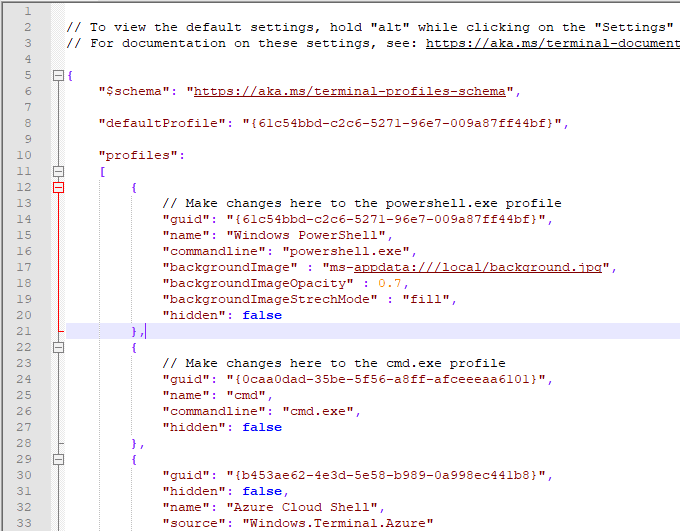
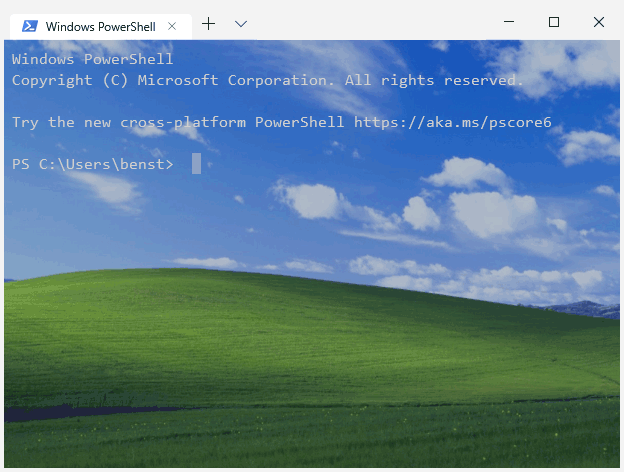
Modifica della combinazione di colori del terminale di Windows
Per consentire di modificare rapidamente la combinazione di colori del Terminale di Windows, è possibile utilizzare uno dei cinque temi predefiniti. Il metodo per modificarlo è simile al metodo sopra elencato per cambiare lo sfondo.
“colorScheme”: “Campbell”,
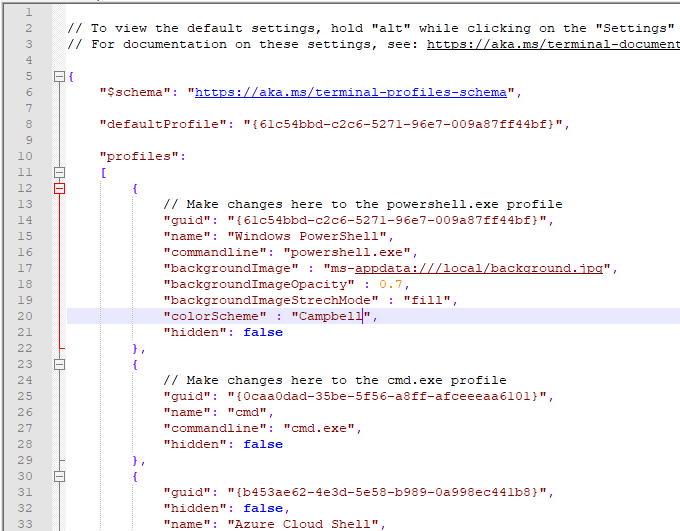
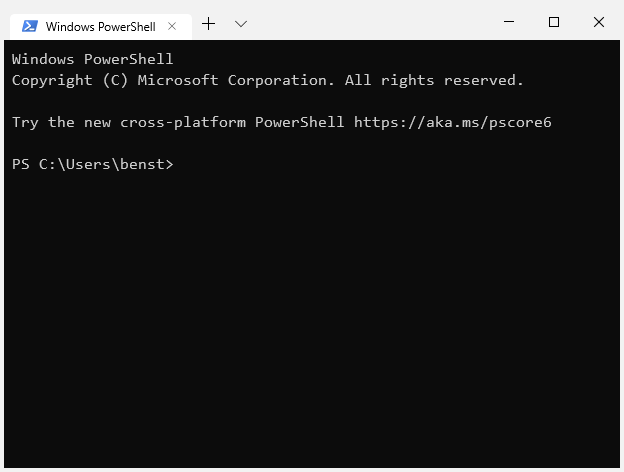
Questo cambierà la tua combinazione di colori per il profilo dell'app prescelto per la combinazione di colori "Campbell", una combinazione che ha origine da Microsoft Console Colortool. Puoi cambiarlo in "One Half Dark", "One Half Light", "Solarized Dark" o "Solarized Light" in alternativa.
Per ulteriori informazioni sul file di configurazione del Terminale di Windows, dai un'occhiata nei file di documentazione disponibili nel repository Github.