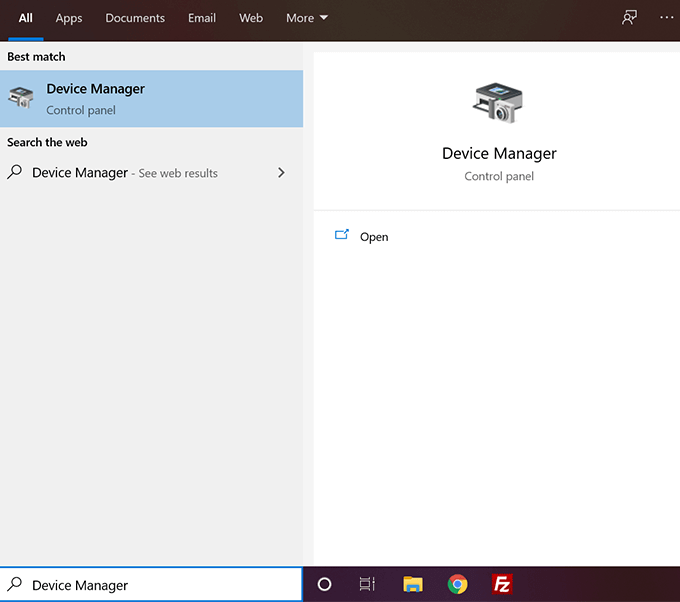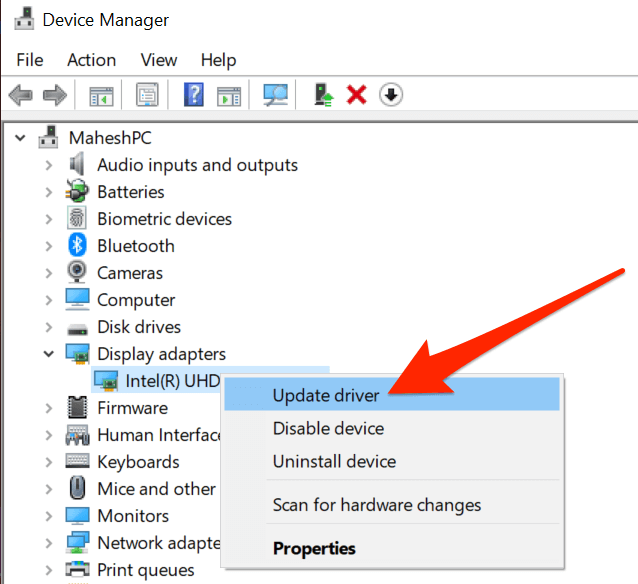Se stai utilizzando un tema chiaro sul tuo computer, troverai l'opzione Start, barra delle applicazioni e centro operativo nel menu delle impostazioni del colore disattivata. Significa che non puoi toccarlo e modificarlo nelle tue impostazioni. Il motivo per cui è stato disabilitato è perché se Windows ti ha permesso di cambiare il colore dell'accento di questi elementi in un tema chiaro, questi elementi potrebbero non essere adeguatamente visibili sullo schermo.
Tuttavia, se devi lavorare con l'opzione e desideri che sia abilitata, ci sono alcuni modi per farlo. Fondamentalmente, puoi semplicemente andare nell'app Impostazioni e abilitare un'opzione e attiverà l'opzione per te.
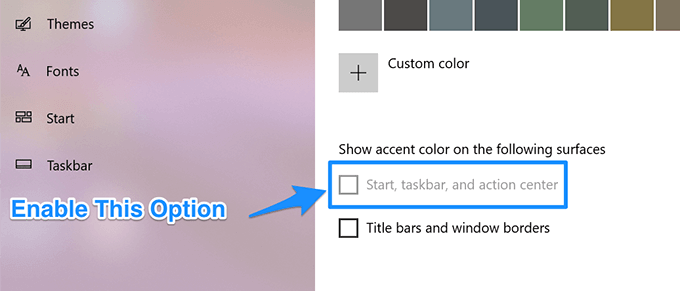
Puoi abilitare l'opzione sia per i temi predefiniti che per quelli personalizzati ma i passaggi sono leggermente diversi per ogni tipo di tema.
Correzione dell'opzione di avvio, barra delle applicazioni e centro operativo disattivati con un tema predefinito
Uno dei modi più rapidi per correggere l'opzione e renderla modificabile è abilita il tema predefinito che viene precaricato sul tuo computer Windows. Una volta fatto, scoprirai che l'opzione non è più disattivata e puoi modificarne le impostazioni.

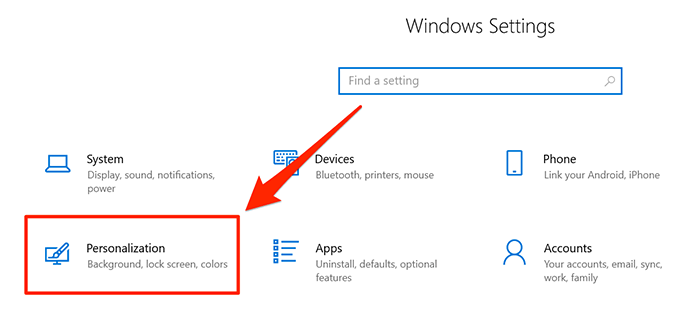
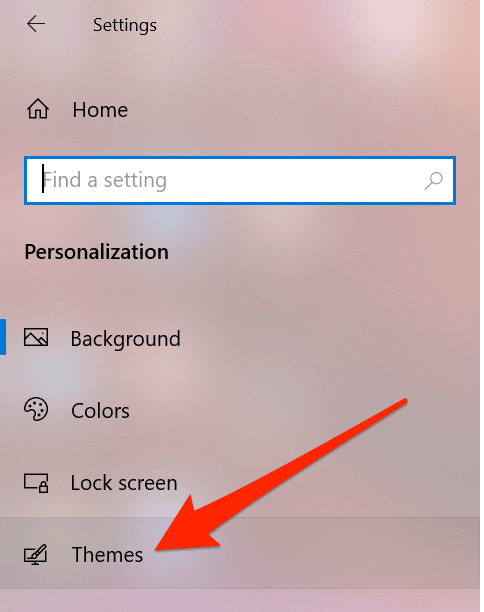
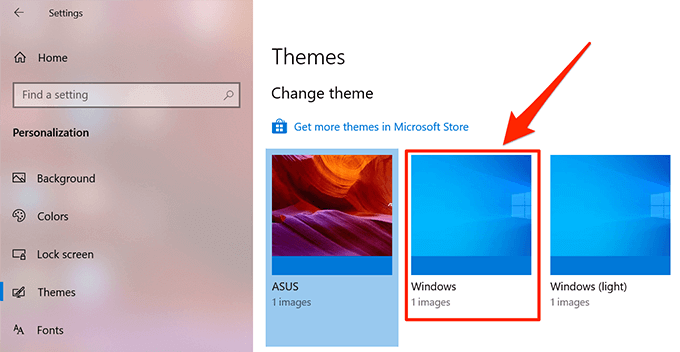
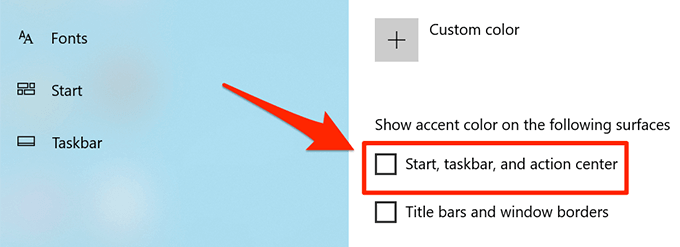
Mentre questo metodo ottiene il lavoro fatto in pochi clic, in realtà c'è una limitazione che ne deriva. Come puoi vedere nei passaggi precedenti, è necessario applicare il tema predefinito di Windows al computer.
Se questo non è qualcosa che sei disposto a fare, potresti voler cercare un altro metodo che ti consenta di abilitare l'opzione nel tuo tema attuale.
In_content_1 all: [300x250] / dfp: [640x360]->Abilitando l'opzione Avviamento in grigio, barra delle applicazioni e centro operativo in un tema personalizzato
Se non desideri lasciare il tema attuale ma vuoi avere la suddetta opzione abilitata, esiste in realtà un metodo che ti permetterà di farlo.
Praticamente ti chiede di cambia la combinazione di colori del tuo tema che attiverà quindi l'opzione in grigio sul tuo computer.
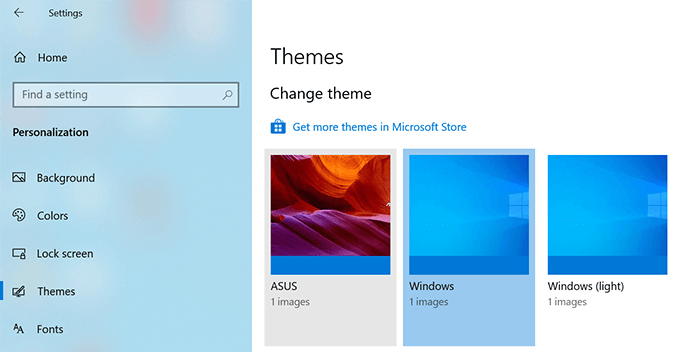
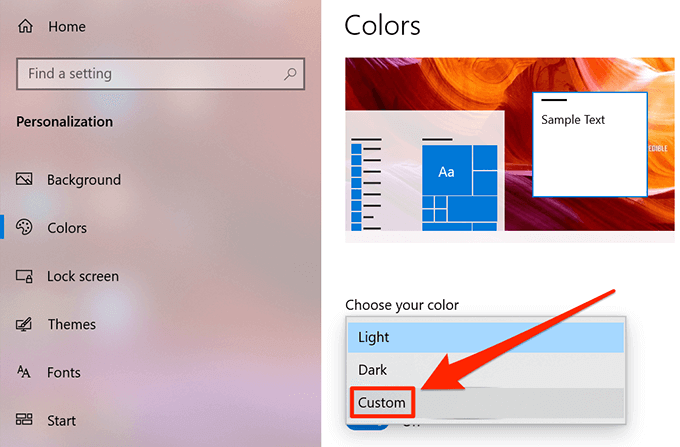
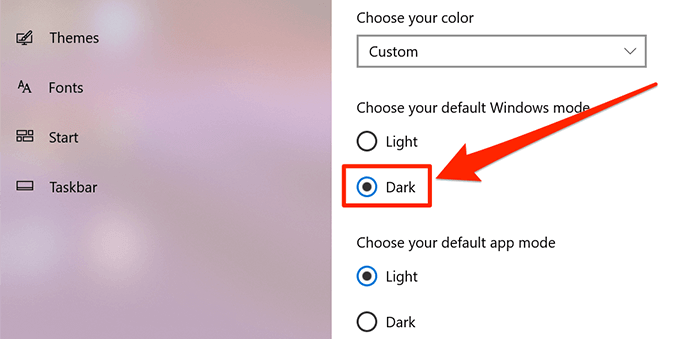
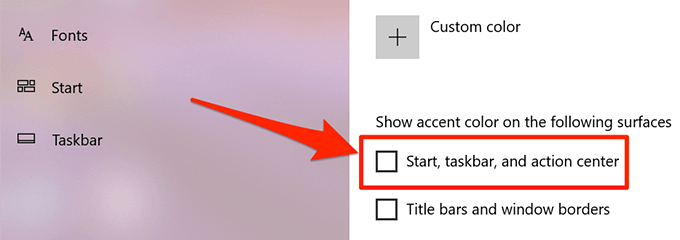
Ogni volta che cambi un tema, devi assicurarti di abilitare l'opzione mostrato nei passaggi precedenti in modo che l'opzione non venga disabilitata.
Aggiorna i driver dello schermo per risolvere il problema
Quanto sopra dovrebbe risolvere il problema per la maggior parte degli utenti. Tuttavia, in un raro caso se non ha funzionato per te, potresti voler prova ad aggiornare i driver dello schermo per vedere se aiuta a risolvere il problema.