Indipendentemente dal fatto che il tuo computer sia vecchio o nuovo, ne hai bisogno per offrire prestazioni ottimali per goderti il tuo lavoro, i tuoi giochi o streaming multimediale esperienza.
Ci sono molti motivi per cui il dispositivo potrebbe sembrare lento, ma puoi farlo funzionare più velocemente. Qualunque sia la tua ragione per voler accelerare le cose, condividiamo alcune modifiche per velocizzare Windows 10 e ottenere il massimo dal tuo dispositivo.

Come modificare Windows 10 per migliorare le prestazioni del computer
Windows 10 funziona velocemente sull'hardware moderno, ma nel tempo il sistema operativo potrebbe iniziare a degradarsi a causa di virus, bug, problemi di compatibilità, problemi hardware e altro. Ci sono diverse cose che puoi fare per accelerare e velocizzare Windows 10 sul tuo computer quando diventa più lento invece di sostituirlo del tutto.
Ecco alcune semplici modifiche hardware e software che possono accelerare e ottimizzare in modo significativo e migliora Windows 10 indipendentemente dalla configurazione.
1. Verifica e installa gli aggiornamenti di Windows
Per ottenere il massimo dal tuo computer, devi installare l'ultima versione di Windows 10. Mentre controlli gli aggiornamenti di Windows, il tuo PC cerca anche driver di dispositivo più recenti, il che si traduce in prestazioni migliori.
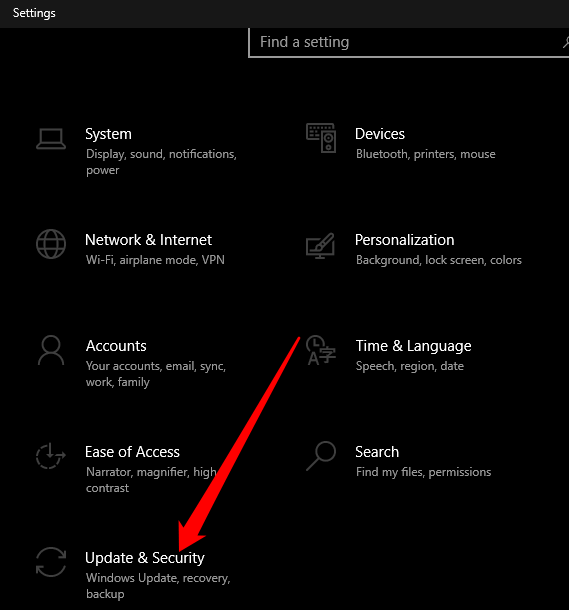
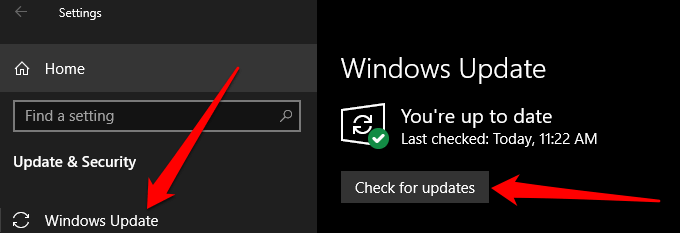
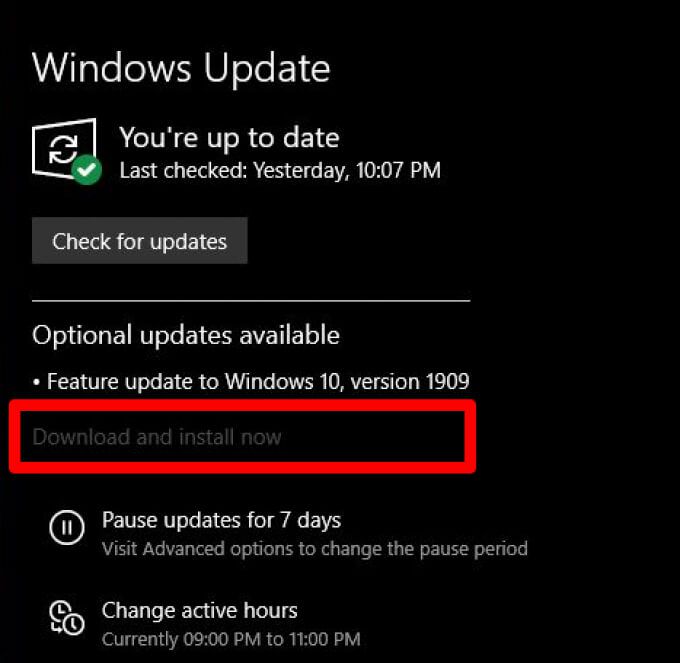
Riavvia il computer e controlla se funziona meglio dopo aver installato gli aggiornamenti di Windows.
In_content_1 all: [300x250] / dfp: [640x360]->2. Apri solo le app di cui hai bisogno
Troppe app, browser e schede o programmi aperti contemporaneamente possono rallentare il tuo computer e ridurne le prestazioni. Questo perché ogni app consuma RAM, prestazioni di CPU e GPU, spazio su disco e risorse di sistema.
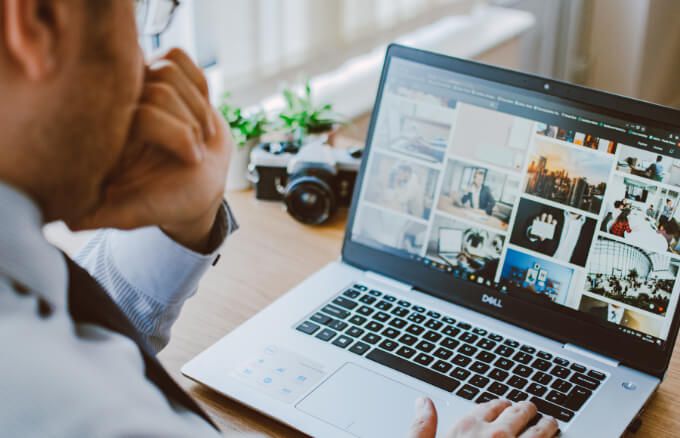
Per risolvere questo problema e velocizzare Windows 10, chiudi tutte le app che non ti servono, le schede del browser o i programmi che non sono in uso e vedi se il tuo computer funziona meglio.
In caso contrario, seleziona Start>Alimentazione>Riavviaper riavviare il computer, quindi apri solo le schede del browser, le finestre, i programmi e le app di cui hai bisogno.
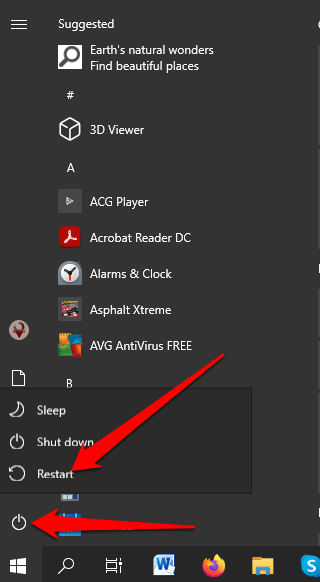
Se hai app progettate per funzionare con versioni precedenti di Windows in esecuzione su Windows 10, controlla se lo sviluppatore dispone di una versione aggiornata o utilizza lo strumento di risoluzione dei problemi di compatibilità dei programmi per vedere quali app stanno influenzando le prestazioni del tuo computer.
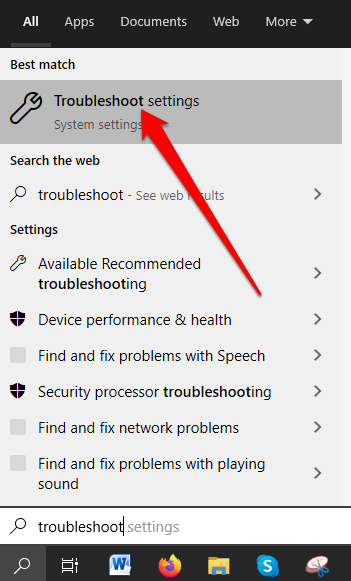
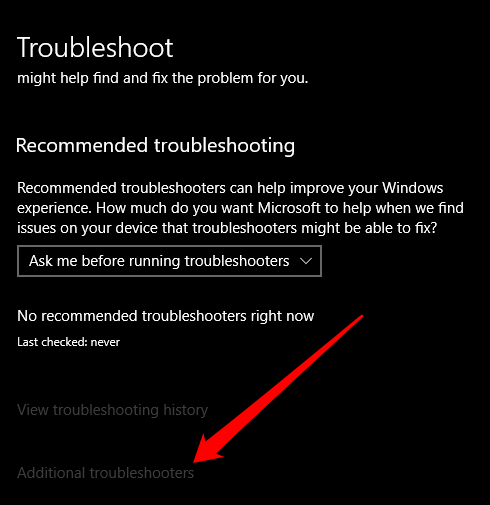
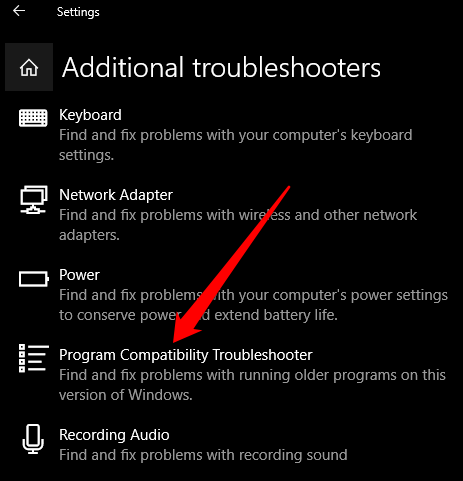
3. Usa ReadyBoost
ReadyBoost è un software di cache del disco di Microsoft, sviluppato per Windows Vista. Il software può essere utile in circostanze limitate e consente di utilizzare un'unità flash USB (500 MB) o un'altra unità rimovibile per migliorare le prestazioni e senza aggiungere altra RAM o aprire il computer.
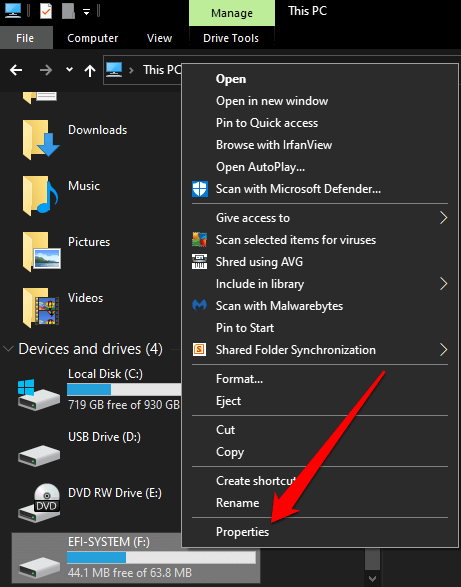
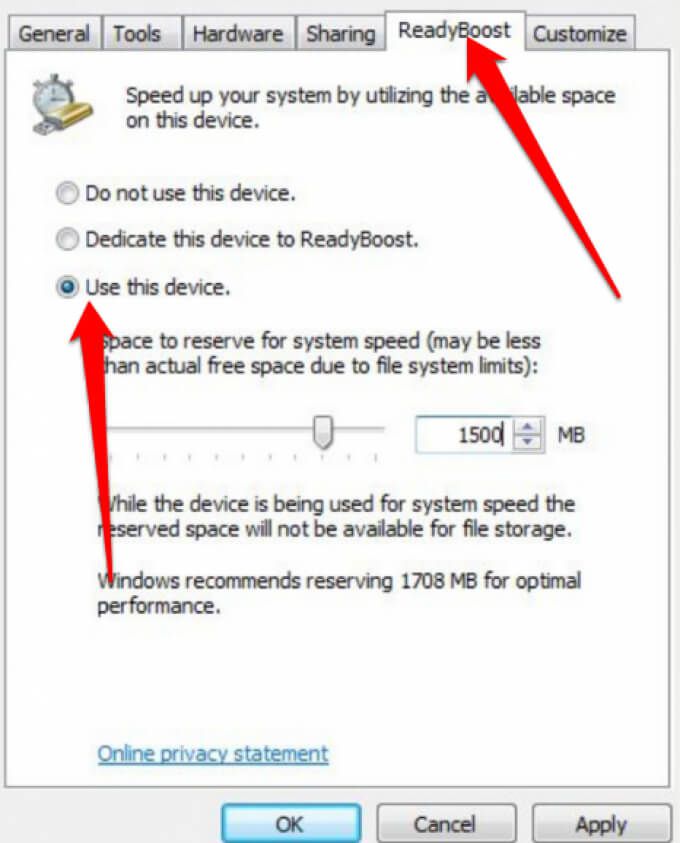
Nota: Windows ti avviserà se il tuo dispositivo non può utilizzare ReadyBoost, quindi determinerà lo spazio libero necessario per l'ottimizzazione memoria e velocizza Windows 10. Tuttavia, ReadyBoost non può funzionare se hai installato Windows 10 su un'unità SSD perché quest'ultima è già veloce.
4. Abilita la gestione automatica dei file di paging
La gestione File di testo automatica garantisce che il sistema possa gestire le dimensioni del file di paging. Windows utilizza area del file di paging sul disco rigido come memoria e la gestisce automaticamente per ottenere prestazioni migliori.
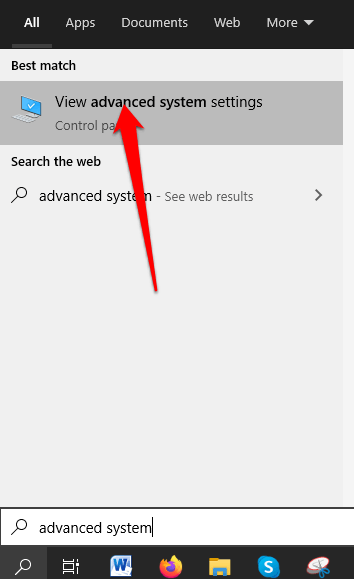
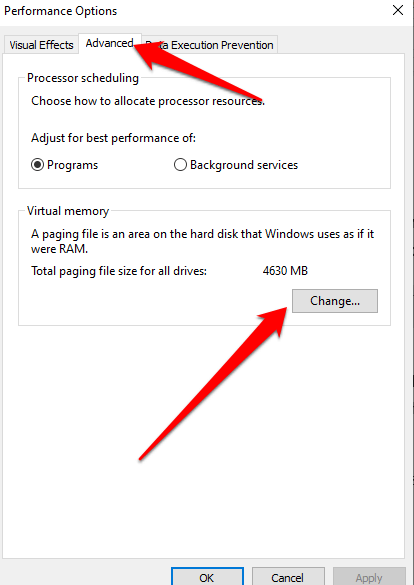
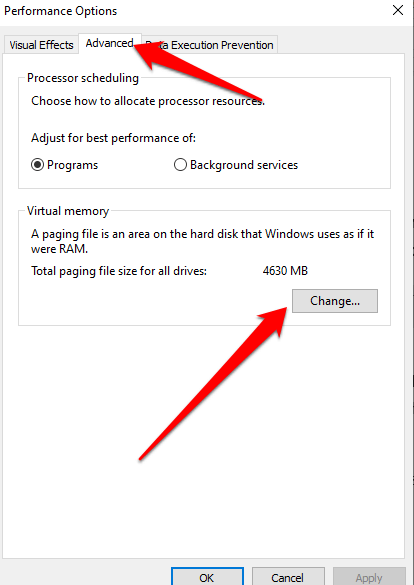
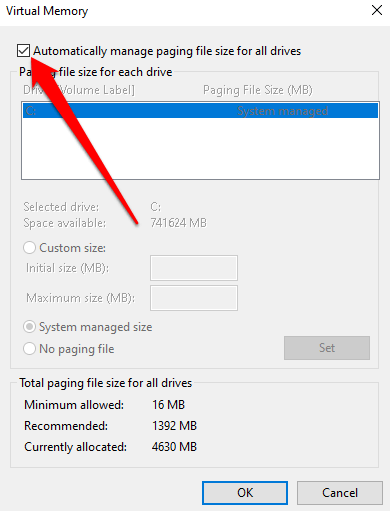
5. Libera spazio sul computer
Se lo spazio sull'unità di avvio è limitato, il computer si impegnerà di più per trovare spazio per archiviare i file temporanei e le app.
Inoltre, il sistema riserva anche spazio su disco per la memoria virtuale, quindi quando lo spazio si riduce, le prestazioni del computer rallenteranno mentre cerca di gestire tutte le attività di archiviazione.

Per alleggerire il sovraccarico, assicurati che il tuo computer abbia circa 10 15% di spazio libero per evitare un rallentamento drammatico dovuto all'archiviazione in Windows 10. Puoi utilizzare l'utilità di pulizia del disco incorporata per liberare spazio o disinstallare app che non usi più o che non ti servono.
app, seleziona Start>Impostazioni>App>App e funzionalità, quindi seleziona Disinstalla per ciascuna app che desideri rimuovi dal tuo computer a liberare spazio. In alternativa, puoi spostare alcuni file su un'unità diversa, archiviazione cloud o salvarli su un supporto rimovibile come un chiavetta USB o un altro dispositivo di archiviazione esterno.
6. Regola gli effetti visivi in Windows 10 per ottenere le migliori prestazioni
Ci sono molti effetti visivi in Windows 10, inclusi gli effetti ombra e animazioni, tutti fantastici, ma il sistema risorse e rallenta il computer.
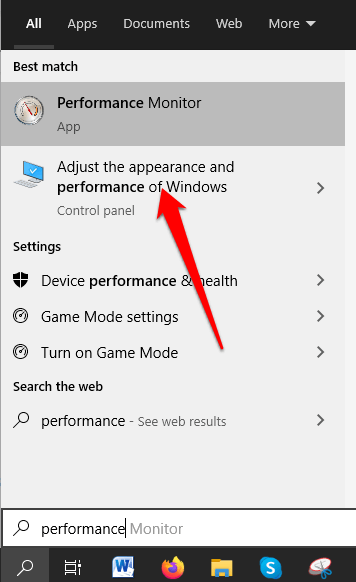
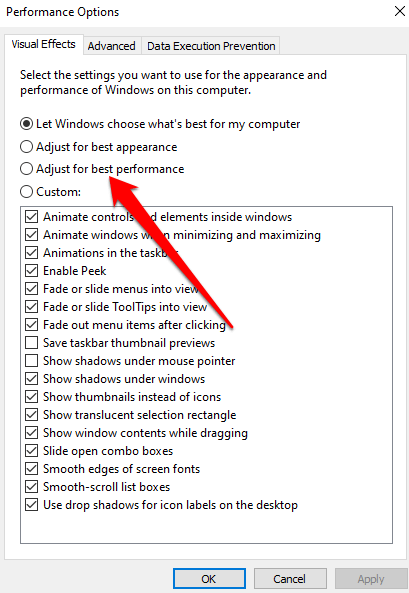
7. Sospendi temporaneamente la sincronizzazione di OneDrive
In Windows 10, puoi scegliere dove salvare i tuoi file per impostazione predefinita. Ad esempio, puoi scegliere di salvarli localmente sul tuo computer o in OneDrive e sincronizzazione file. In questo modo, puoi accedere ai tuoi file da qualsiasi posizione o dispositivo, a condizione che tu sia connesso a Internet.
Salvataggio su OneDrive conserva anche i backup dei file nel caso in cui il computer venga danneggiato o vada perso. Tuttavia, la sincronizzazione può rallentare il tuo computer, ma puoi sospendere temporaneamente la sincronizzazione su OneDrive per velocizzare Windows 10.
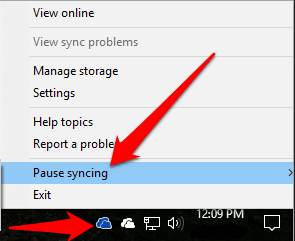
8. Disabilita i programmi di avvio
Quando accendi il computer, noterai che alcuni programmi si avviano automaticamente e vengono eseguiti in background. Tali programmi rallentano il computer, ma puoi disabilitarli soprattutto per i programmi che non usi spesso poiché aumentano il tempo necessario per l'avvio di Windows.
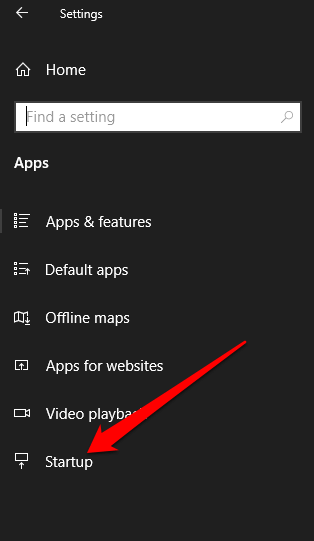
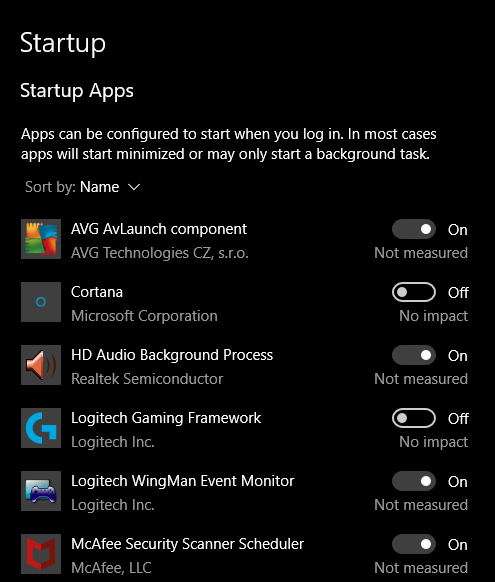
Nota: se disattivi un programma di avvio che si avvia comunque automaticamente quando accendi il computer, esegui una scansione antivirus e antimalware.
9. Scansiona il tuo computer alla ricerca di virus e malware
È noto che virus e malware rallentano le prestazioni del tuo computer. Quando il tuo computer è infettato da virus o malware, potresti notare il il suono del tuo disco rigido funziona costantemente, i programmi si avviano automaticamente in modo imprevisto e vengono visualizzati popup imprevisti.

Assicurati di avere il miglior antivirus in grado di bombardare qualsiasi virus o malware e tienilo aggiornato. Esegui scansioni regolari e assicurati di non installare più anti malware o software antivirus per evitare conflitti software che influiscono anche sulle prestazioni del computer.
10. Passa a un nuovo piano per il risparmio di energia
Windows 10 ottimizza l'utilizzo di energia tramite diversi piani di alimentazione come i piani di risparmio energetico, bilanciato e ad alte prestazioni. Il piano ad alte prestazioni è ideale per prestazioni migliori in quanto consente al computer di utilizzare più energia e lavorare più velocemente.
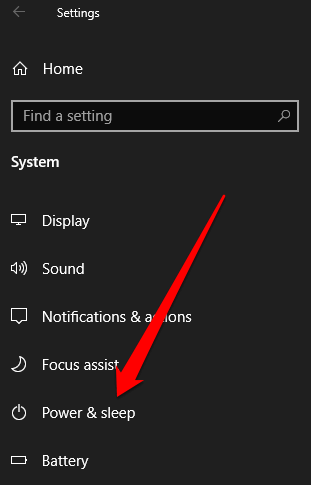
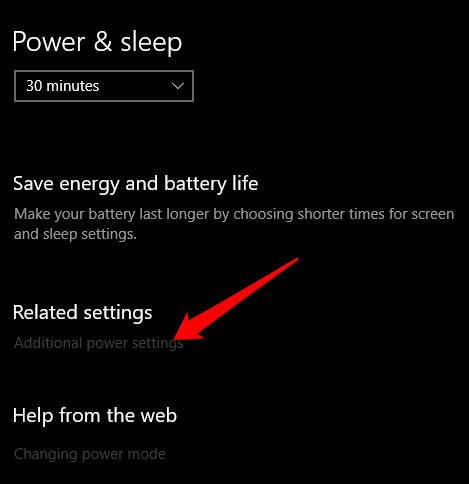
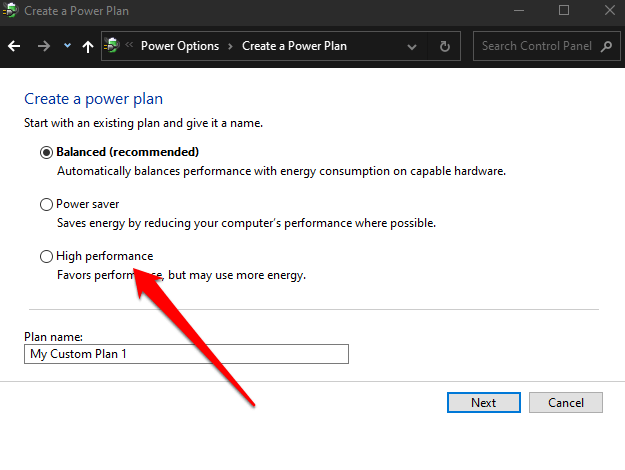
Nota: se il piano ad alte prestazioni non è disponibile, crea un potere personalizzato pianificare o modificare la modalità di alimentazione facendo clic sull'icona della batteria nella barra delle applicazioni e selezionare Prestazioni migliori per prestazioni migliori.
11. Disabilitare l'indicizzazione della ricerca
Il processo Indicizzazione della ricerca di Windows potrebbe consumare risorse di sistema e influire negativamente sulle prestazioni del computer. Puoi disabilitare l'indice di ricerca per migliorare le prestazioni del sistema seguendo questi passaggi.
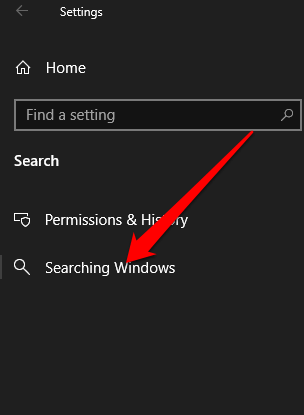
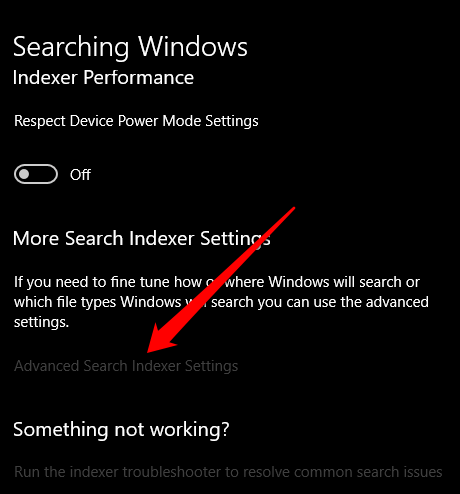
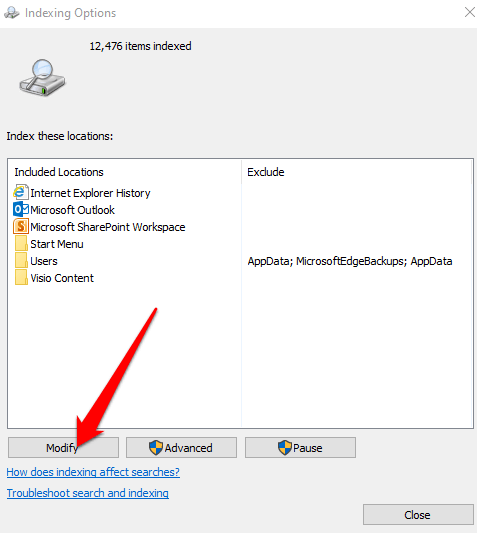
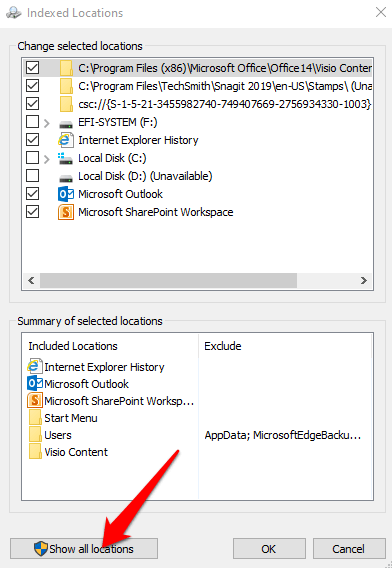
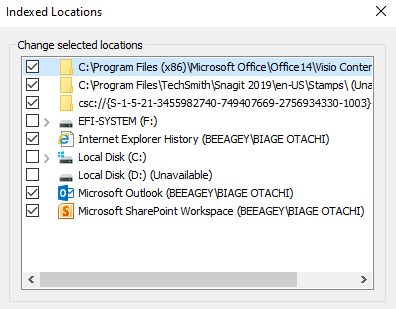
Windows non indicizzerà più l'oggetto specificato posizioni e le prestazioni del tuo computer miglioreranno.
12. Esegui ripristino configurazione di sistema
Se hai installato un nuovo driver di dispositivo, un aggiornamento di sistema o un'app e le prestazioni del tuo computer hanno iniziato a rallentare, puoi utilizzare un Ripristino configurazione di sistema per riportare il dispositivo a uno stato precedente .
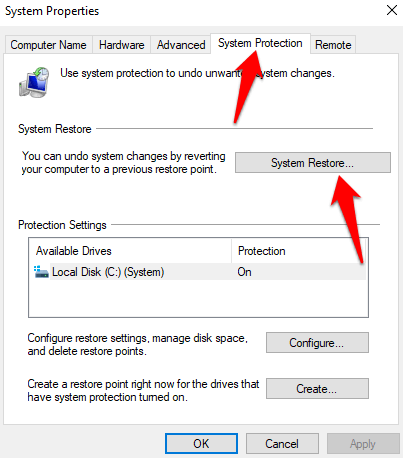
Nota: un ripristino del sistema rimuove le modifiche al sistema, i driver, gli aggiornamenti e le app che hai installato dopo la creazione del punto di ripristino, ma i tuoi file verranno preservati.
13. Ripristina le impostazioni di fabbrica del computer
Se hai provato tutte le soluzioni di cui sopra e le prestazioni del tuo computer sono ancora pessime, puoi ripristinare le impostazioni di fabbrica del computer come ultima risorsa. In questo modo si reinstallerà il sistema operativo, si otterrà una copia pulita di Windows 10 da cui partire e si miglioreranno le prestazioni complessive del sistema del computer, durata della batteria, l'avvio e lo spegnimento.
Migliora le prestazioni del tuo computer
Ci auguriamo che tu sia riuscito a vedere alcuni miglioramenti significativi alle prestazioni complessive del tuo computer utilizzando una o tutte queste modifiche di Windows 10. Se hai altri trucchi che usi per velocizzare Windows 10, condividili con noi nei commenti.