Gli aggiornamenti di Windows 10 hanno la reputazione di impiegare anni per il download e l'installazione. Come se non bastasse, anche alcuni aggiornamenti finiscono per bloccarsi durante le fasi finali. Quando ciò accade, probabilmente vedrai la schermata "Preparare Windows" girare all'infinito.
Di solito, il problema bloccato "Preparare Windows" si verifica quando un aggiornamento si interrompe senza una buona ragione. Ma a volte, il problema finisce per essere grave, con la corruzione dei file che gioca un ruolo significativo.
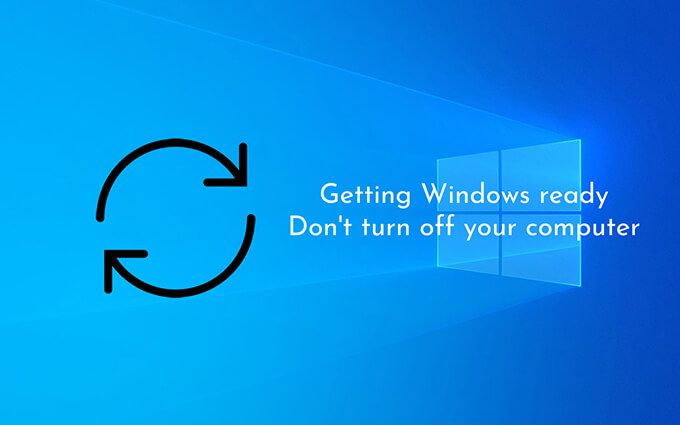
Indipendentemente da ciò, l'elenco di suggerimenti per la risoluzione dei problemi e correzioni di seguito dovrebbe aiutarti a superare la schermata "Preparare Windows" in Windows 10.
Disconnetti Internet
In alcuni casi, Windows 10 può incorrere in problemi di comunicazione con i server Microsoft durante la finalizzazione di un aggiornamento. Ciò causa il blocco del sistema operativo nella schermata "Preparazione di Windows" e impedisce la transizione sul desktop. Puoi risolverlo disconnettendoti da Internet.
Se il tuo Il PC è connesso tramite Ethernet, estrai semplicemente il cavo. Se utilizzi il Wi-Fi, prova a spegnere il router; alcuni laptop hanno anche un interruttore fisico che puoi disattivare per disattivare il Wi-Fi.

Nel caso in cui un problema relativo alla rete fosse la ragione alla base del problema bloccato "Preparare Windows", Windows 10 dovrebbe terminare il caricamento correttamente subito dopo.
In_content_1 tutto: [300 x 250] / dfp: [640 x 360]->Wait It Out
Se la disconnessione da Internet non ha aiutato a correggere l'errore "Preparare Windows", dovresti provare ad aspettare almeno un paio d'ore. Sembra ridicolo. Ma raramente, gli aggiornamenti tendono a comportarsi in modo irregolare in brevi e poco frequenti scoppi di attività che possono durare per sempre.
È meglio dare a Windows 10 il tempo di occuparsi delle cose da solo. Prepara un caffè o recuperare il ritardo su uno spettacolo televisivo per ammazzare il tempo.
Hard Reboot PC
Se vedi ancora la schermata "Preparare Windows" anche dopo aver atteso per ore , è lecito ritenere che il tuo PC sia completamente bloccato. La soluzione: un riavvio forzato.
Lo schermo continua a dire "Non spegnere il computer", ma farai esattamente l'opposto! Quindi, tieni premuto il pulsante di accensione del PC finché lo schermo non si oscura.
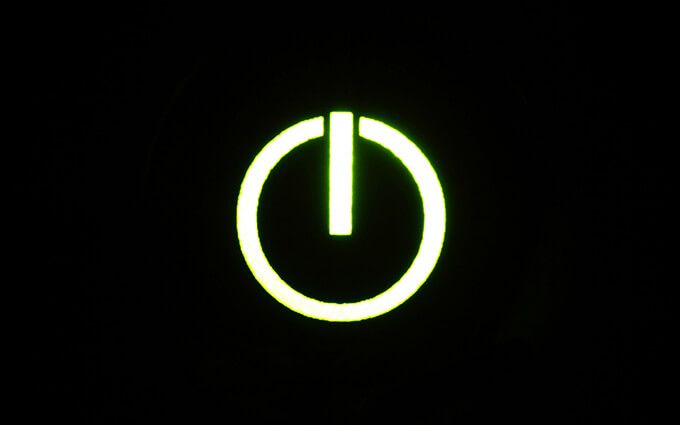
Quindi, attendi alcuni secondi e premere nuovamente il pulsante di accensione per riavviare il computer. Nella maggior parte dei casi, il tuo PC dovrebbe finalizzare rapidamente l'aggiornamento e caricare il desktop di Windows 10.
Avviso:non è una buona idea eseguire un riavvio forzato se non l'hai già fatto ha aspettato alcune ore poiché ciò potrebbe danneggiare il sistema operativo.
Risolvi i problemi utilizzando l'ambiente di ripristino di Windows
Se la reimpostazione a freddo del PC non ha aiutato a correggere l'errore "Preparare Windows", dovresti entrare nell'Ambiente di ripristino di Windows (WinRE) per riparare i file danneggiati o disinstallare il precedente Aggiornamenti di Windows 10. Puoi invocare WinRE in due modi:
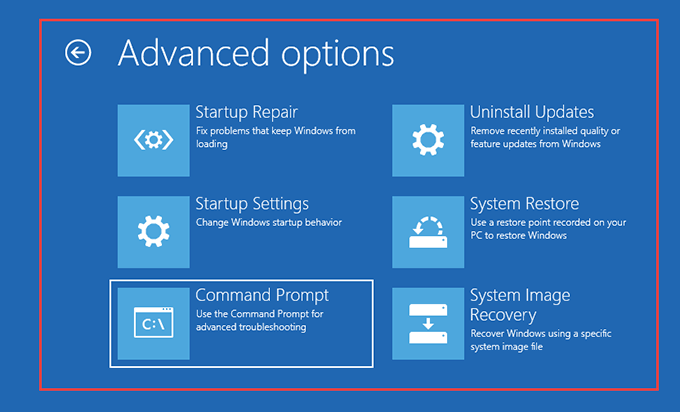
Esegui controllo file di sistema
Controllo file di sistema (SFC) ti consente di eseguire la scansione per e risolvere i problemi con i file relativi al sistema.
1. Seleziona Prompt dei comandiin WinRE.
2. Digita il comando SFC come segue:
sfc / scannow / offbootdir = C: \ / offwindir = D: \ Windows
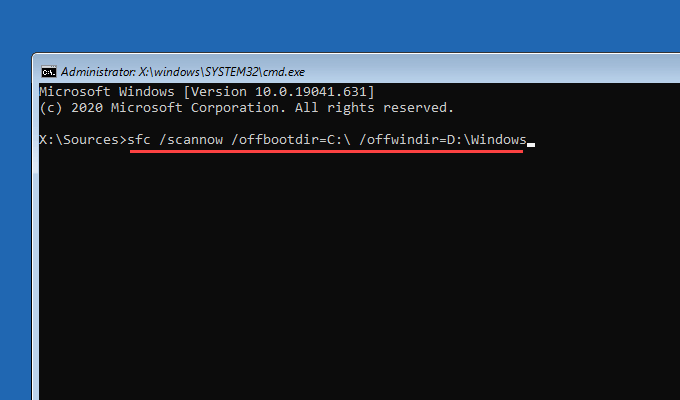
Nota:se necessario, sostituire Ccon la lettera di unità corretta del volume di avvio e Dcon quella della partizione di Windows 10. Puoi digitare diskpart, seguito da list volume, per visualizzare un elenco di unità sul tuo PC. Il volume di avvio è il più piccolo (>500 MB), mentre la partizione di Windows 10 è l'unità che contiene il sistema operativo.
3. Premi Invioper avviare la scansione SFC.
Se il Controllo file di sistema rileva e risolve eventuali problemi relativi ai file, esci dalla console del prompt dei comandi e prova ad avviare Windows 10. In caso contrario , continua con le altre correzioni.
Esegui Verifica utilità disco
Utilità Verifica disco (CHKDSK) ti consente di correggere errori relativi all'unità su il tuo computer.
1. Seleziona Prompt dei comandiin WinRE.
2. Digita il seguente comando:
chkdsk D: / R
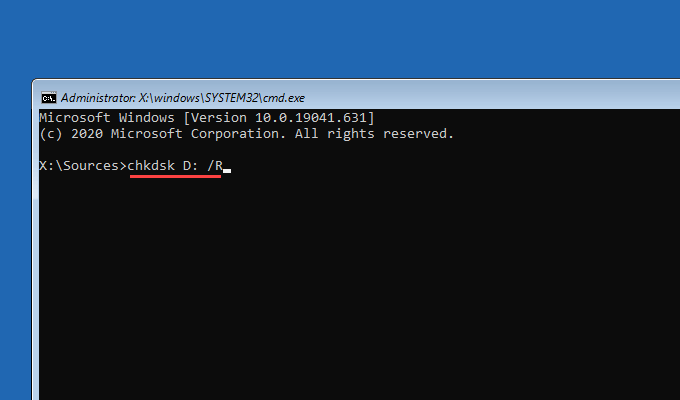
Nota:se necessario, sostituire Dcon la lettera di unità della partizione che contiene Windows 10.
3. Premi Invioper eseguire l'utilità Verifica disco. Se la console del prompt dei comandi ti chiede di smontare l'unità, premi Y, seguito da Invio”.
CHKDSK può richiedere fino a un'ora per completare. Se corregge gli errori relativi al disco, prova a caricare nuovamente Windows 10.
Esegui riparazione all'avvio
La riparazione all'avvioopzione in WinRE richiede a Windows 10 di rilevare e risolvere automaticamente i problemi che ne impediscono l'avvio sul desktop.
Il processo è completamente automatico. Se hai più sistemi operativi sul tuo PC, assicurati di selezionare l'installazione corretta di Windows 10 che desideri riparare.
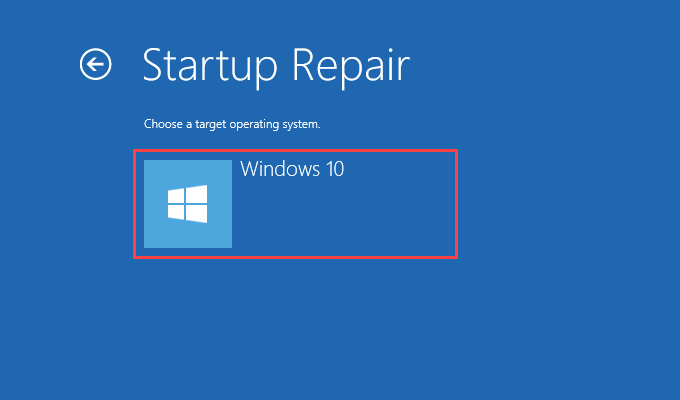
Disinstalla aggiornamenti
Se non riesci ancora a correggere l'errore "Preparare Windows", devi disinstallare l'aggiornamento più recente che ha causato il problema.
1. Seleziona Disinstalla aggiornamentiin WinRE.
2. Seleziona Disinstalla l'ultimo aggiornamento di qualitàper disinstallare l'ultimo aggiornamento minore o Disinstalla l'ultimo aggiornamento delle funzionalitàper ripristinare il precedente aggiornamento principale.
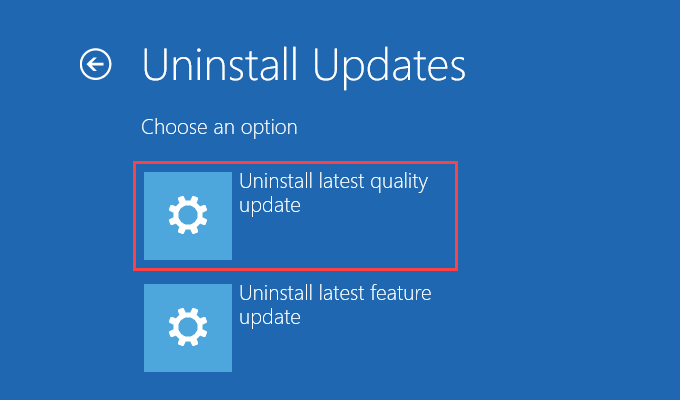
3. Se questo ha aiutato, dovresti rinviare gli aggiornamenti di Windows 10 per il momento.
Ancora bloccato? Che altro puoi fare
Se continui a vedere la schermata "Preparare Windows", probabilmente hai a che fare con un'installazione di Windows 10 non funzionante. Ecco le opzioni rimanenti:
Ripristino configurazione di sistema / Ripristino immagine di sistema
Nel caso in cui avessi Ripristino del sistema configurato in Windows 10 , puoi tornare a un punto di ripristino precedente utilizzando l'opzione Ripristino configurazione di sistemain WinRE. Puoi anche utilizzare l'opzione Ripristino immagine di sistema per ripristinare il sistema operativo con File immagine di sistema di Windows 10.
Ripristina PC
Se accedendo a WinRE tramite la riparazione automatica, dovresti vedere un'opzione Ripristina PC in Opzioni avanzate>Risoluzione dei problemi. Puoi usarlo per ripristina Windows 10 alle impostazioni di fabbrica.
Puoi scegliere di mantenere i tuoi file durante la procedura di ripristino. Oppure puoi eseguire una revisione completa di Windows 10 eliminando tutto.
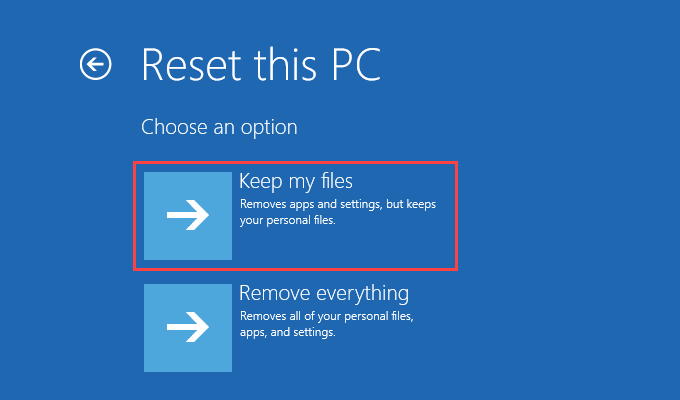
Reinstalla Windows 10
La più radicale di tutte le correzioni: reinstallare Windows 10. Se nessuna delle soluzioni di cui sopra ha aiutato e continui a imbatterti nella schermata "Preparare Windows" ogni volta che avvii il computer, non hai altra possibilità che reinstallare Windows 10 da zero.
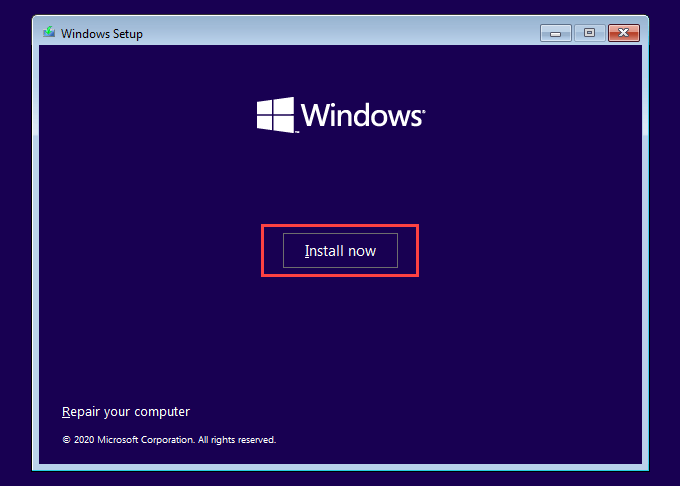
Tu, ovviamente, perdi tutto sulla partizione del disco di Windows 10. Ma non devi preoccuparti se hai già eseguito il backup dei dati.
Windows è pronto: finalmente!
Per la maggior parte, disconnettersi da Internet, in attesa di alcune ore o il riavvio forzato del PC ti aiuterà a superare la schermata bloccata "Preparare Windows". In caso contrario, il tempo necessario per riparare l'installazione di Windows 10 dovrebbe risolvere il problema. Con ogni probabilità, tuttavia, non dovresti ricorrere al ripristino, alla reimpostazione o alla reinstallazione di Windows 10.