Windows 10 ha l'account utente standard e l'account amministratore, ciascuno con privilegi diversi per utilizzare un dispositivo e applicazioni.
Un account amministratore offre un controllo completo del sistema con privilegi quali accesso a tutti i file sul dispositivo. Puoi anche modificare altri account utente e cambiarli in Standard o Amministratore, installare software e hardware, modificare le impostazioni di sicurezza ed eseguire attività con privilegi elevati.
Tuttavia, se hai bloccato fuori dal tuo computer, password di amministratore dimenticata o i tuoi diritti di amministratore sono stati revocati accidentalmente, non puoi apportare modifiche sul dispositivo.

L'account utente Standard invece è più restrittivo . Gli utenti standard possono lavorare con le app e modificare le impostazioni che non influiranno sugli altri account utente. A differenza degli amministratori, gli utenti Standard non possono installare nuove app. Inoltre, se devono eseguire un'attività elevata, avranno bisogno di credenziali amministrative per completarla.
Ci sono diversi motivi per cui potresti voler cambiare l'amministratore su Windows 10. Ad esempio, se tu " stai consegnando il dispositivo a qualcun altro o desideri aggiungere qualcun altro come amministratore e diventare tu stesso un utente standard. Windows 10 include diversi modi per cambiare l'amministratore, che spiegheremo in questa guida.
Come cambiare l'amministratore su Windows 10
Esistono cinque modi diversi per cambiare l'amministratore su Windows 10. Puoi usare:
In_content_1 all: [300x250] / dfp: [640x360]->Come modificare l'amministratore di Windows 10 utilizzando le impostazioni
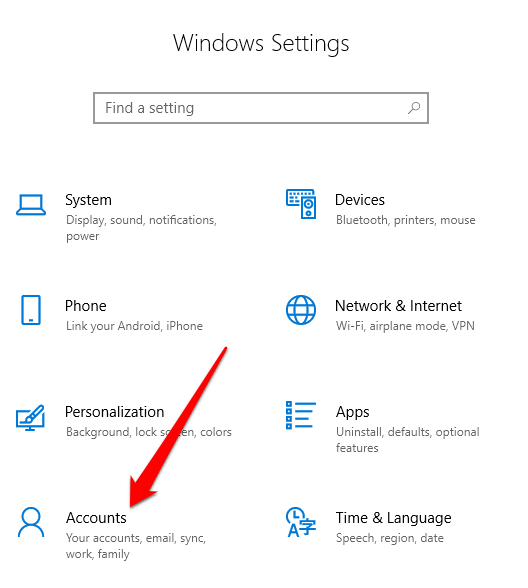
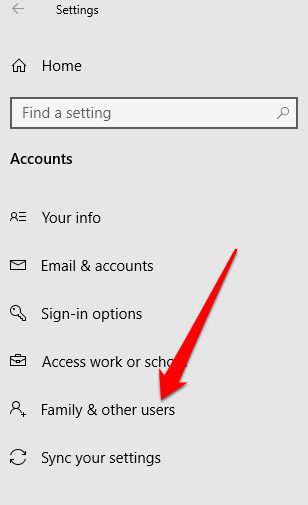
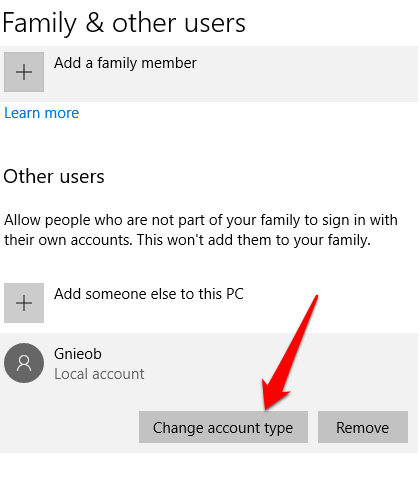
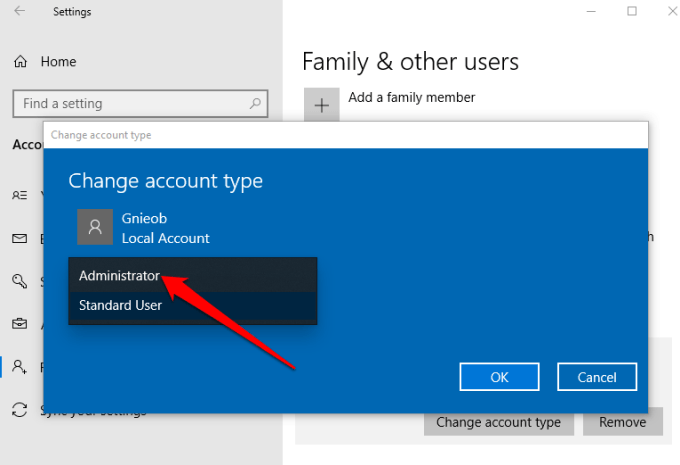
Come cambiare l'amministratore su Windows 10 utilizzando il pannello di controllo
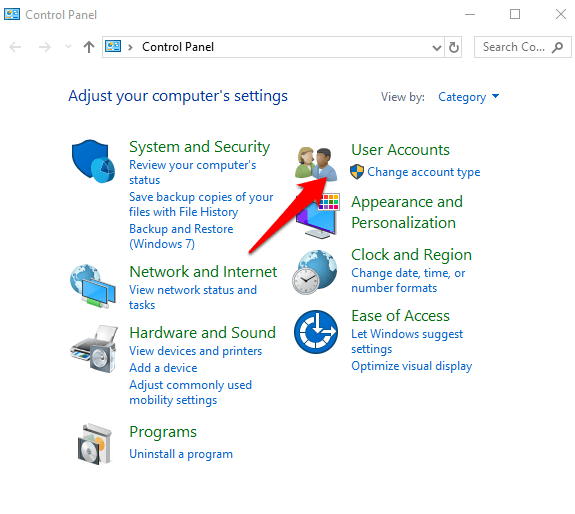
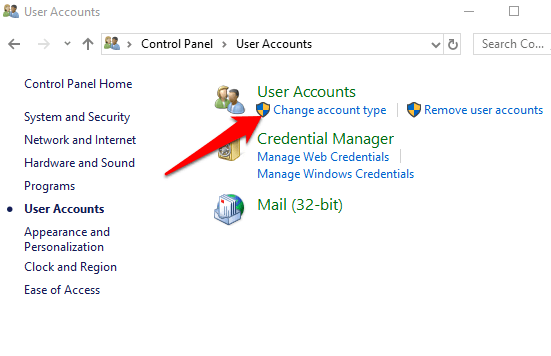
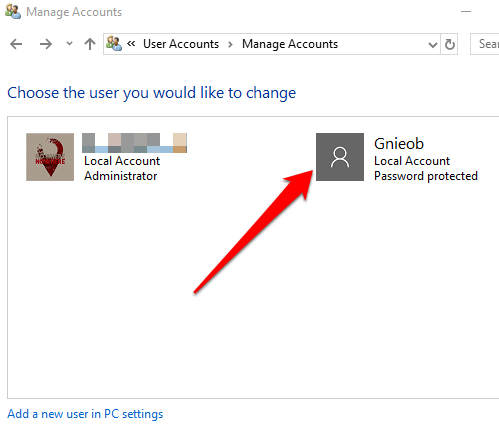
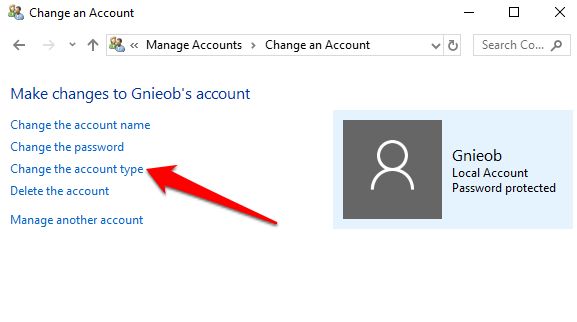
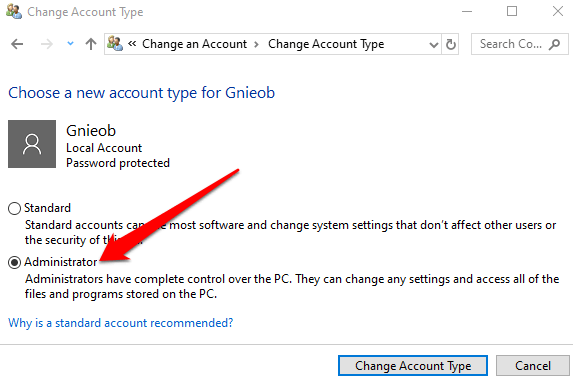
Come cambiare l'amministratore di Windows 10 utilizzando gli account utente
Puoi impostare un account sul tipo di amministratore utilizzando netplwizo Account utente.
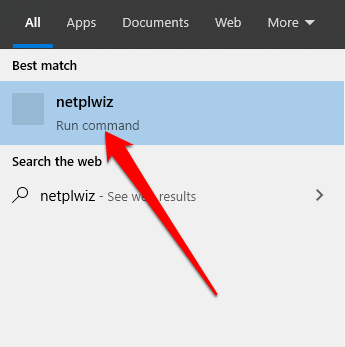
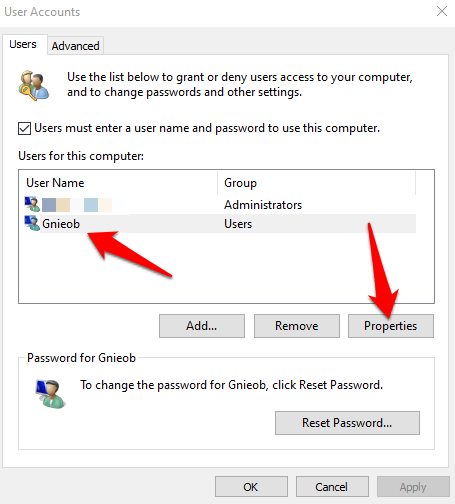
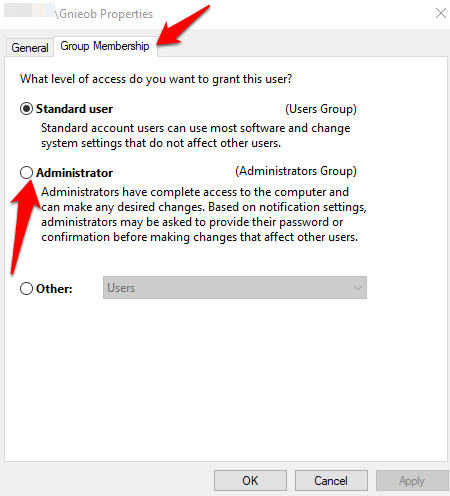
Come modificare l'amministratore su Windows 10 utilizzando PowerShell
PowerShell è una shell della riga di comando che consente agli amministratori di sistema di automatizzare attività come la creazione di nuovi utenti, password e altro in modo che non debbano perdere tempo in cose così banali (leggi di più nel nostro 3guida su Utilizzo di PowerShell per utenti domestici ).
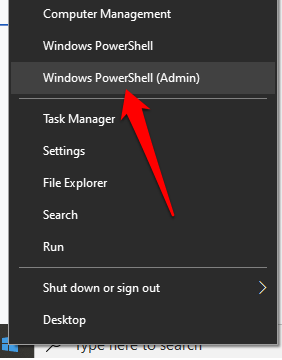
Nota.Sostituisci "Account-Name" con il nome effettivo dell'account che stai cambiando in amministratore.
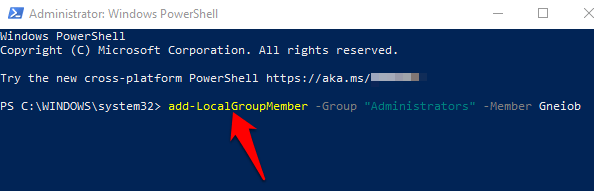
Come cambiare l'amministratore su Windows 10 utilizzando il prompt dei comandi
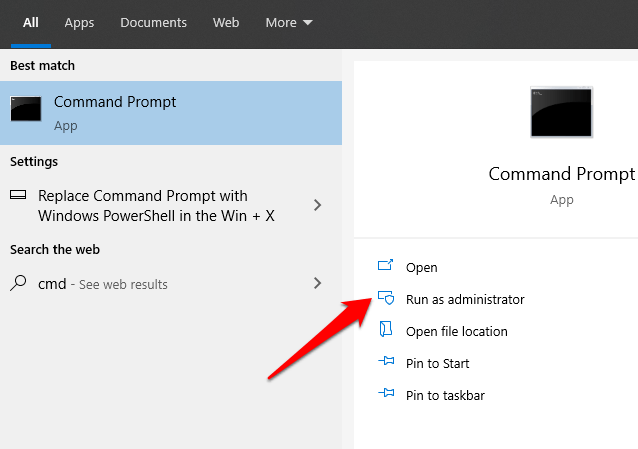
Nota: ricorda di sostituire "Account-Name" con il nome effettivo dell'account che stai utilizzando amministratore.
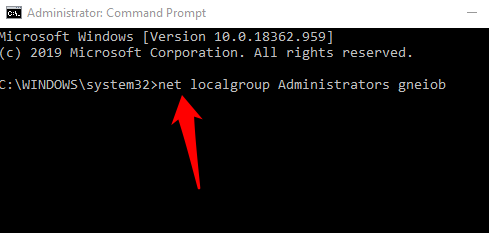
Crea un account amministratore locale in Windows 10
Puoi anche creare un account utente o amministratore locale in Windows 10 e concedergli le autorizzazioni di amministratore. Gli utenti di Windows 10 versione 1803 e successive possono aggiungere domande di sicurezza, che consentono loro di reimpostare le password dei propri account locali in qualsiasi momento.
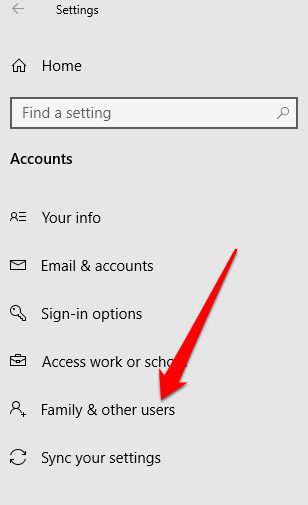
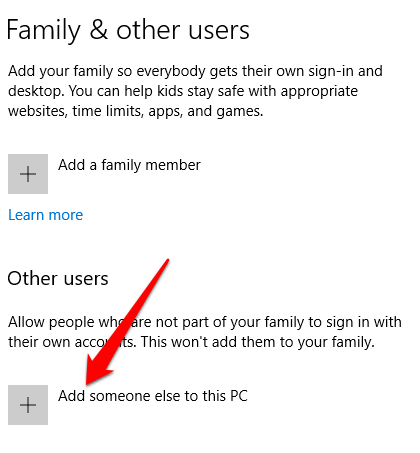
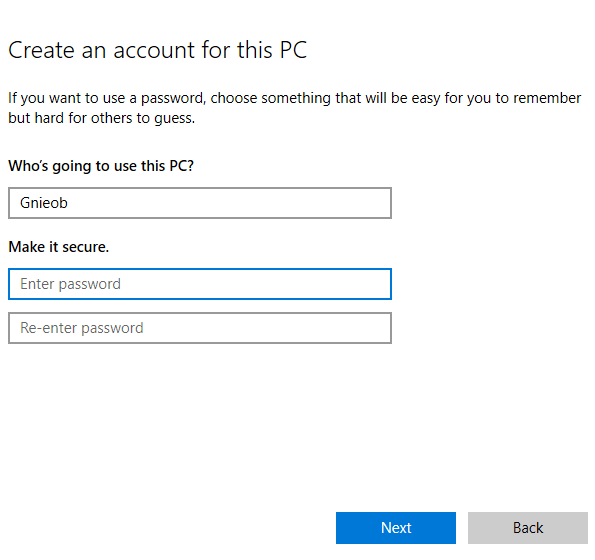
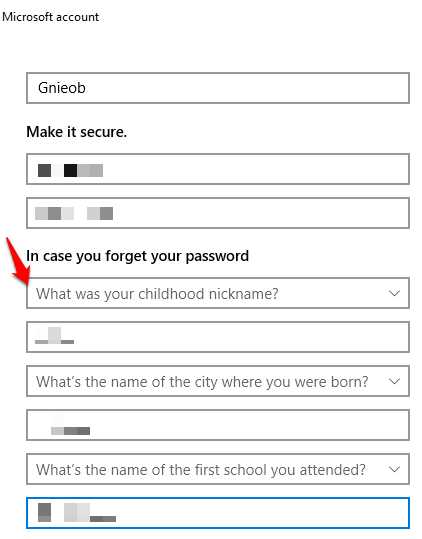
Inserisci un nome utente e una password e digita un suggerimento per la password o seleziona le domande di sicurezza. Al termine, fai clic su Avanti, quindi utilizza uno dei metodi sopra indicati per cambiare l'account utente in un amministratore.
Sei riuscito a cambiare l'amministratore su Windows 10 ? Faccelo sapere nei commenti.