Ogni volta che riscontri problemi da moderati a gravi in Windows 11 o Windows 10, puoi fare affidamento sull'ambiente ripristino Windows (WinRE) per risolverli. Fornisce diverse opzioni di ripristino che ti consentono di eseguire una risoluzione avanzata dei problemi, dall'esecuzione di riparazioni all'avvio, alla disinstallazione degli aggiornamenti di Windows e al ripristino del sistema operativo.
Disponi di diversi modi per avviare Windows 11/10 nell'ambiente ripristino Windows. Ma questo dipende dallo stato del sistema operativo. Ad esempio, Windows funziona? Oppure hai difficoltà anche ad accedere all'area desktop? Indipendentemente da ciò, i metodi seguenti ti coprono.
Una volta avviato l'ambiente di ripristino di Windows, continua a leggere per saperne di più sulle opzioni di ripristino del sistema che puoi utilizzare per correggere Windows 11/10.
Avvia tramite il menu Start
Supponendo che tu possa avviare Windows 11 o Windows 10, il modo più pratico per accedere all'ambiente ripristino Windows è riavviare il computer normalmente tramite il menu Start .
L'unica cosa aggiuntiva che devi fare è tenere premuto il tasto Maiusc mentre selezioni l'opzione Riavvia .
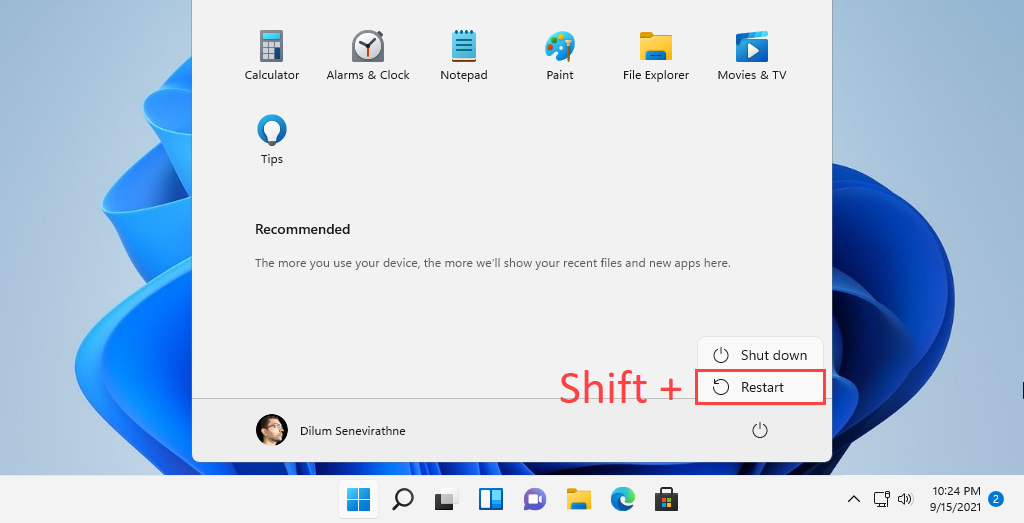
Avvia tramite l'app Impostazioni
L'app Impostazioni in Windows 11 e Windows 10 presenta un'opzione dedicata per riavviare il PC nell'ambiente ripristino Windows. Usare il metodo sopra è più veloce, ma dovrebbe essere utile se hai problemi con il menu Start.
Inizia premendo Windows + I per visualizzare l'app Impostazioni . Quindi vai su Sistema (o Aggiornamento e sicurezza in Windows 10) >Ripristino e seleziona l'opzione Riavvia ora nella sezione Avvio avanzato .
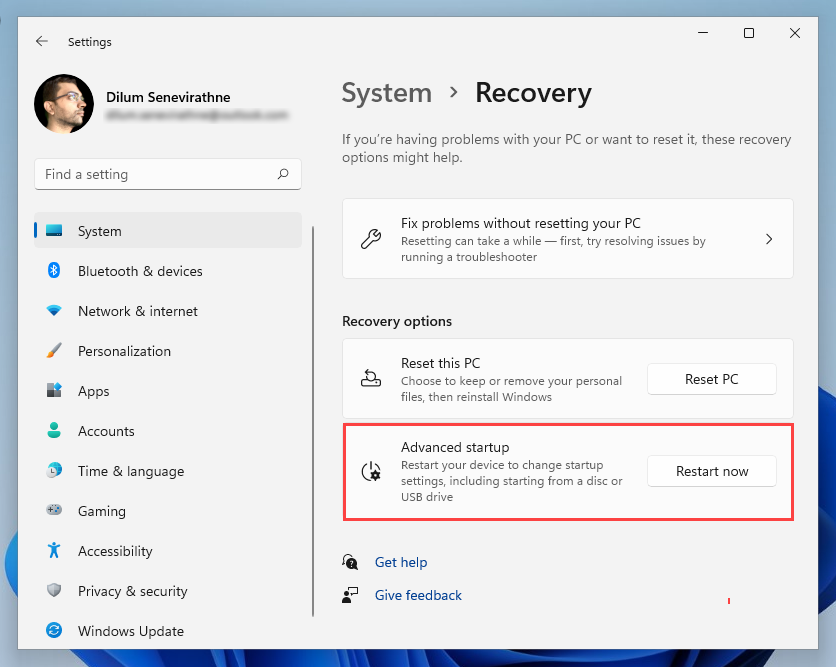
Avvio tramite schermata di sicurezza
Puoi anche avviare Windows 11/10 nelle opzioni di ripristino del sistema tramite Schermata di sicurezza. È il metodo migliore da utilizzare quando si ha a che fare con un sistema operativo che continua a bloccarsi.
Premi Ctrl + Alt + Canc per aprire la schermata di sicurezza. Quindi, seleziona l'icona Accensione nell'angolo in basso a destra dello schermo, tieni premuto il tasto Maiusc e scegli Riavvia ..
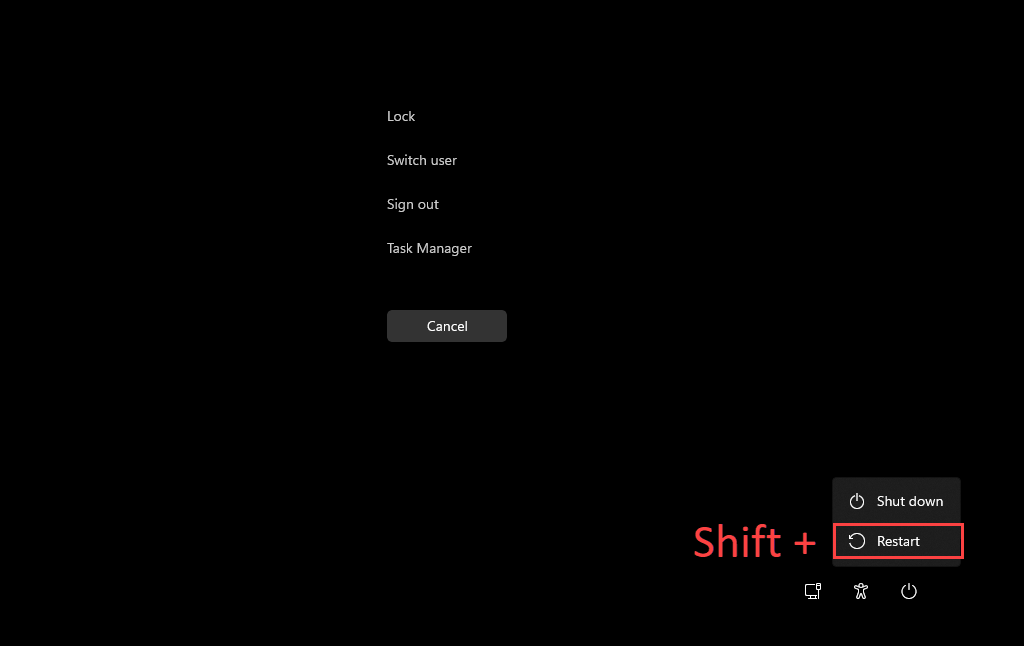
Avvia tramite schermata di blocco
Se riscontri problemi di accesso a Windows 11 o Windows 10, puoi provare ad avviare l'ambiente ripristino Windows tramite la schermata di blocco. Ancora una volta, seleziona l'icona Accensione e seleziona Riavvia tenendo premuto il tasto Maiusc .
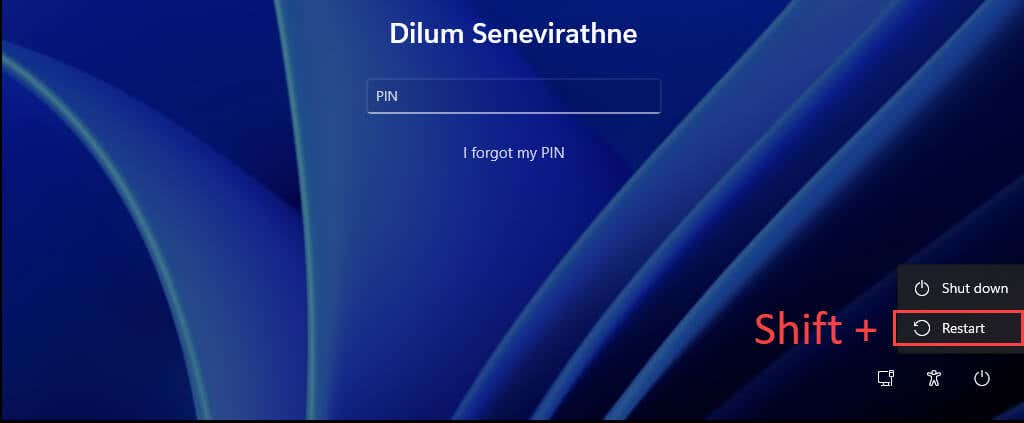
Avvia tramite Windows PowerShell
La console Windows PowerShell (a cui puoi accedere tramite l'elenco dei programmi nel menu Start) offre un altro modo per caricare l'ambiente ripristino Windows. Basta digitare il seguente comando e premere Invio :
spegnimento /r /o
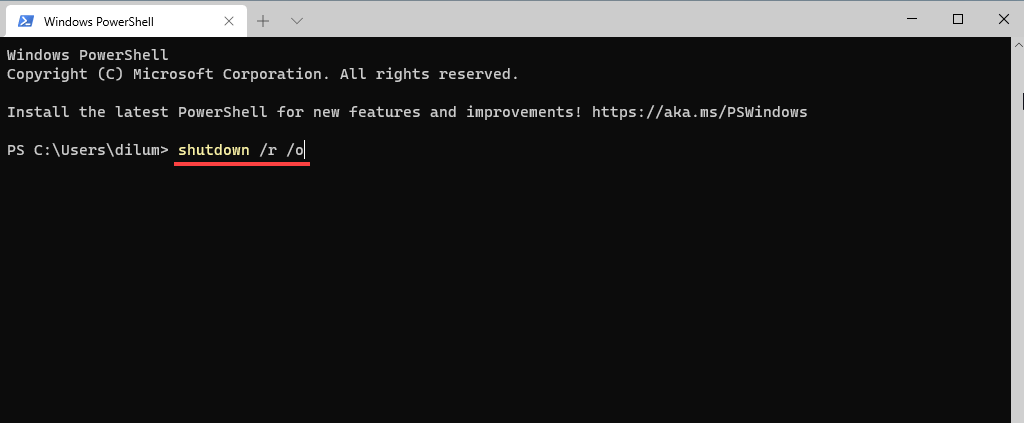
Per impostazione predefinita, Windows dovrebbe avviarsi in WinRE entro 30 secondi. In caso di problemi, prova a eseguire nuovamente il comando con parametri aggiuntivi. Questo chiude forzatamente tutti i programmi e riavvia immediatamente il sistema operativo:
spegnimento /r /o /f /t 0
Un altro comando che può aiutarti ad accedere alle opzioni di ripristino del sistema è il comando reagentc /boottore . Tuttavia, devi eseguirlo in una console Windows PowerShell con privilegi elevati e quindi riavviare manualmente il computer.
Avvio tramite pulsante di ripristino hardware
È anche possibile accedere a WinRE premendo immediatamente un tasto funzione specifico (ad esempio F11 , F10 o F9 ) sul tuo PC all'avvio. Non aspettarti che funzioni su tutti i dispositivi desktop o laptop.
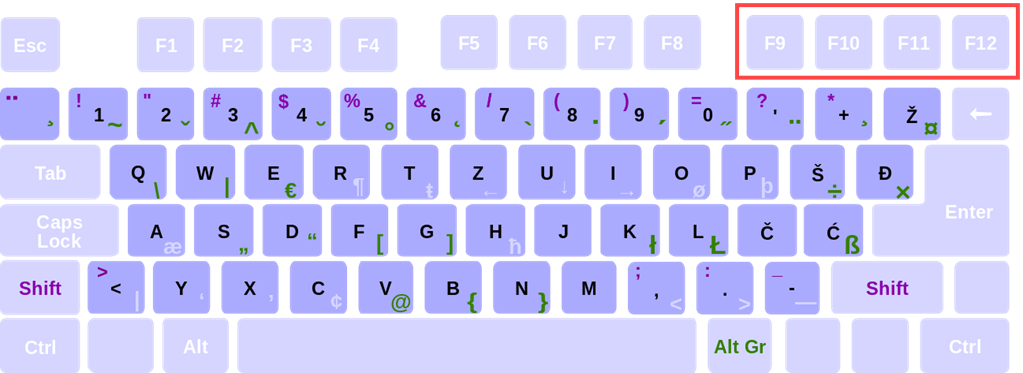
Avvio tramite riparazione automatica
Se Windows 11 o Windows 10 non si carica o si blocca all'avvio, puoi forzare l'accesso del computer all'ambiente ripristino Windows spegnendolo forzatamente tre volte. Per farlo, tieni premuto il pulsante di accensione finché lo schermo non si spegne.
Dovresti vedere le parole Preparazione riparazione automatica lampeggiare sotto il logo di Windows 11/10 sullo schermo dopo il terzo tentativo. Seleziona Opzioni avanzate quando ti viene richiesto di accedere a WinRE.
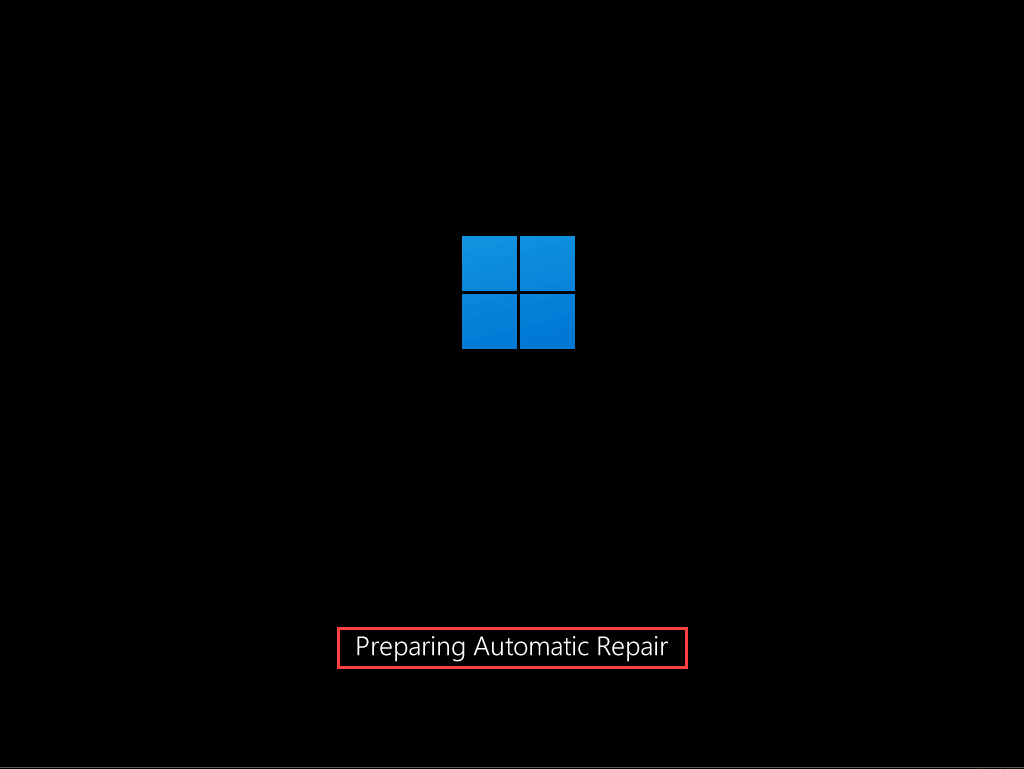
Avvio tramite utilizzo del supporto di installazione
Se disponi di un USB o disco di installazione di Windows 11/10, puoi utilizzarlo per accedere all'ambiente ripristino Windows. A condizione che tu abbia configurato il computer su avviare da USB o DVD, premi un tasto qualsiasi quando il computer te lo chiede all'avvio..
Nell'Installazione di Windows visualizzata successivamente, seleziona Avanti >Ripara il tuo computer .
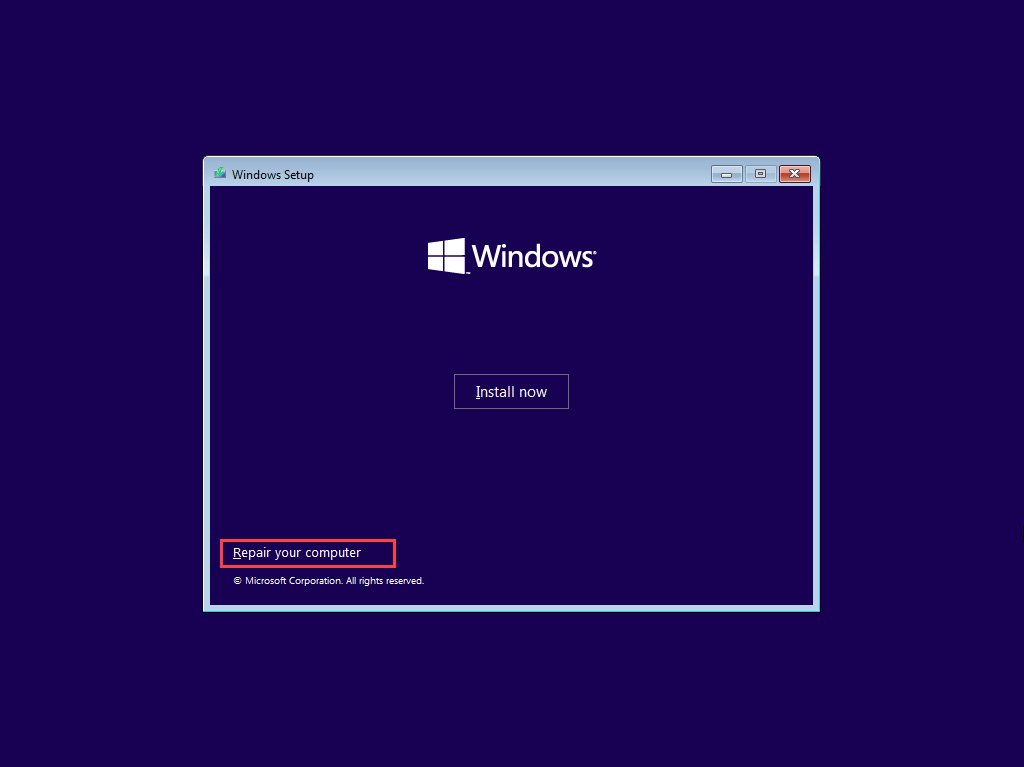
Utilizzo delle opzioni di ripristino del sistema Windows
Una volta entrato nell'ambiente di ripristino di Windows, devi selezionare Risoluzione dei problemi >Opzioni avanzate per accedere alle opzioni di ripristino del sistema. In alternativa, puoi scegliere Continua per avviare Windows 11/10 o Spegni il PC per uscire e spegnere il computer.
Ecco un breve riepilogo delle opzioni di ripristino del sistema a cui hai accesso in WinRE:
Riparazione all'avvio: richiede al computer di eseguire una serie di riparazioni automatiche e aiuta a risolvere i problemi che impediscono il caricamento di Windows 11 o Windows 10. È meglio eseguirlo entro le risoluzione dei problemi relativi agli errori Blue Screen of Death (BSOD)..
Impostazioni di avvio: consente di modificare il comportamento di avvio predefinito del sistema operativo. Ad esempio, puoi utilizzarlo fino a avviare Windows 11/10 in modalità provvisoria.
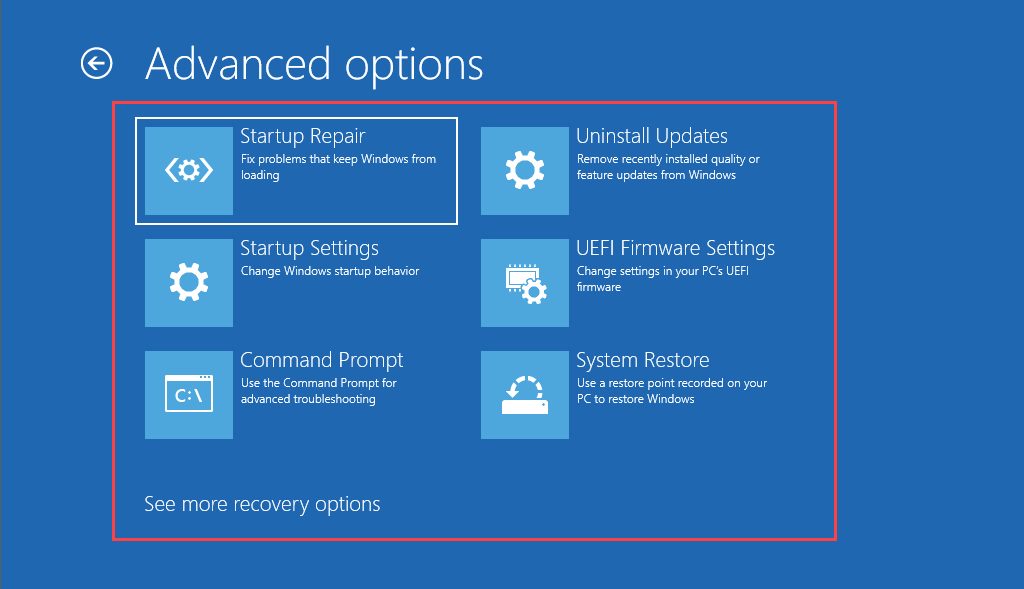
Prompt dei comandi: carica la console Prompt dei comandi. Puoi usarlo per eseguire vari strumenti da riga di comando come Controllo file di sistema e Controlla Utilità Disco.
Disinstalla aggiornamenti: se si è verificato un problema subito dopo l'applicazione di una funzionalità o di un aggiornamento qualitativo per Windows 11/10, questa opzione ti consente di ripristinarlo.
Impostazioni firmware UEFI: ti aiuta ad accedere rapidamente ai tuoi Impostazioni del firmware UEFI.
Ripristino configurazione di sistema: se hai configurare Ripristino configurazione di sistema in Windows 11/10, questa opzione ti consente di annullare modifiche dannose riportando il computer a uno stato precedente.
Immagine di ripristino del sistema: ti consente di utilizzare un immagine di ripristino del sistema per ripristinare i dati sul tuo computer.
Ripristina questo PC: questa opzione è disponibile dopo aver selezionato Risoluzione dei problemi in WinRE. Puoi usarlo fino a ripristinare Windows 10 o Windows 11 alle impostazioni di fabbrica. Hai anche la possibilità di mantenere intatti i dati personali.
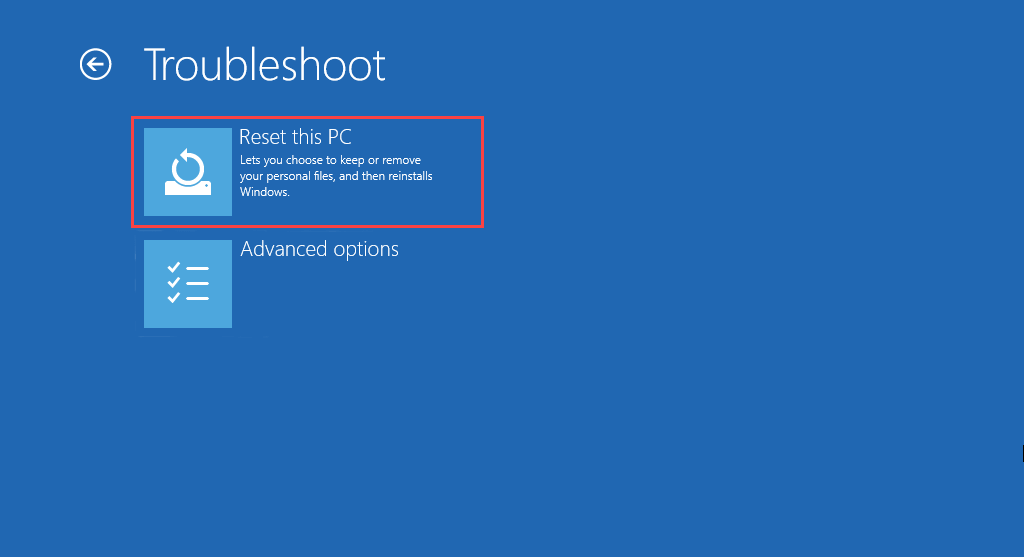
Inizia a riparare Windows 11/10
L'utilizzo delle opzioni di ripristino del sistema nell'ambiente ripristino Windows non è la soluzione a tutti i problemi che si verificano in Windows 11 e Windows 10. Se continui a riscontrare problemi, potresti voler fare quel passo in più e reinstallare Windows da zero.
.