Tutti i principali browser web, siano essi Chrome, Firefox, Edge o Safari, sono dotati di un visualizzatore PDF integrato che apre automaticamente i documenti PDF che trovi. Anche se questo è un modo rapido e semplice per iniziare a leggerli, probabilmente ti mancano le funzionalità avanzate del tuo lettore o editor PDF preferito. Pertanto, potresti preferire invece scaricare direttamente i PDF.
Le istruzioni seguenti mostreranno cosa devi fare per disattivare il visualizzatore PDF integrato predefinito in Chrome, Firefox ed Edge. Ciò costringe il tuo browser a scaricare i PDF nella memoria locale. Sfortunatamente, non puoi fare lo stesso in Safari, ma esiste un'utile soluzione alternativa che ti consente di scaricare i PDF senza aprirli.
Disattiva il visualizzatore PDF integrato in Chrome
In Google Chrome hai la possibilità di scaricare i PDF invece di aprirli. Ciò disattiva anche il visualizzatore PDF integrato nel browser.
1. Apri il menu Chrome (seleziona l'icona con tre punti nell'angolo in alto a destra della finestra) e scegli Impostazioni .
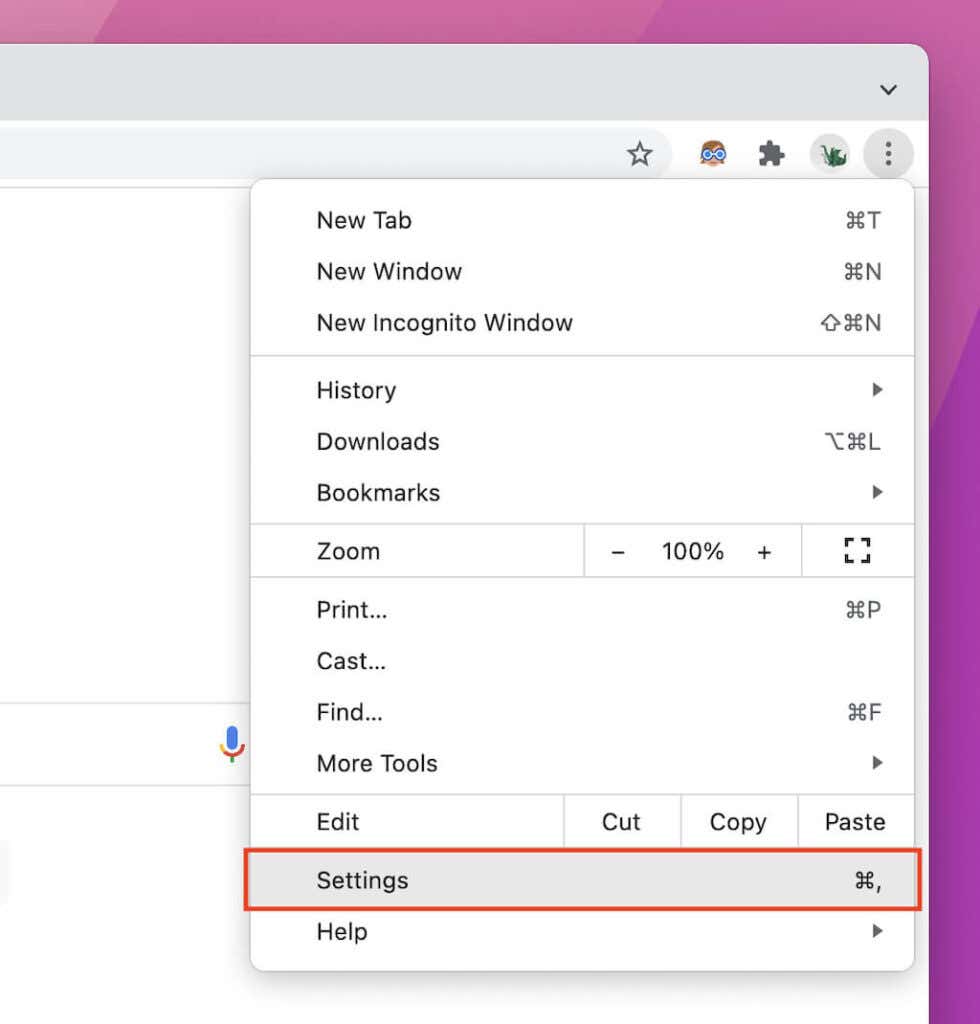
2. SelezionaPrivacy e sicurezza sulla barra laterale.
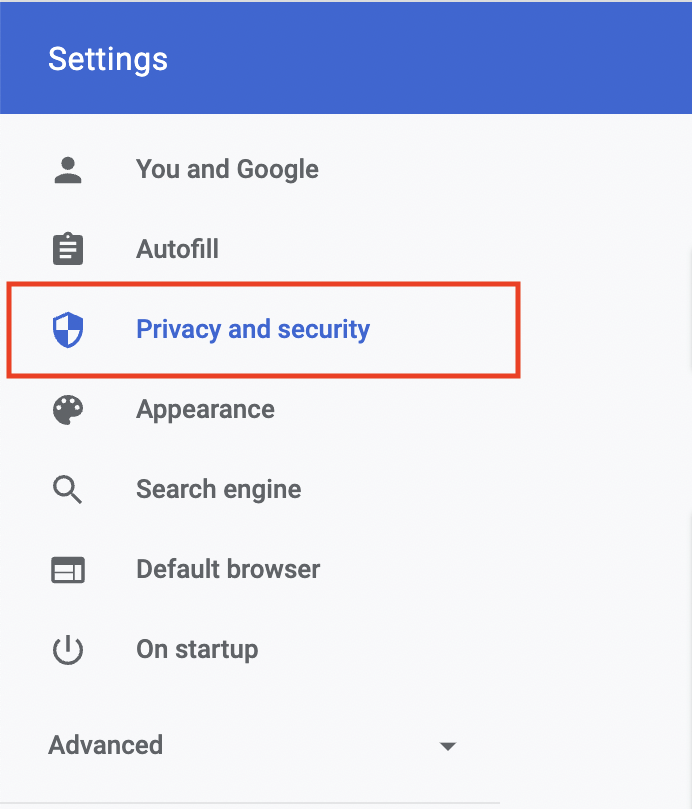
3. Seleziona Impostazioni sito .
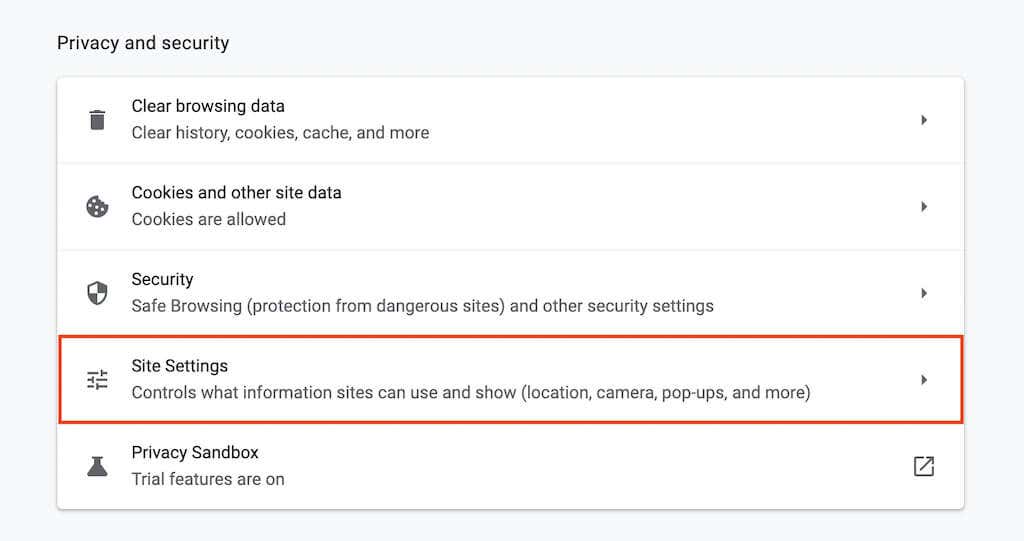
4. Scorri verso il basso e seleziona Impostazioni contenuti aggiuntivi .
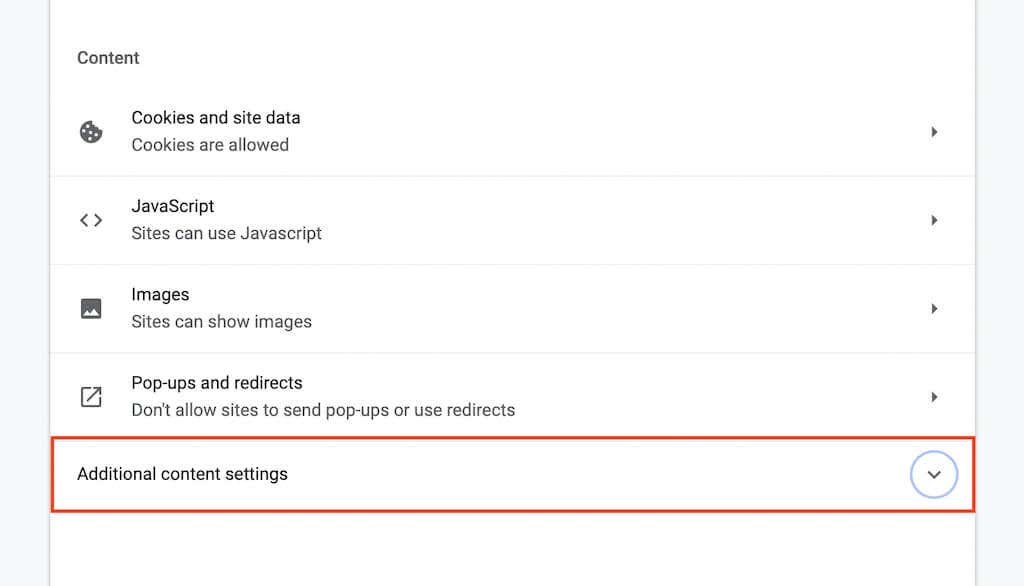
5. Seleziona Documenti PDF .
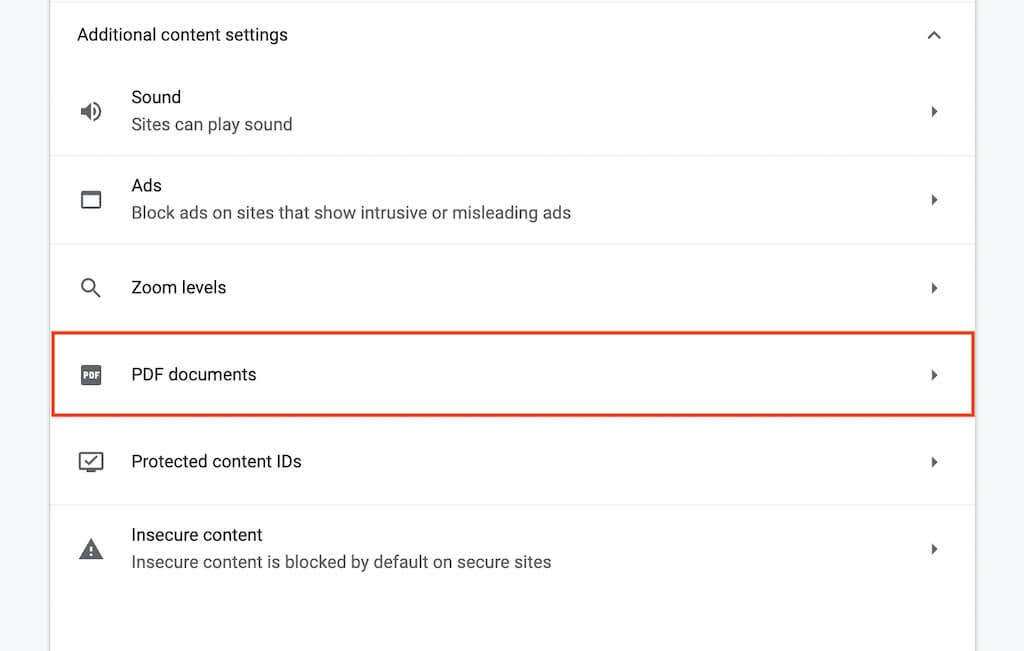
6. Seleziona il pulsante di opzione accanto a Scarica PDF .
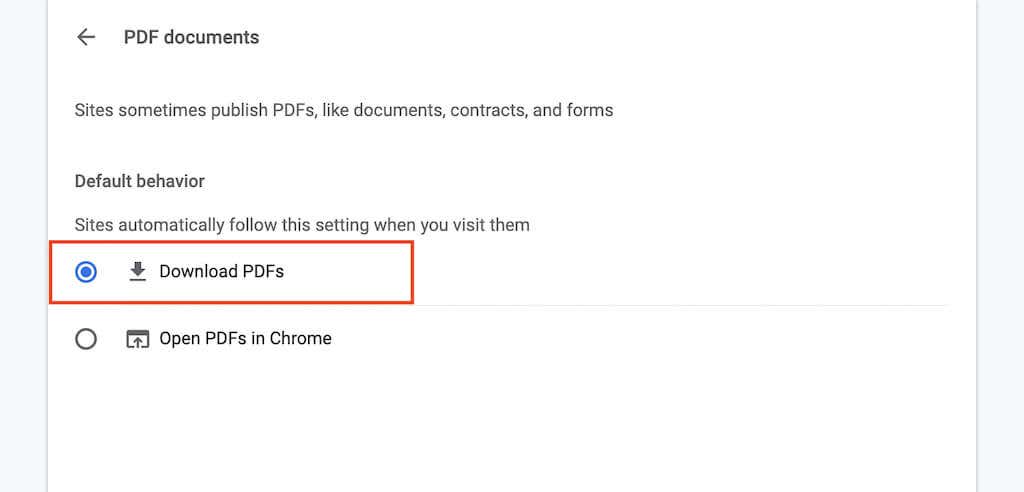
Ciò dovrebbe disattivare il visualizzatore PDF in Chrome. Se desideri riattivarlo in un secondo momento, ripeti i passaggi precedenti ma seleziona Apri PDF in Chrome nel passaggio 6 .
Disabilita il visualizzatore PDF integrato in Firefox
Mozilla Firefox non solo ti consente di disattivare il visualizzatore PDF integrato, ma ti consente anche di scegliere se scaricare i documenti o aprirli automaticamente nel visualizzatore PDF predefinito del tuo computer.
1. Apri il menu Firefox (seleziona l'icona con tre linee sovrapposte nell'angolo in alto a destra dello schermo) e scegli Impostazioni .
2. Nella scheda Generale , scorri verso il basso fino a File e applicazioni >Applicazioni .
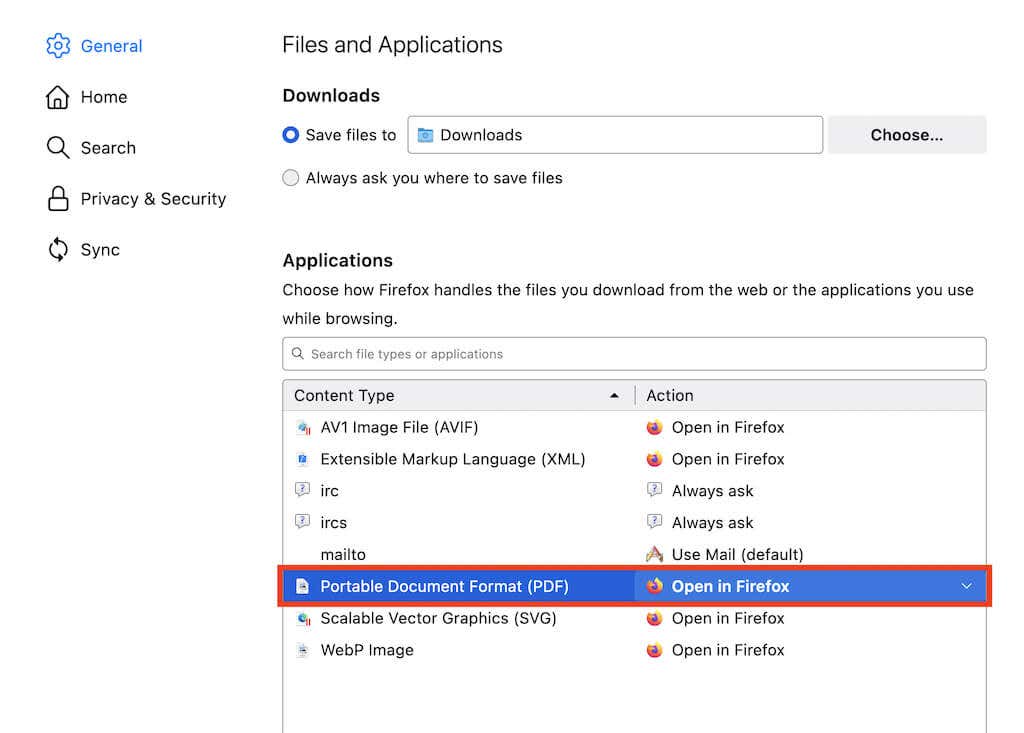
3. Seleziona Formato documento portatile (PDF) e imposta l'Azione su Salva file o Utilizza l'applicazione predefinita macOS/Windows ..
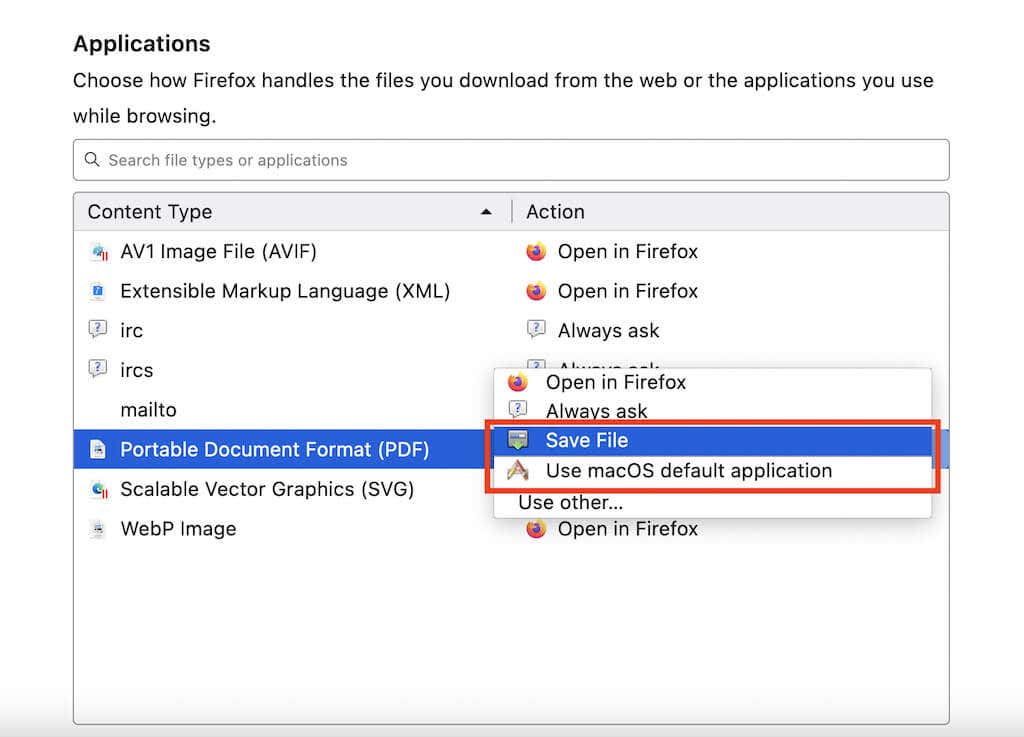
Hai disabilitato il visualizzatore PDF in Firefox e tutti i documenti PDF verranno scaricati o avviati nel visualizzatore PDF predefinito del tuo PC o Mac (a seconda dell'impostazione selezionata).
Se desideri riattivare il visualizzatore PDF in Firefox, ripeti i passaggi precedenti ma seleziona Apri in Firefox nel passaggio 3 .
Disabilita il visualizzatore PDF integrato in Edge
Proprio come con Chrome, puoi configurare Microsoft Edge per scaricare i PDF nell'archivio locale. Tutto ciò che serve è una breve visita alla pagina delle impostazioni del browser.
1. Apri il menu Bordo (seleziona l'icona con tre punti nell'angolo in alto a destra dello schermo) e scegli Impostazioni .
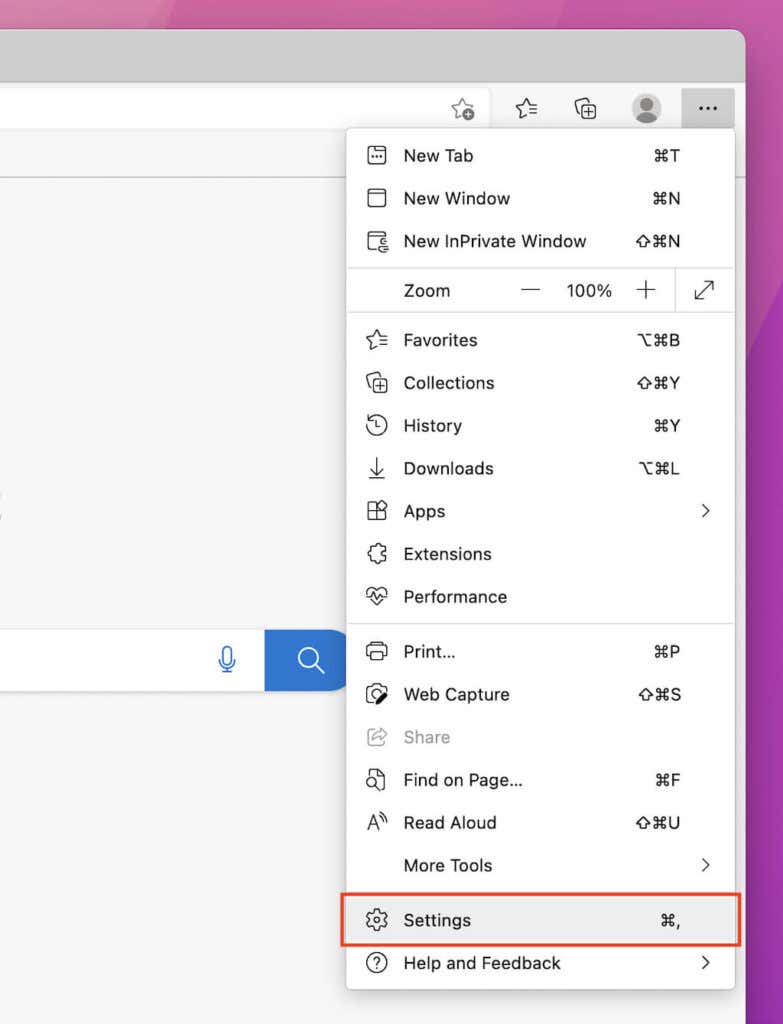
2. Seleziona Cookie e autorizzazioni sito nella barra laterale.
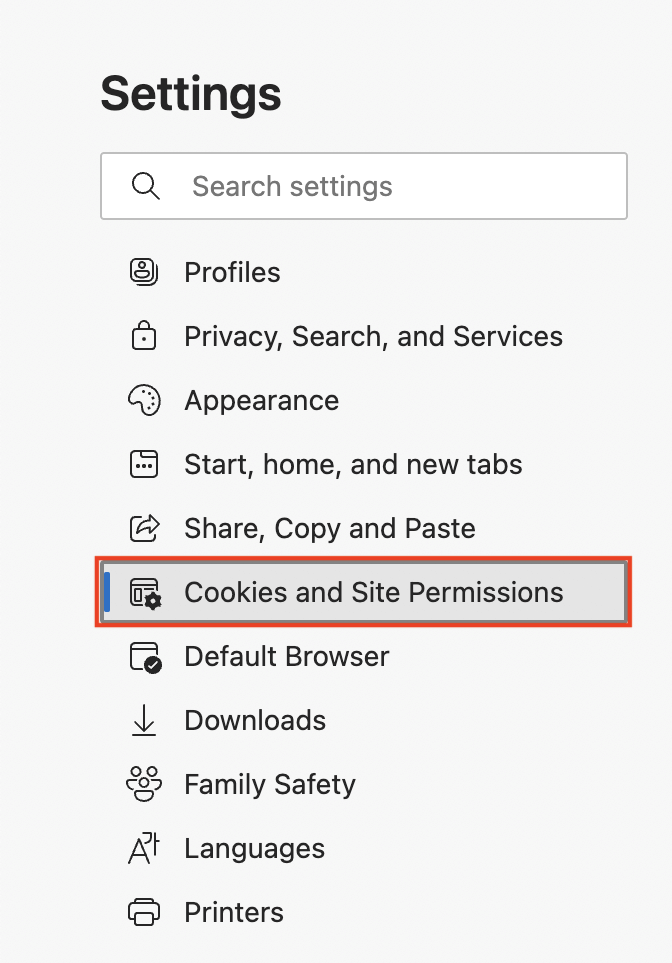
3. Scorri verso il basso lo schermo e seleziona Documenti PDF .
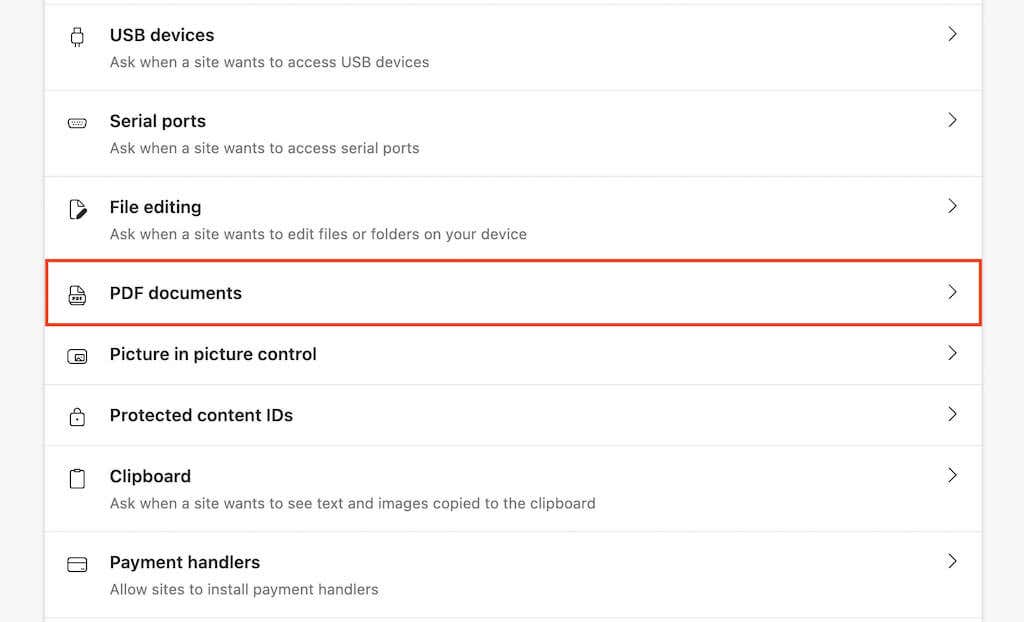
4. Attiva l'interruttore accanto a Scarica sempre PDF .
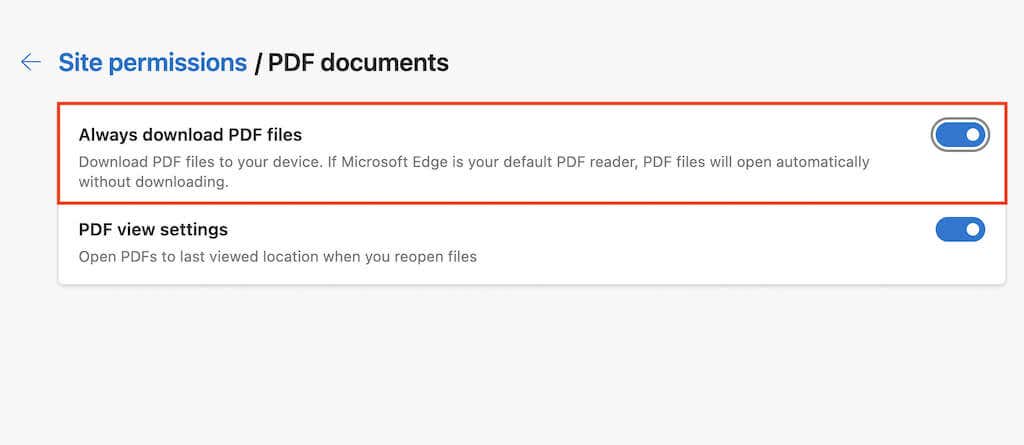
Hai disabilitato il visualizzatore PDF predefinito in Edge. Se desideri riattivarlo in un secondo momento, ripeti i passaggi precedenti ma disattiva l'interruttore accanto a Scarica sempre PDF nel passaggio 4 .
Ignora il visualizzatore PDF e scarica forzatamente i PDF in Safari
A differenza di altri browser, non è disponibile un'opzione per disattivare il visualizzatore PDF nel browser Safari nativo del Mac. Ma puoi scegliere di scaricare un PDF senza aprirlo.
Per farlo, tieni premuto il tasto Opzione mentre selezioni un collegamento che punta a un file PDF. Prova a praticarlo qui.
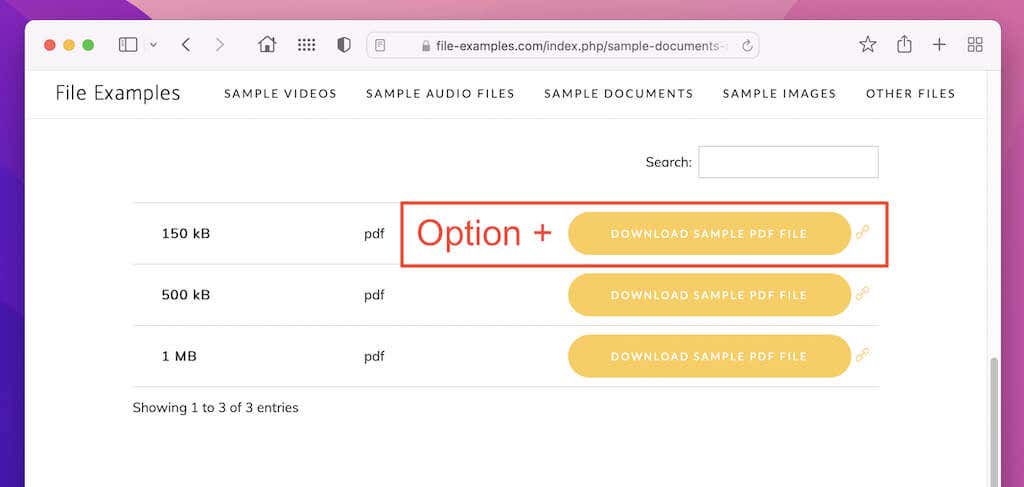
Tuttavia, se il tuo Mac esegue una vecchia versione di macOS (come macOS 10.13 High Sierra o versioni precedenti), l'esecuzione del seguente comando nel Terminale disabiliterà il visualizzatore PDF integrato in Safari:
le impostazioni predefinite scrivono com.apple.Safari WebKitOmitPDFSupport -bool YES
Nota: se desideri riattivare il visualizzatore PDF in un secondo momento, esegui nuovamente lo stesso comando, sostituendo SÌ con NO .
Cambia la posizione di download predefinita nel tuo browser web
Per impostazione predefinita, ogni browser web salva i PDF (e altri download) nella cartella Download del tuo PC o Mac. Ecco una rapida panoramica su come modificare il percorso di download in Chrome, Firefox, Edge e Safari. Per ulteriori informazioni, consulta la nostra guida a modificando il percorso di download in qualsiasi browser..
Google Chrome
Rivisita la pagina Impostazioni di Chrome e seleziona Avanzate >Download sulla barra laterale. Quindi, utilizza il pulsante Cambia accanto a Posizione per specificare una directory diversa.
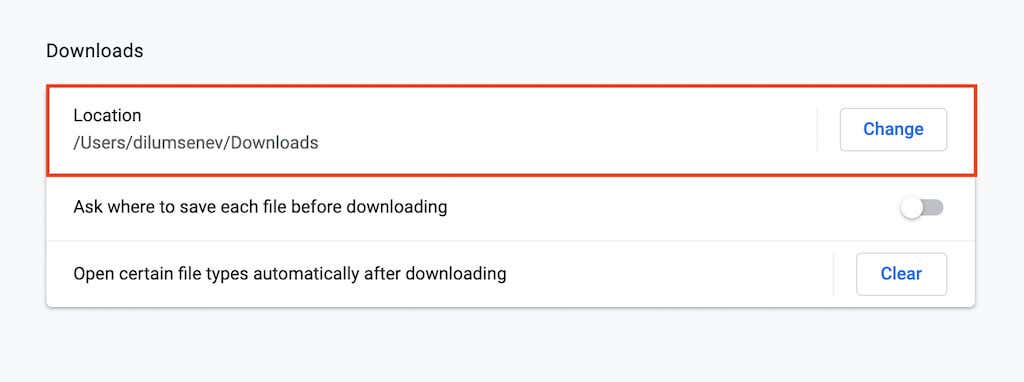
Mozilla Firefox
Apri la pagina Impostazioni di Firefox e scorri verso il basso fino alla sezione File e applicazioni . In Download , seleziona il pulsante Scegli per scegliere una directory di download diversa.
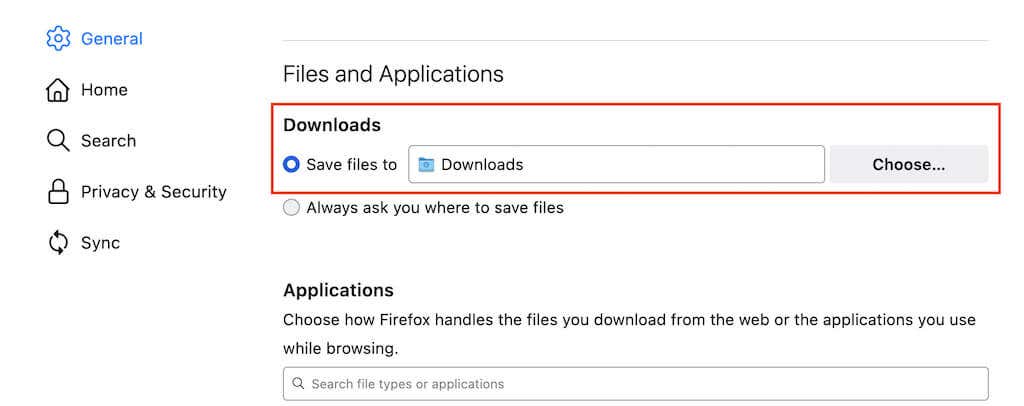
Microsoft Edge
Riapri la pagina Impostazioni in Edge e seleziona Download sulla barra laterale. Quindi, seleziona Cambia accanto a Posizione per cambiare directory di download.
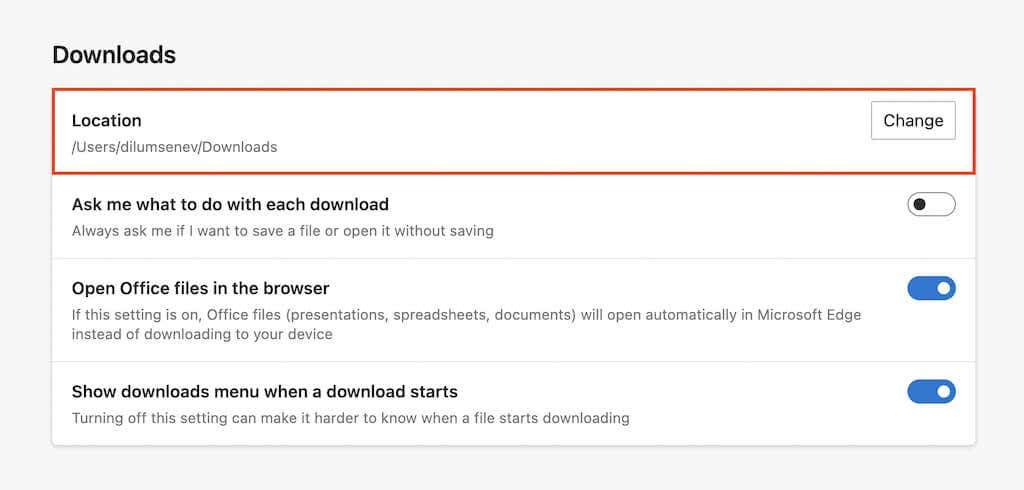
Safari di Apple
Seleziona Safari >Preferenze sulla barra dei menu. Quindi, nella scheda Generale , apri il menu a discesa accanto a Posizione download file e seleziona Altro per modificare la directory di download. p>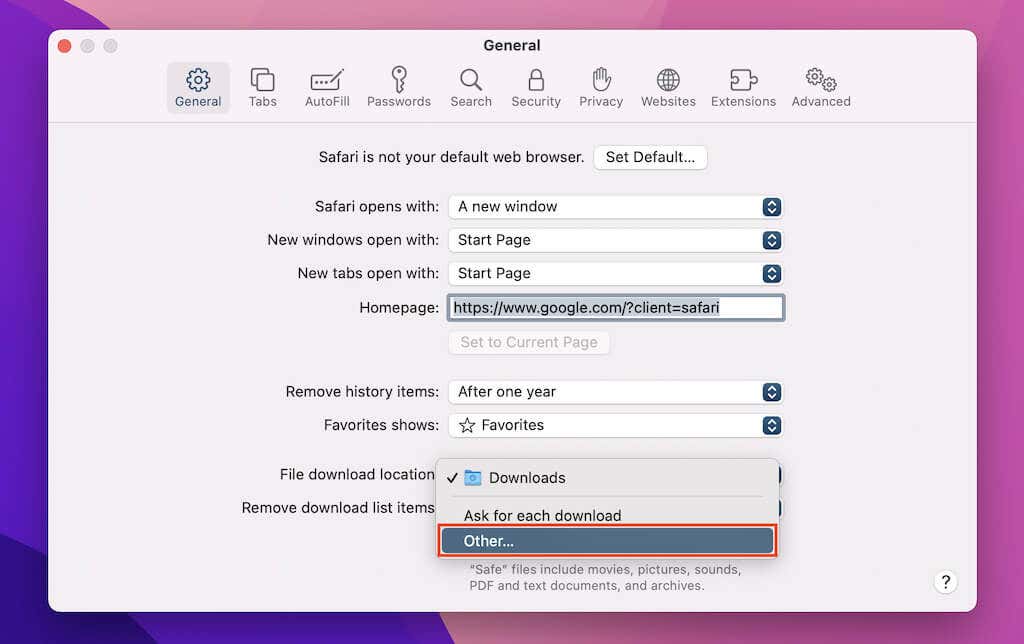
Cambia il visualizzatore PDF predefinito in Windows e macOS
Dopo aver scaricato un PDF sul tuo PC, facendo doppio clic su di esso si aprirà il file in visualizzatore PDF predefinito sul tuo computer (Microsoft Edge in Windows e Anteprima in macOS ).
Se preferisci che un programma diverso apra sempre i tuoi PDF, devi modificare il visualizzatore PDF predefinito.
Windows
1. Fai clic con il pulsante destro del mouse su qualsiasi file PDF e selezionaApri con >Scegli un'altra app .
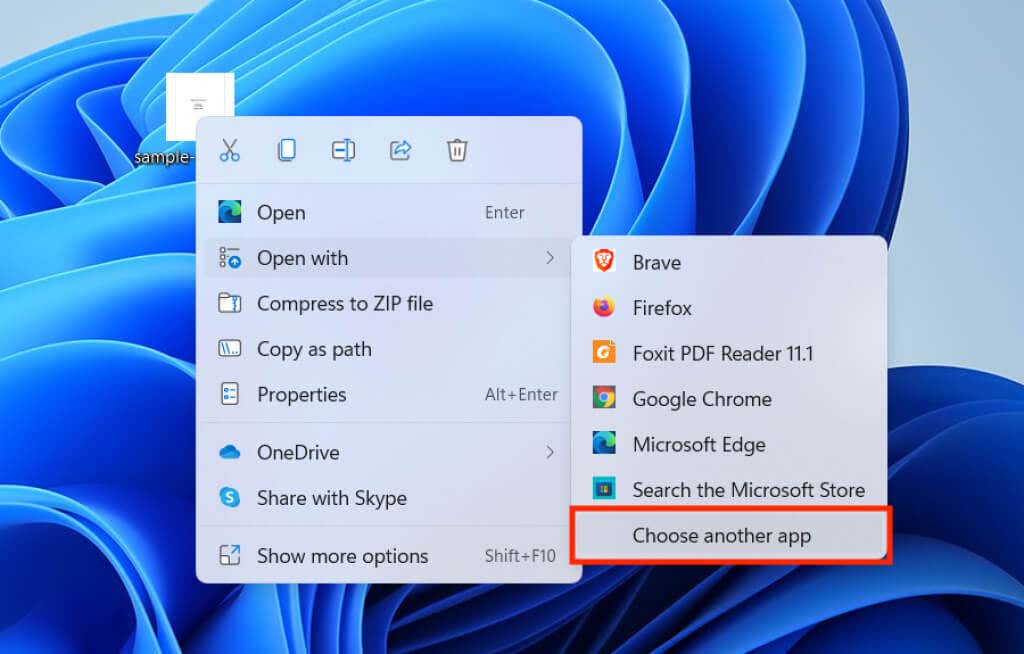
2. Seleziona il visualizzatore o l'editor PDF dall'elenco dei programmi.
3. Seleziona la casella accanto a Utilizza sempre questa app per aprire file .pdf e seleziona OK .
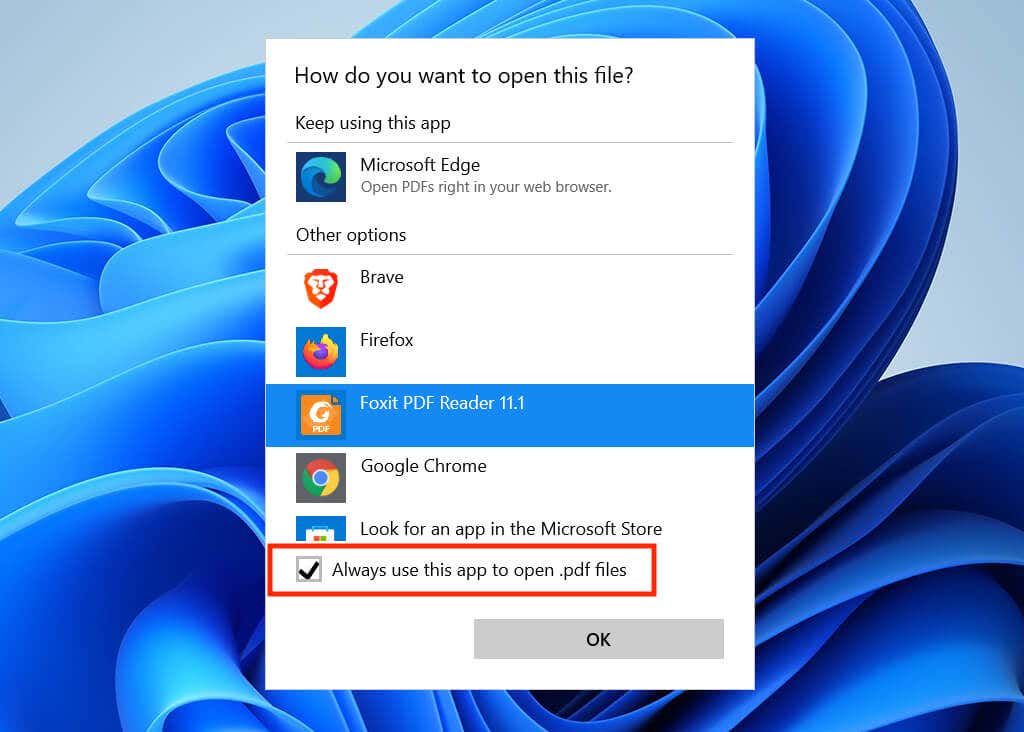
macOS
1. Fai clic tenendo premuto il tasto Control o fai clic con il pulsante destro del mouse su qualsiasi file PDF e seleziona Ottieni informazioni .
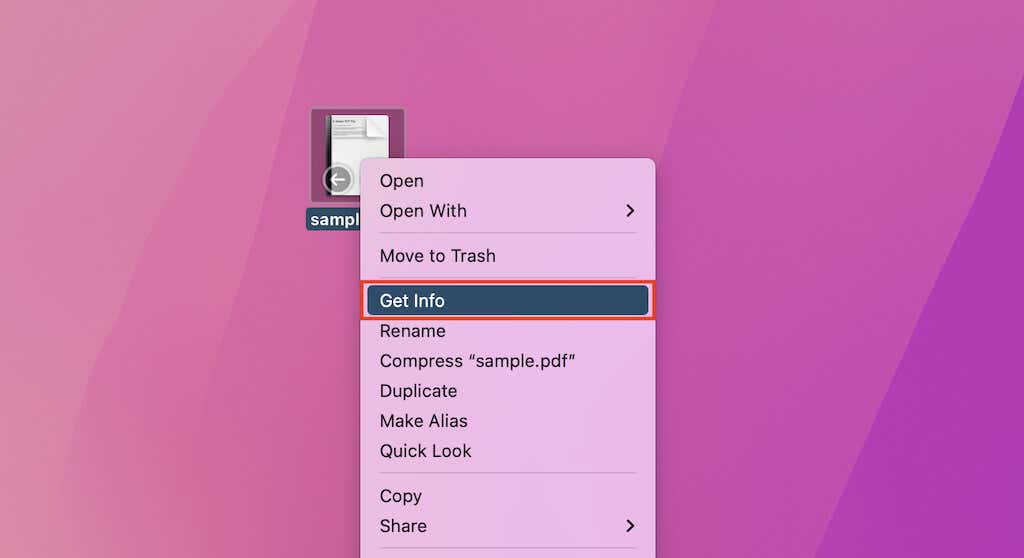
2. Apri il menu a discesa sotto Apri con e seleziona il tuo visualizzatore o editor PDF preferito.
3. Seleziona Cambia tutto .
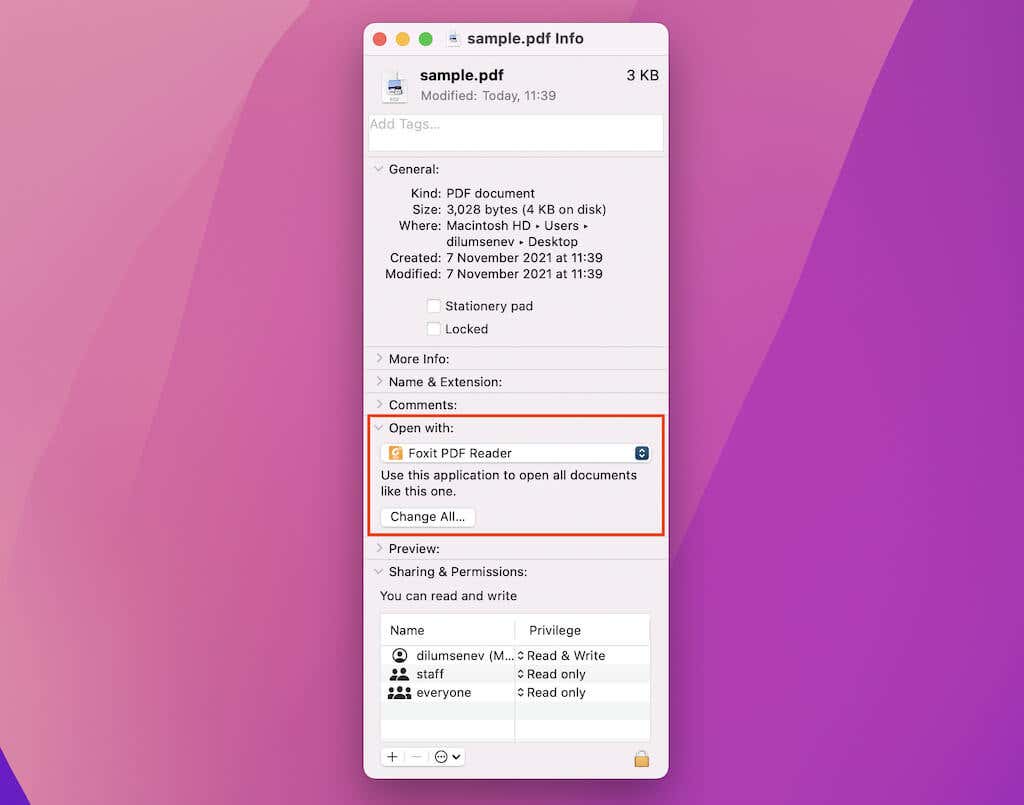
Nota: se non puoi apportare modifiche, prova a fare clic sull'icona Blocco nell'angolo in basso a sinistra della finestra Informazioni..
I download diretti aiutano a risparmiare tempo
Puoi sempre scaricare i PDF dopo averli aperti nel visualizzatore PDF integrato nel tuo browser, ma l'automazione della procedura fa risparmiare molti clic a lungo termine. Non dimenticare di provare questi le migliori utilità PDF per visualizzare e modificare download.
.