I laptop con display touch sono comodi e facili da usare. L'input touch consente una navigazione più rapida e ottimizza il computer per funzionalità focalizzate sul touchscreen e app.
Il touchscreen è una funzionalità predefinita sui laptop dotati di touchscreen e sui tablet PC 2 in 1. Ma cosa succede se desideri disattivare il touchscreen e utilizzare altri metodi di input? Forse perché il touch screen del tuo PC è instabile o non funziona correttamente? Puoi disattivare il touch screen finché non trovi una soluzione.
Disattiva il touch screen su HP, Dell, Lenovo, ecc.
Sebbene i laptop varino in base al marchio e al design, la procedura per disattivare il touchscreen su tutti i dispositivi basati su Windows è la stessa. Non importa se il tuo laptop è HP, Lenovo, Dell o Acer. I metodi evidenziati in questo tutorial funzioneranno perfettamente sul tuo dispositivo.
Puoi disattivare il touch screen del tuo laptop utilizzando tre strumenti di sistema integrati nel sistema operativo Windows: Gestione dispositivi, Registro di sistema di Windows e Powershell. Ti mostreremo come utilizzare questi strumenti per disattivare il touch screen del tuo laptop.
Nota: abbiamo utilizzato un laptop HP e Lenovo per questo tutorial. Entrambi i dispositivi sono compatibili con il touchscreen ed eseguono il sistema operativo Windows 10.
Disattiva il touch screen tramite Gestione dispositivi
Gestione dispositivi è un'app di sistema che ti consente di gestire i componenti hardware sul tuo PC Windows. Disabilitando il driver che alimenta l'input touch, puoi disattivare il touch screen del tuo PC.
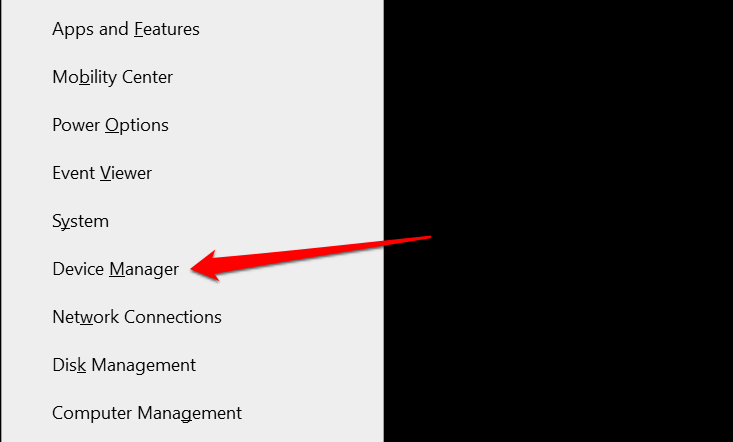
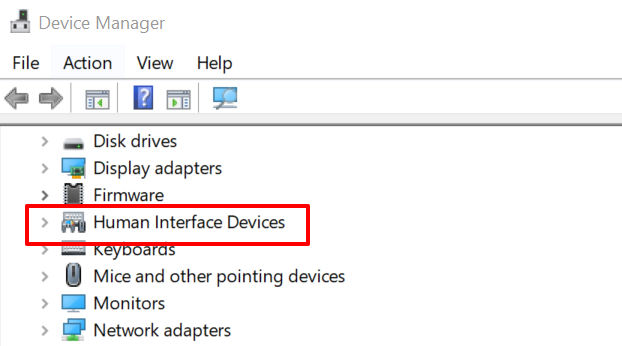
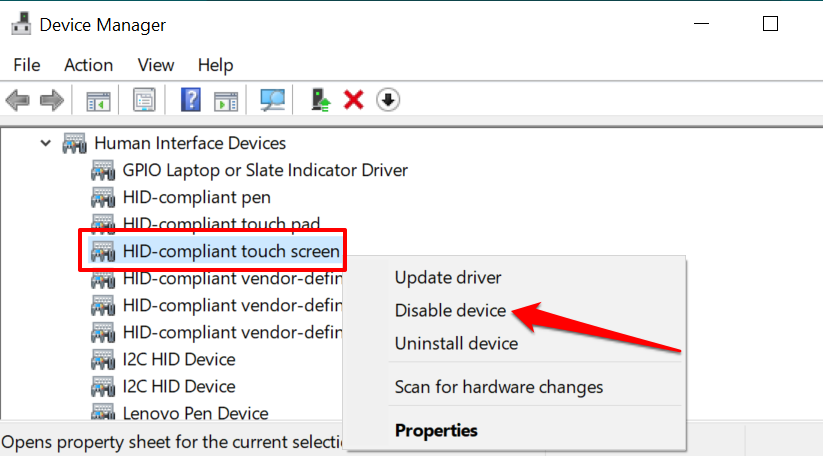
In alternativa, seleziona il driver e seleziona l'icona nera con la freccia giù sulla barra degli strumenti.
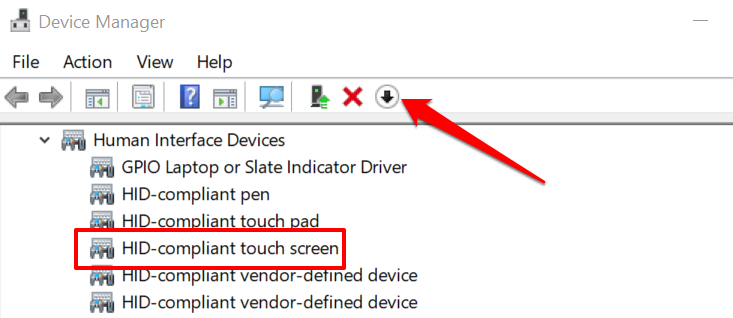
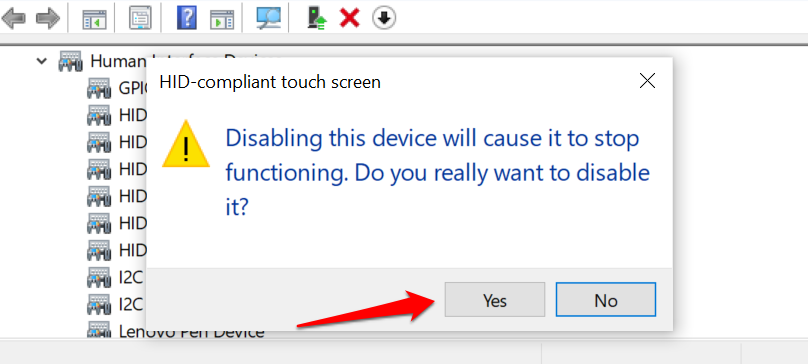
Se sono presenti più dispositivi touch screen nella sezione Dispositivi interfaccia umana, disabilitali tutti e controlla se questo spegne il touch screen del tuo PC..
Per riattivare il touchscreen da Gestione dispositivi, seleziona i driver del touchscreen e tocca l'icona verde freccia su sulla barra degli strumenti.
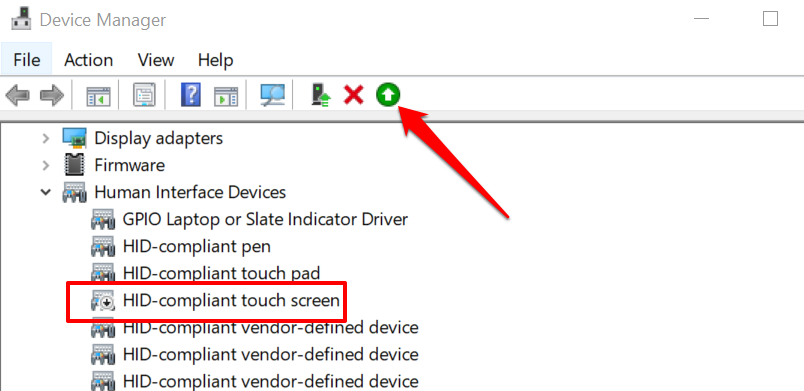
Potresti anche fare clic con il pulsante destro del mouse sul driver e selezionare Abilita dispositivo .
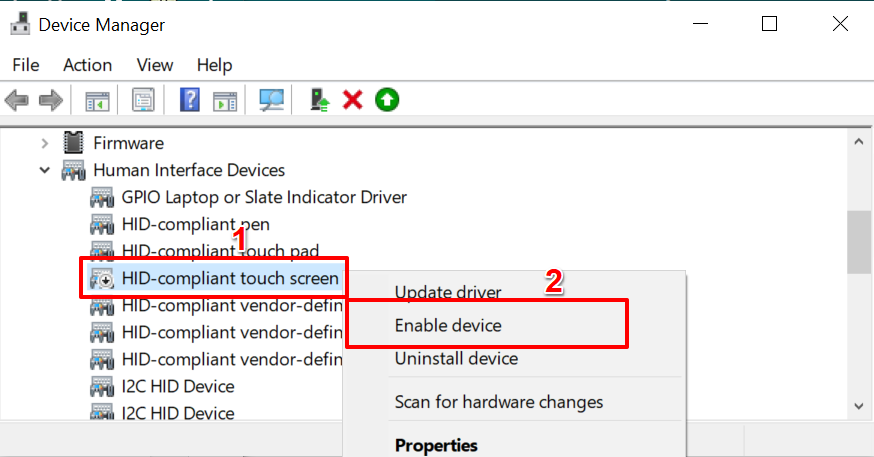
Non consigliamo di spegnere il touch screen del laptop se il display è l'unico metodo di input. Questo perché non sarai in grado di riattivare il touch screen. Assicurati quindi di avere altri accessori di input (tastiera o mouse esterni) a portata di mano prima di spegnere il touch screen del computer.
Disattiva il touch screen dall'editor del registro
Il registro di Windows ospita i file e le impostazioni di configurazione hardware e software essenziali del tuo computer. Puoi spegni il touch screen del tuo PC creando un "kill switch" che disabilita l'input touch nel Registro.
Potrebbe sembrare un po' tecnico, ma è semplice. Inoltre, questa tecnica ti tornerà utile se il tuo PC ha Gestione dispositivi non funziona correttamente.
Prima di mostrarti i passaggi, ti consigliamo vivamente di eseguire il backup del registro o creare un punto di ripristino del sistema. L'eliminazione o il danneggiamento di qualsiasi file di registro può danneggiare il sistema operativo Windows e rendere inutilizzabili alcuni programmi di sistema.
Se qualcosa va storto mentre si spegne il touch screen, il backup consente di ripristinare file mancanti o danneggiati e correggere gli errori del registro.
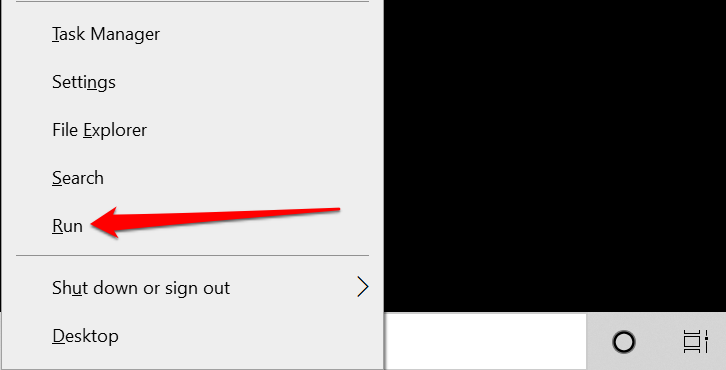
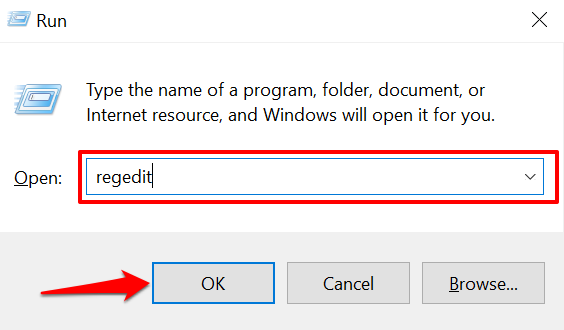
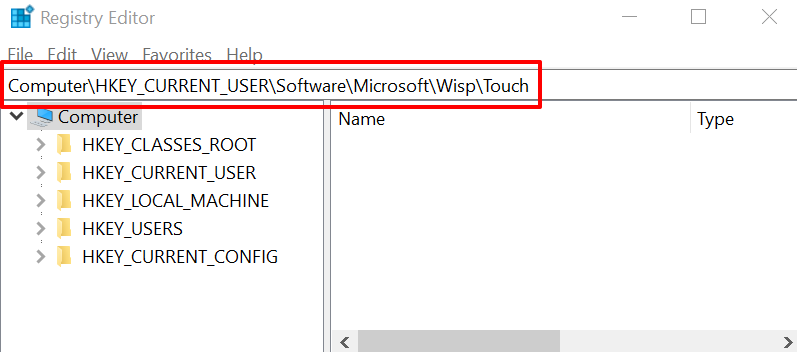
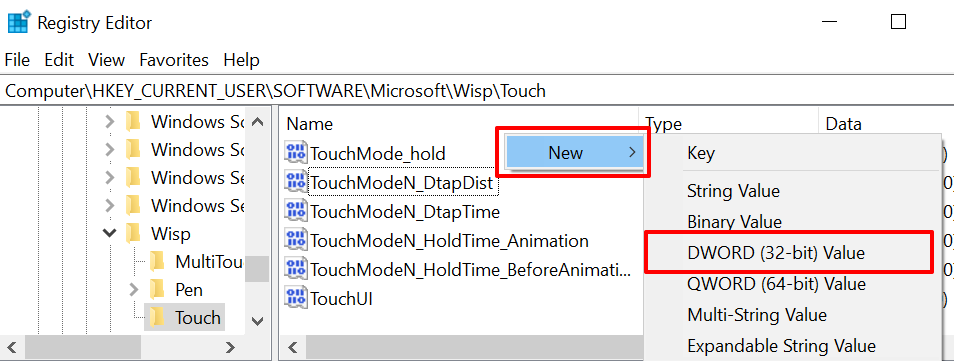
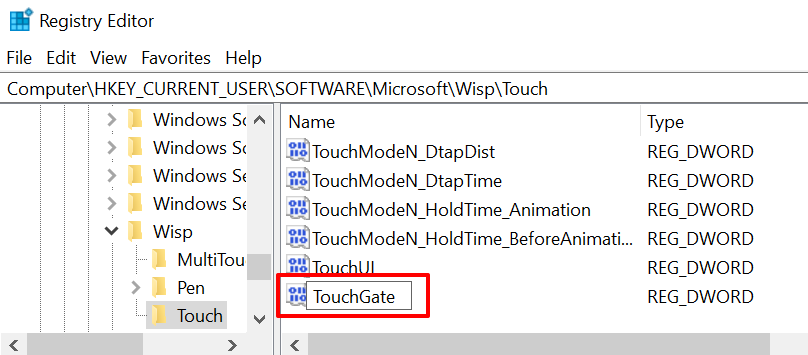
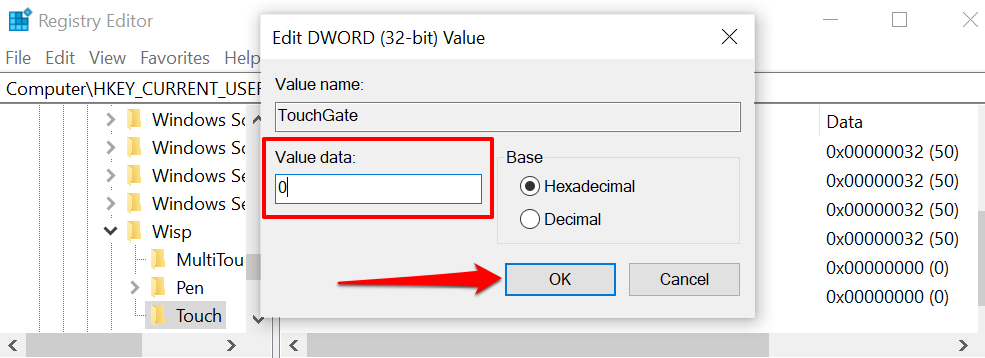
Per riattivare l'input touch del tuo PC dal registro di Windows, vai alla cartella Computer\HKEY_CURRENT_USER\Software\Microsoft\Wisp\Touch , fai doppio clic su TouchGate , imposta la "Data valuta" su 1 e seleziona OK .
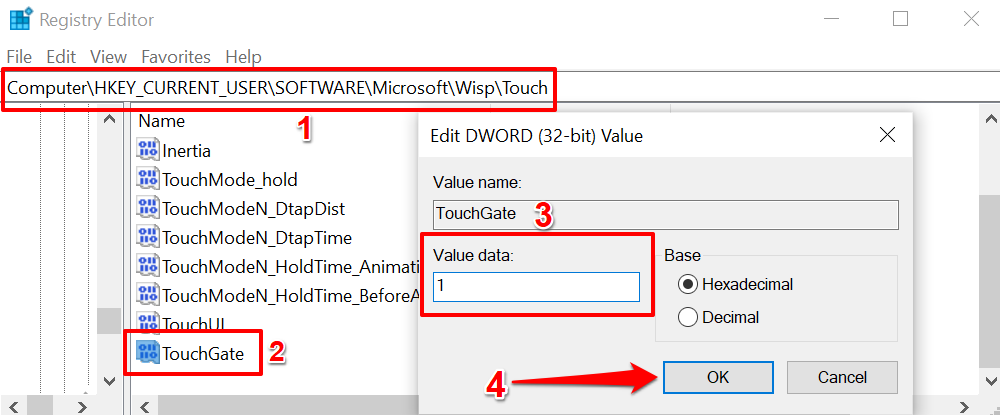
Riavvia successivamente il computer per ripristinare la funzionalità touch screen.
Disattiva il touch screen tramite Windows PowerShell
WindowsPowerShell è un altro potente strumento di sistema che puoi utilizzare per apportare modifiche all'hardware del tuo computer.
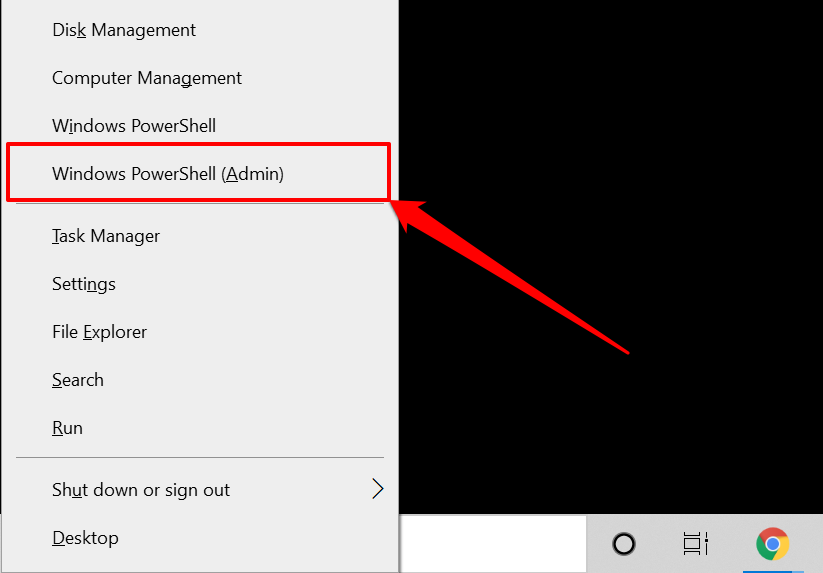
Se non riesci a trovare "Windows Powershell (Admin)" nel menu Accesso rapido, digita powershell nella barra di ricerca di Windows e seleziona Esegui come amministratore nella barra di ricerca risultato della ricerca.
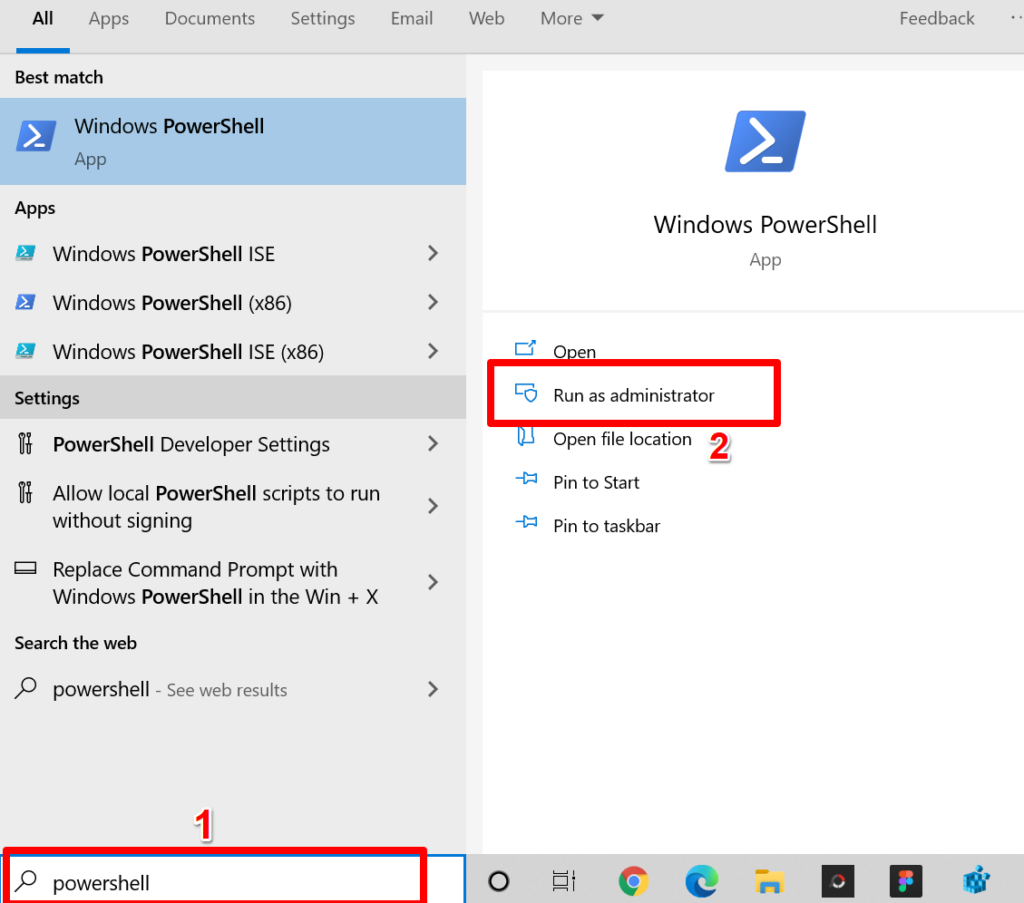
Get-PnpDevice | Where-Object {$_.FriendlyName -like ‘*touch screen*’} | Disabilita dispositivo Pnp - Conferma: $ false
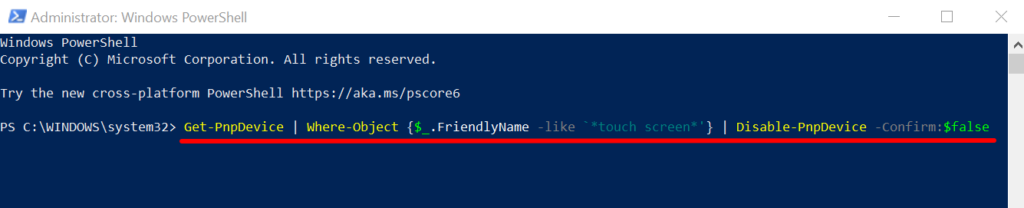
PowerShell potrebbe visualizzare un errore (come quello nell'immagine seguente) quando si esegue il comando. Ignorare il messaggio di errore. I nostri dispositivi di prova (un laptop HP e Lenovo) non hanno più rilevato l'input touch nonostante questo messaggio di errore.
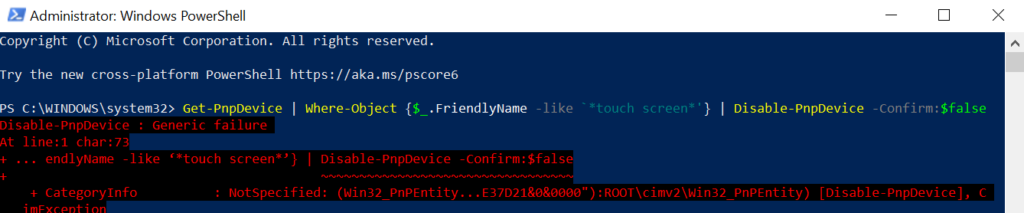
Per riattivare il touchscreen tramite PowerShell, incolla il comando seguente nel terminale e premi Invio .
Get-PnpDevice | Where-Object {$_.FriendlyName -like ‘*touch screen*’} | Abilita-PnpDevice -Conferma:$false

Anche in questo caso, PowerShell potrebbe visualizzare un altro messaggio di errore. Ignora l'errore e tocca lo schermo del tuo PC. Dovrebbe rispondere all'input tattile senza alcun problema. Altrimenti, esegui nuovamente il comando e riavvia il computer.
Disabilita facilmente l'input dal touch screen
Questi sono attualmente i metodi riconosciuti per disattivare l'input touch screen sui computer Windows. Non è necessario utilizzare tutte le tecniche; uno potrebbe portare a termine il lavoro. Assicurati di seguire le istruzioni sopra alla lettera. Quindi, riavvia il computer ed esegui il backup dei file dove necessario..
.