La modalità provvisoria in Windows 10 consente di risolvere vari problemi su un computer. Puoi utilizzare uno dei tanti modi per avviare il tuo PC Windows 10 in modalità provvisoria.
Puoi utilizzare un'app integrata, selezionare un'opzione nella schermata di accesso e persino utilizzare un'unità di installazione per avviare Windows 10 in modalità provvisoria.
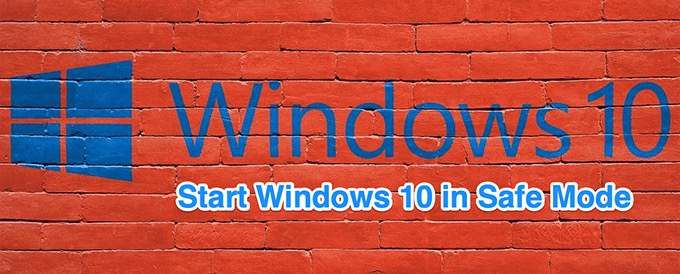
Utilizza le impostazioni per avviare Windows 10 in modalità provvisoria
Utilizza Impostazioniper avviare il PC in modalità provvisoria se riesci ad accendere e accedere al PC senza problemi.
Assicurati di salvare il lavoro non salvato e chiudi tutte le tue app prima di eseguire questa procedura.
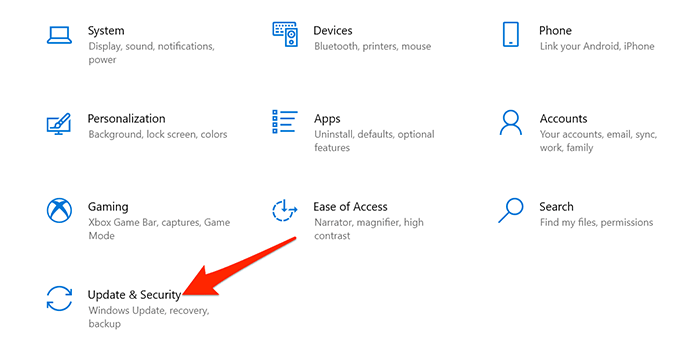

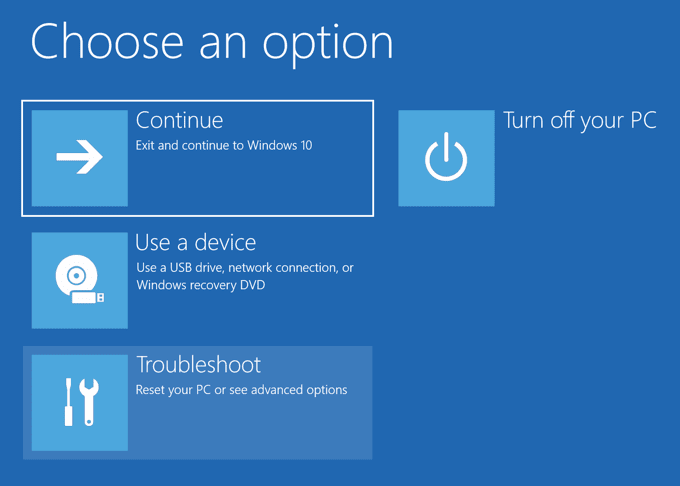
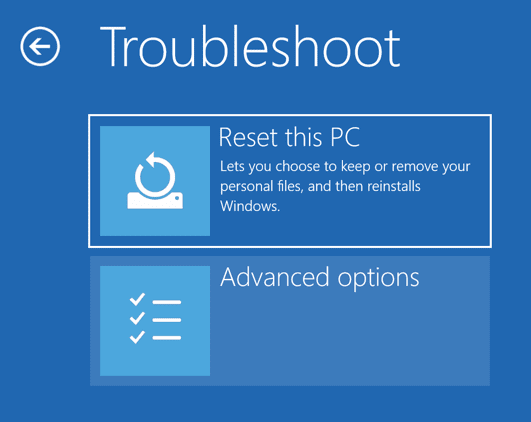

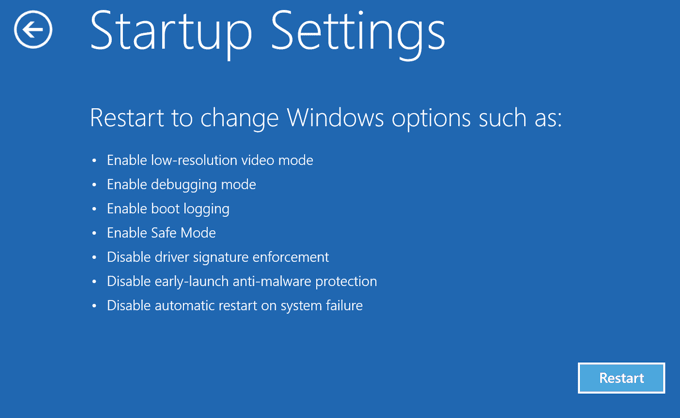

Avvia Windows 10 in modalità provvisoria dal Schermata di accesso
Se il tuo PC si accende ma non andrà oltre la schermata di accesso, puoi utilizzare un'opzione su questa schermata stessa per avviare in modalità provvisoria.
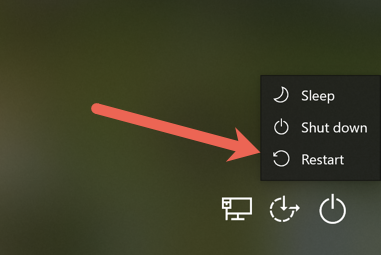
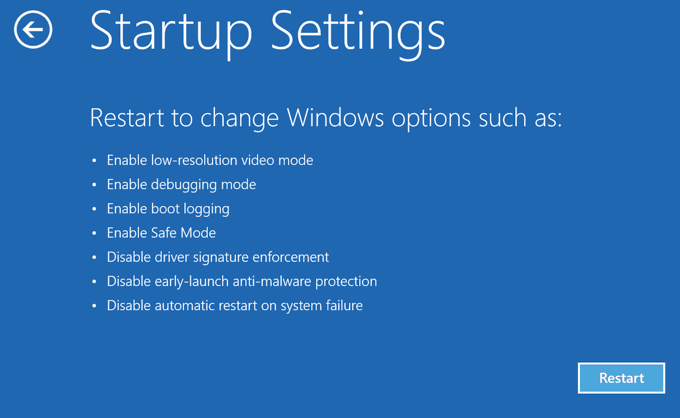
Utilizza la configurazione di sistema per avviare Windows 10 in modalità provvisoria
Windows 10 include un'utilità chiamata Configurazione di sistema in cui è possibile avviare il PC in sicurezza modalità seguendo i passaggi seguenti.
Nota: il tuo PC si avvierà sempre in modalità provvisoria finché non disabiliterai l'opzione della modalità provvisoria nell'utilità Configurazione di sistema.
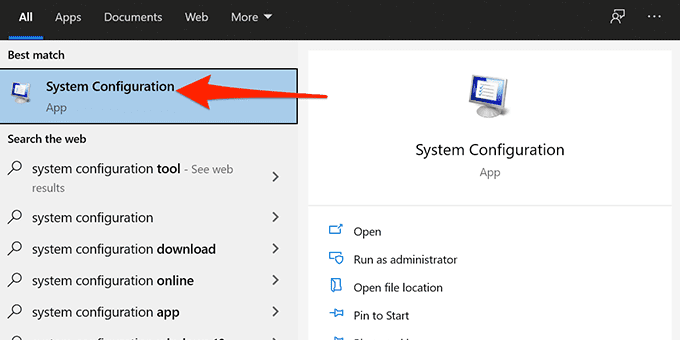
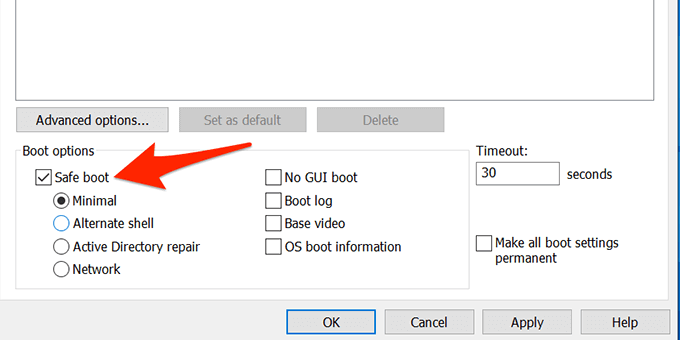
- Apparirà un messaggio che ti chiederà di riavviare il PC. Seleziona Riavviain questo prompt per avviare il PC in modalità provvisoria.
Per impedire al computer di avviarsi in modalità provvisoria, apri Configurazione di sistema, vai alla scheda Avvioe disabilita l'opzione Avvio sicuro. Quindi, seleziona Applicae seleziona OKper salvare le modifiche.
Accedi alla modalità provvisoria di Windows 10 da uno schermo vuoto
Se il tuo Il PC visualizza solo uno schermo vuoto o nero, puoi comunque riavviare il PC in modalità provvisoria.

Avvia Windows 10 in modalità provvisoria da un'unità di installazione
In una situazione in cui il tuo PC non può accendersi e non riesci ad accedere alla schermata di accesso, puoi utilizzare il supporto di installazione di Windows 10 per entrare in modalità provvisoria.
Collega Supporto di avvio di Windows 10 al PC e segui i passaggi seguenti:

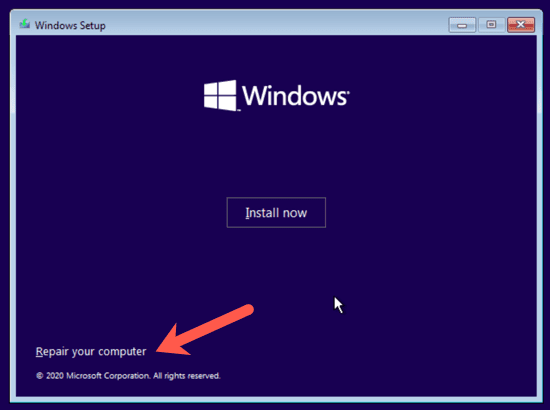
Ora ecco dove le cose si fanno un po' complicate. A seconda della versione di Windows 10 e di come sono configurate le partizioni di avvio del computer, potrebbe essere necessario eseguire alcuni passaggi aggiuntivi prima di provare il passaggio 4. Innanzitutto, vai avanti e prova a digitare il comando seguente dall'unità predefinita, che sarà più probabilmente sarà X: come mostrato di seguito.
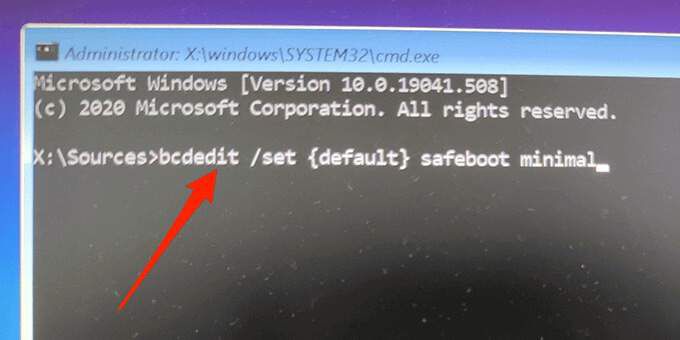
Se ricevi un messaggio che indica che il comando "bcdedit" non è stato trovato, devi provare altre lettere di unità e accedere a Windows/ cartella System32. Per fare ciò, puoi iniziare con l'unità C.
Al prompt, digita C:e premi Invio. Quindi digita dire premi Invio. Se non vedi la directory di Windows, prova con la lettera successiva,D:e poi E:seguita dal comando dir. Alla fine, vedrai che uno di loro ha la directory di Windows in cui è installato Windows 10.
Ora digita cd Windows/System32. Questo ti porterà nella directory in cui si trova bcdedit.exe. Ora puoi digitare nuovamente il comando nel passaggio 4 e dovrebbe funzionare.
Inizialmente, questo metodo non ha funzionato per noi nei nostri test, tuttavia, una volta trovata la partizione di Windows e navigato nella cartella corretta , siamo stati in grado di eseguire il comando.
Suggerimento bonus: come uscire dalla modalità provvisoria
Per riavviare il PC in modalità normale:

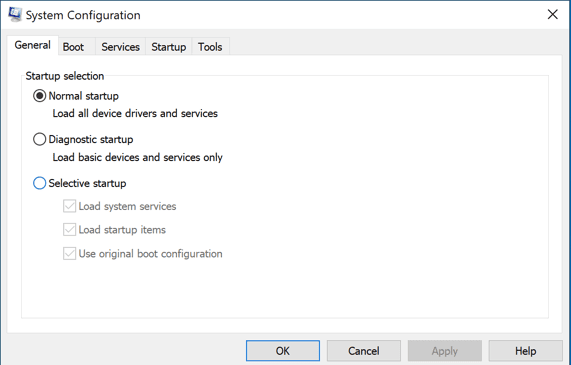

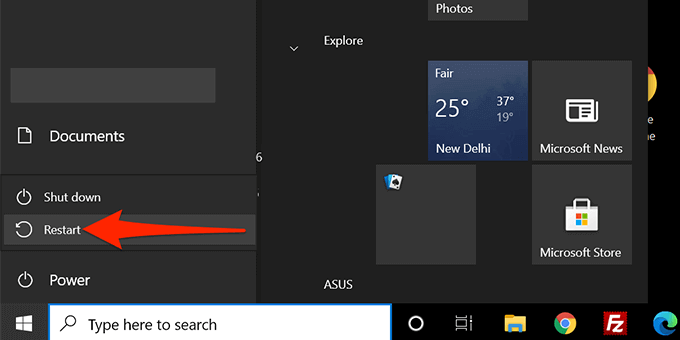
Qualcuno di questi metodi ti ha permesso di avviare il tuo PC Windows 10 in modalità provvisoria? Facci sapere quale metodo ha funzionato nei commenti qui sotto!