L'app Impostazioni è fondamentale per configurare e gestire i vari aspetti di Windows 10. È necessaria per tutto, dalla disinstallazione delle app, alla modifica delle impostazioni relative al dispositivo, all'installazione degli aggiornamenti del sistema operativo.
Naturalmente, puoi ancora utilizzare il Pannello di controllo in Windows 10. Ma Microsoft continua a eliminare gradualmente il programma a favore dell'app Impostazioni, quindi non fornisce più il controllo completo sul tuo PC.
Quindi se l'app Impostazioni non si apre sul tuo computer Windows 10 o si blocca rapidamente, è necessario risolverlo subito. L'elenco di suggerimenti per la risoluzione dei problemi di seguito dovrebbe aiutarti.

1. Registra nuovamente l'app Impostazioni in Windows 10
Se la finestra di dialogo Impostazioni non si apre o scompare dalla visualizzazione subito dopo l'avvio, devi registrarla nuovamente eseguendo un comando specifico tramite Windows PowerShell.
1. Premi Windows+ Xper aprire il menu Power User. Quindi, digita Windows PowerShell.
2. Copia e incolla il seguente comando nella console di Windows PowerShell:
Get-AppXPackage -Name Windows.Immersivecontrolpanel | Per ogni {Add-AppxPackage -DisableDevelopmentMode -Register “$($_.InstallLocation)\AppXManifest.xml”}
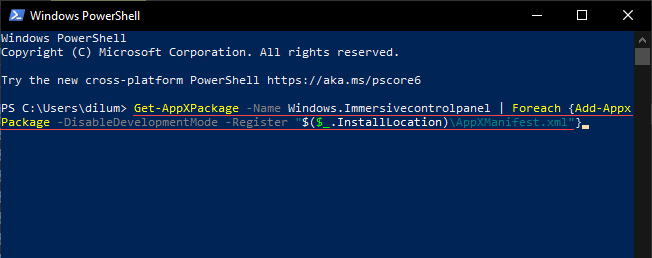
3. Premi Invio.
4. Esci da Windows PowerShell.
5. Riavvia il tuo computer. Quindi, prova ad aprire l'app Impostazioni.
2. Reinstalla e registra nuovamente tutte le app di Windows
Supponendo che la nuova registrazione dell'app Impostazioni non abbia funzionato, la tua prossima linea d'azione dovrebbe essere quella di registrare nuovamente tutte le app di Windows di serie sul tuo PC. Ciò richiede l'esecuzione di un altro comando, ma tramite una console di Windows PowerShell con privilegi amministrativi.
1. Apri il menu Power User e seleziona Windows PowerShell (amministratore).
2. Copia e incolla il seguente comando:
Get-AppXPackage | Per ogni {Add-AppxPackage -DisableDevelopmentMode -Register “$($_.InstallLocation)\AppXManifest.xml”}
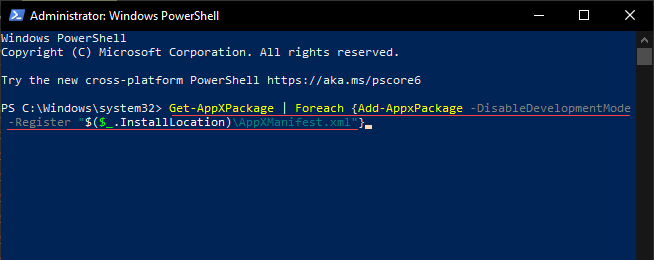
3. Premi Invio.
4. Attendi fino a quando Windows PowerShell non completa la registrazione di ogni app stock. Dovrebbero volerci circa 5-10 minuti.
5. Esci dalla console di Windows PowerShell e riavvia il computer.
3. Esegui il Controllo file di sistema
Se l'app Impostazioni si rifiuta ancora di aprirsi o si chiude automaticamente all'avvio, devi controllare e correggere i file di sistema danneggiati in Windows 10. Puoi utilizzare Utilità da riga di comando Controllo file di sistema per aiutarti in questo.
1. Aprire una console di Windows PowerShell con privilegi elevati.
2. Digita il seguente comando:
sfc /scannow
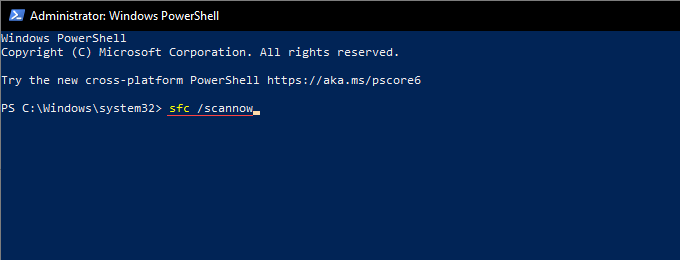
3. Premi Invio.
Se il Controllo file di sistema non riesce a rilevare o risolvere i problemi, esegui lo strumento ripetutamente per un totale di tre volte prima di proseguire.
4. Esegui Deployment Image Servicing and Management Tool
Lo strumento da riga di comando DISM (Deployment Image Servicing and Management) aiuta a diagnosticare e risolvere i problemi di stabilità con il sistema operativo. È necessario eseguirlo indipendentemente dal fatto che il Controllo file di sistema riesca a riparare eventuali errori o meno.
1. Aprire una console di Windows PowerShell con privilegi elevati.
2. Digita il seguente comando e premi Invio:
DISM /Online /Cleanup-Image /CheckHealth
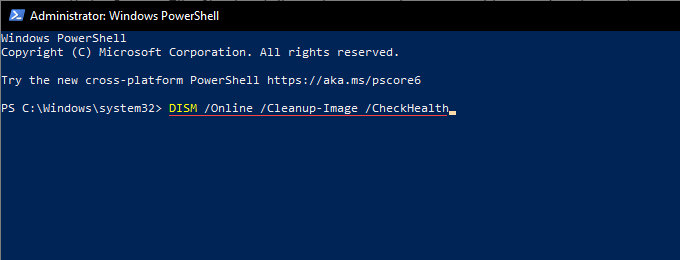
3. Se il comando sopra ha rivelato problemi con il sistema operativo, esegui i due comandi seguenti nell'ordine in cui vengono visualizzati:
Il completamento del comando finale nello strumento DISM può richiedere fino a un'ora. Se l'indicatore di avanzamento sembra bloccarsi, sii paziente.
5. Aggiorna Windows 10 utilizzando Windows PowerShell
Gli ultimi aggiornamenti di Windows 10 sono dotati di numerose correzioni di bug che aiutano a risolvere problemi persistenti con il sistema operativo. Se l'app Impostazioni non si apre in Windows 10, devi aggiornare immediatamente il sistema operativo. Puoi fare affidamento sulla seguente soluzione alternativa basata su Windows PowerShell per questo.
1.Apri una console di Windows PowerShell con privilegi elevati.
2. Digita il seguente comando e premi Invio:
Install-Module PSWindowsUpdate
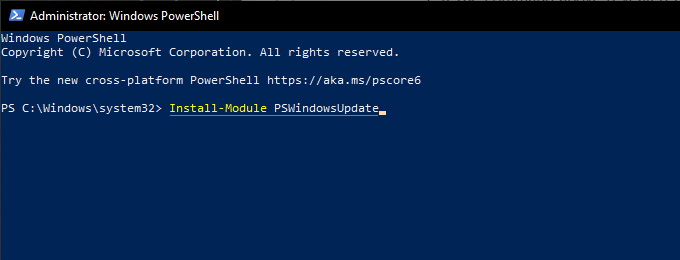
3 . Attendi finché Windows PowerShell non completa l'installazione del modulo necessario per aggiornare il sistema operativo.
4. Digita Get-WindowsUpdatee premi Invioper cercare gli aggiornamenti disponibili, insieme ai relativi identificatori KB (Knowledge Base).
5. Esegui il comando seguente per installare tutti gli aggiornamenti disponibili:
Install-WindowsUpdate
Puoi anche utilizzare un comando alternativo per installare aggiornamenti specifici. Sostituisci KB_Identifiersecondo necessità:
Get-WindowsUpdate -KBArticleID “KB_Identifier” -Install
Dopo che Windows PowerShell ha terminato l'aggiornamento di Windows 10 , riavvia il computer e controlla se l'app Impostazioni funziona correttamente.
6. Esegui gli strumenti di risoluzione dei problemi di Windows tramite il pannello di controllo
Se hai ancora problemi ad aprire la finestra di dialogo Impostazioni sul tuo computer, prova a eseguire gli strumenti di risoluzione dei problemi di Windows Store e Windows Update integrati.
1. Premi Windows+ Sper aprire la ricerca di Windows. Quindi, digita pannello di controlloe seleziona Apri.
2. Imposta Visualizza persu Icone grandi.
3. Seleziona Risoluzione dei problemi.
4. Seleziona l'opzione Visualizza tuttoin alto a sinistra nella finestra. Questo dovrebbe far apparire un elenco di strumenti di risoluzione dei problemi integrati in Windows 10.
5. Seleziona lo strumento di risoluzione dei problemi App di Windows Storein fondo all'elenco. Quindi, seleziona Avanti e segui tutte le istruzioni sullo schermo per risolvere eventuali problemi rilevati.
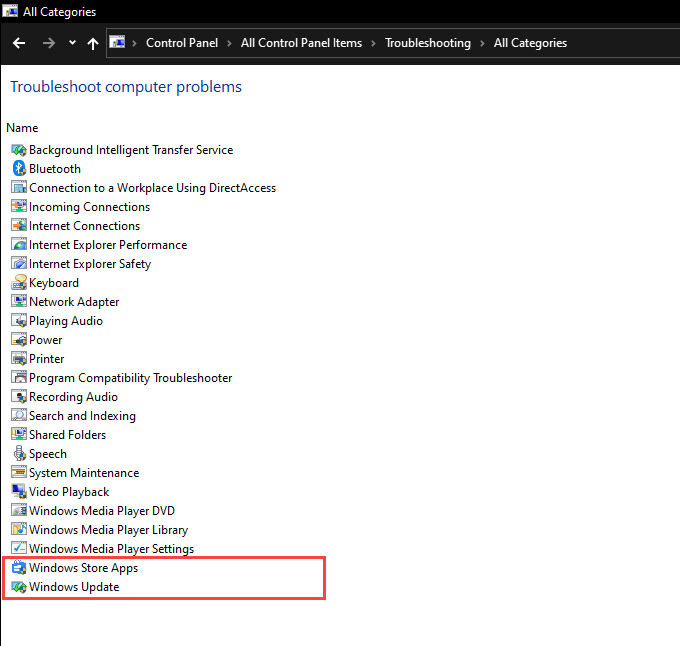
Se non è stato possibile aggiornare il sistema operativo utilizzando Windows PowerShell in precedenza, eseguire lo strumento di risoluzione dei problemi di Windows Update.
7 . Scansiona Windows 10 alla ricerca di malware
Il software dannoso può dirottare Windows 10 e impedire alle applicazioni essenziali, come l'app Impostazioni, di funzionare correttamente. Puoi avviare una scansione antimalware con Windows Security.
1. Seleziona l'icona Sicurezza di Windowsnella barra delle applicazioni.
2. Seleziona Protezione da virus e minacce>Opzioni di scansione.
3. Scegli l'opzione Scansione rapidae seleziona Scansiona ora.
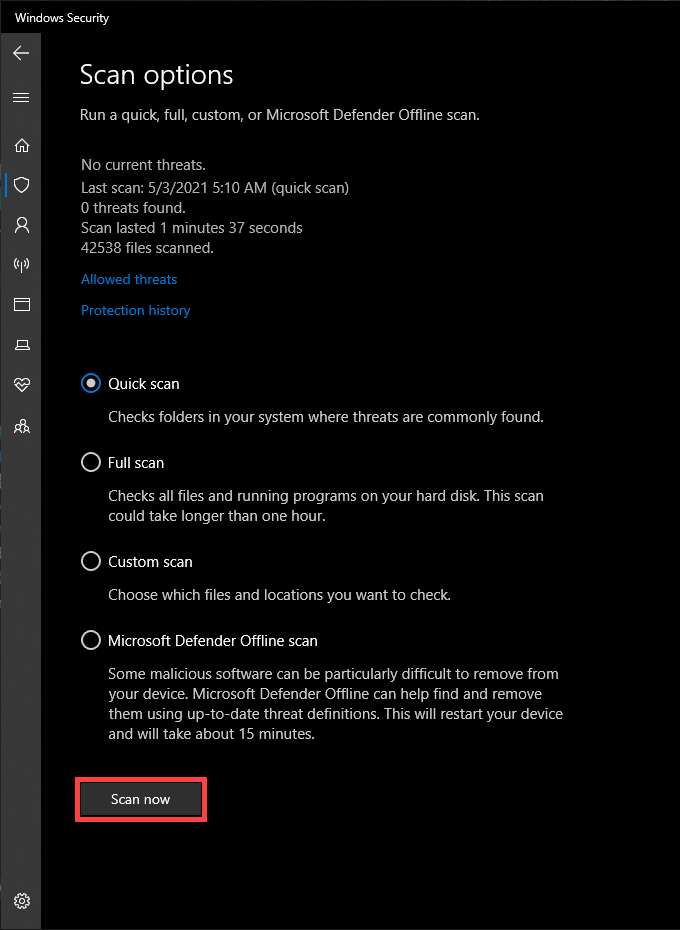
Se Windows Security non riesce a trovare un problema, dovresti eseguire una scansione completae una scansione Microsoft Defender Offline. In alternativa, utilizza un strumento di rimozione malware dedicato come Malwarebytes per una scansione più approfondita e approfondita dell'intero computer. Per ulteriori informazioni, scopri come rimuovere le forme ostinate di malware in Windows 10.
8. Usa Ripristino configurazione di sistema per ripristinare Windows 10
Se in precedenza hai configurare Ripristino configurazione di sistema in Windows 10, hai la possibilità di ripristinare il sistema operativo a un'ora in cui l'app Impostazioni funzionava senza problemi.
1. Premi Windows+ Rper aprire la casella Esegui. Quindi, digita sysdm.cple seleziona OK.
2. Passa alla scheda Protezione del sistemae seleziona Ripristino configurazione di sistema.
3. Nella procedura guidata di Ripristino configurazione di sistema visualizzata, seleziona Avanti.
4. Scegli un punto di ripristino e seleziona Avanti.
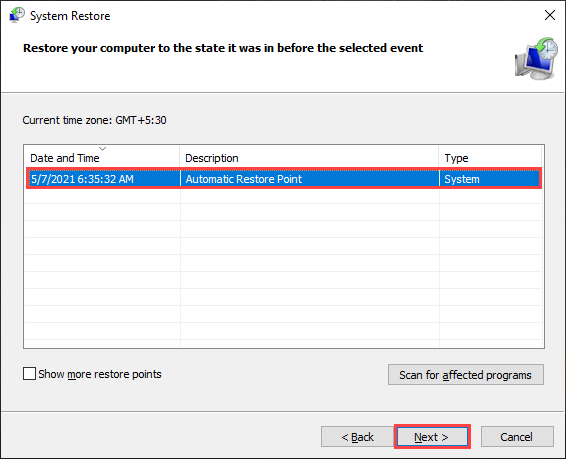
5. Segui le restanti istruzioni sullo schermo per ripristinare Windows 10 a uno stato precedente.
9. Crea un nuovo account utente di Windows 10
Un profilo utente gravemente danneggiato è un altro motivo per cui l'app Impostazioni non si apre o non funziona correttamente. La soluzione: creare un nuovo account utente.
Tuttavia, non puoi utilizzare l'app Impostazioni per configurare o gestire gli account, quindi devi fare affidamento su diversi comandi di Windows PowerShell per gestirlo.
1. Aprire una console di PowerShell con privilegi elevati.
2. Digita $Password = Read-Host -AsSecureStringe premi Invio. Quindi, digita la password che desideri aggiungere all'account che stai per creare e premi Inviodi nuovo.
3. Eseguire la seguente stringa di comando dopo aver apportato le modifiche necessarie a User_Name, Full_User_Namee Account_Description:
Nuovo -LocalUser "User_Name" -Password $Password -FullName "Full_User_Name" -Descrizione "Account_Description"
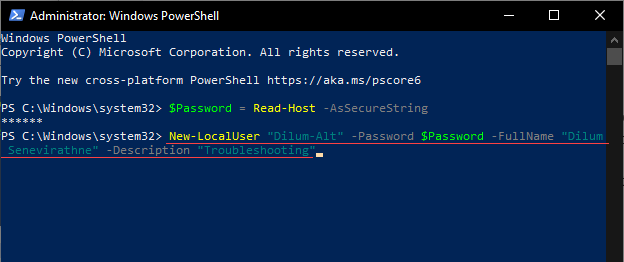
4. Completa la configurazione dell'account come amministratore eseguendo il comando seguente. Sostituisci User_Namedi conseguenza:
Add-LocalGroupMember -Group "Administrators" -Member "User_Name"
5. Apri il menu Start, seleziona il ritratto del tuo profilo e passa all'account utente appena creato. Segui accedendo.
Tenta di aprire l'app Impostazioni. Se puoi, dovresti spostare i tuoi dati nel nuovo account utente. Per farlo, apri Esplora file e vai su Disco locale (C:)>Utenti. Quindi, copia e incolla i contenuti dalla cartella del tuo vecchio account utente nella nuova cartella dell'account.
Puoi anche accedere a Impostazioni>Accountper accedere con il tuo account Microsoft, se lo desideri.
10. Ripristina Windows 10 alle impostazioni di fabbrica
Se nessuna delle soluzioni precedenti ha funzionato, è probabile che tu abbia a che fare con un grave problema di fondo nell'app Impostazioni che solo un ripristino delle impostazioni di fabbrica di Windows 10 può risolvere. È possibile mantenere intatti i dati personali nonostante la cancellazione di tutto il resto, ma consigliamo creare un backup di Windows 10 10 prima di procedere.
1. Apri il menu di avvio. Quindi, seleziona Alimentazione>Riavviatenendo premuto il tasto Maiuscper riavviare il computer in Windows Recovery Environment.
2. Seleziona Risoluzione dei problemi>Ripristina questo PC.
3. Seleziona Conserva i miei filee segui tutte le istruzioni sullo schermo per completare la procedura di ripristino.
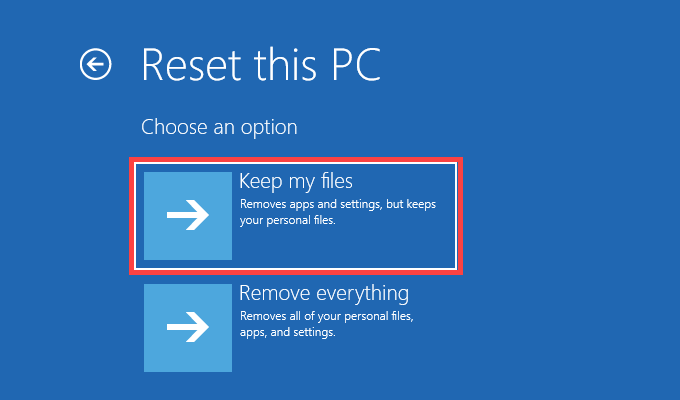
Per istruzioni dettagliate dettagliate, dai un'occhiata questa guida a ripristinare Windows 10 alle impostazioni di fabbrica.
Dopo la procedura di ripristino dei dati di fabbrica, la finestra di dialogo Impostazioni dovrebbe aprirsi e normalmente funzionare di nuovo in Windows 10.