Quando apri una cartella in Esplora file di Windows, ti aspetti di vedere l'intero contenuto: tutti i file, tutte le sottocartelle. Tuttavia, questo non è necessariamente vero. Se la cartella che stai cercando contiene file o cartelle nascosti, Windows non li mostrerà a meno che tu non abbia abilitata la visualizzazione dei file nascosti in Esplora file.
Se vuoi sapere come trovare cartelle nascoste su Windows 10 e tutti i file nascosti contenuti all'interno, dovrai utilizzare alcuni dei metodi che abbiamo elencato di seguito. Ciò include l'utilizzo di strumenti di ricerca segreti in Esplora file e Windows PowerShell per individuarli, nonché l'utilizzo di alternative di terze parti come FreeCommander.
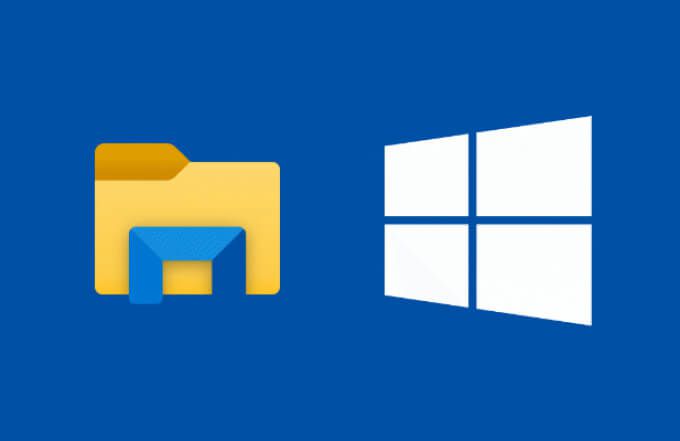
Come trovare cartelle e file nascosti su Windows 10 utilizzando Esplora file
Se stai cercando di scovare un file o una cartella mancante, il modo migliore per farlo è utilizzare lo strumento di ricerca di Esplora file. Utilizzando i parametri di ricerca avanzata, è possibile individuare tutte le cartelle o i file che sono stati nascosti dalla visualizzazione (automaticamente o manualmente) utilizzando una finestra di Esplora file aperta.
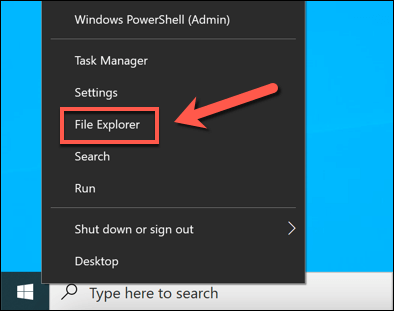
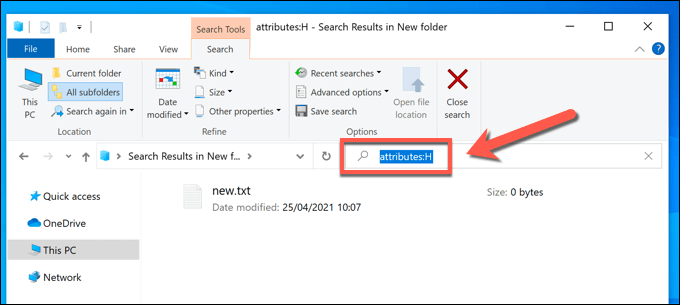
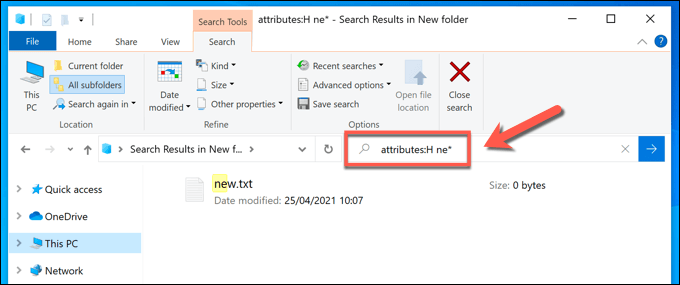
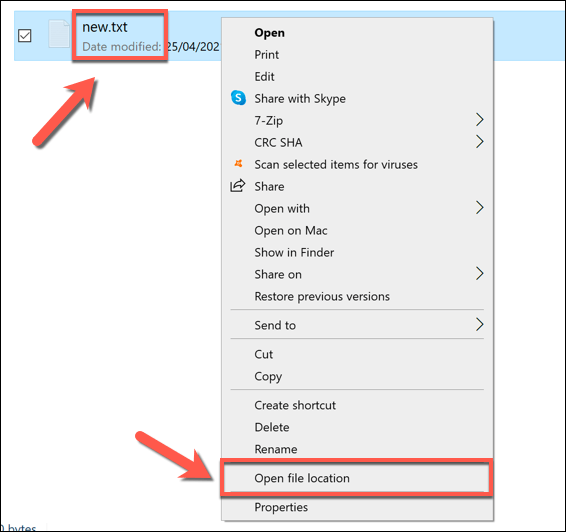
Ricerca di cartelle e file nascosti utilizzando Windows Powershell
Anche se il metodo Esplora file sopra offre il modo più semplice per trovare file e cartelle nascosti su Windows 10, non è necessariamente il più veloce. Se desideri cercare rapidamente nel tuo PC tutti i file che ti sei perso, una buona alternativa è utilizzare Windows PowerShell per farlo.
Puoi anche utilizzare Terminale di Windows più recente, ma PowerShell rimane l'opzione predefinita per gli utenti di Windows 10. I comandi seguenti sono specifici di PowerShell e non funzioneranno con il vecchio Riga di comando.
Per iniziare, apri una nuova finestra di PowerShell facendo clic con il pulsante destro del mouse sul menu Start e selezionando Windows PowerShell (amministratore).
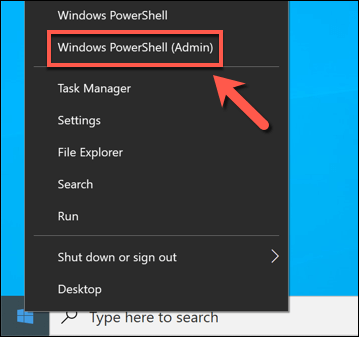
Nella nuova finestra di PowerShell, spostati nella cartella o nell'unità in cui desideri cercare. Ad esempio, digitando cd C: \verrai spostato alla cartella principale (la prima) sull'unità di sistema principale, consentendoti di cercare nell'intera unità.
Digitando cd C: \ Programmisignifica che la ricerca che esegui funzionerà solo attraverso tutti i file e le sottocartelle contenuti nella cartella Programmi. Dopo aver spostato le cartelle, digita ls -Forceper visualizzare un elenco di file e cartelle contenuti all'interno (inclusi eventuali file o cartelle nascosti).
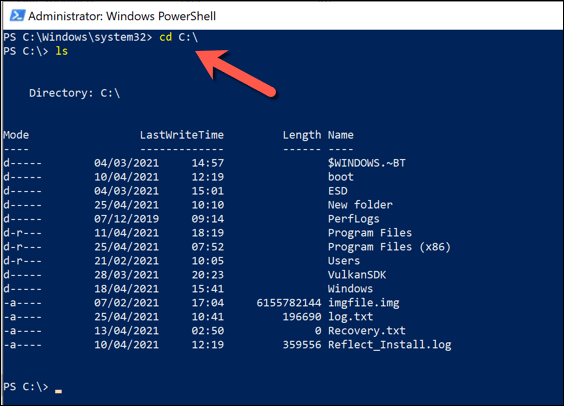
Una volta spostato nella cartella per iniziare la ricerca, digita il seguente comando nella finestra di PowerShell e premere il tasto Invioper eseguirlo: Get-ChildItem -Filter *. * -Recurse -Force -ErrorAction SilentlyContinue | dove {$ _. Attributes -match "Hidden"}.
Questo cercherà tutti i file e le sottocartelle nascosti nella posizione della cartella corrente e li elencherà nella finestra di PowerShell.
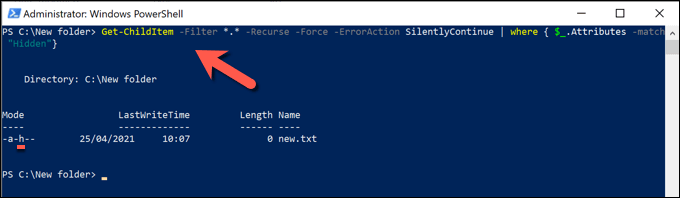
Se preferisci elencare una directory di cartelle per iniziare la ricerca, aggiungi -Path location al tuo comando dopo Get-ChildItem, sostituendo locationcon un percorso file adatto.
Ad esempio, Get-ChildItem -Path C: \ Folder -Filter *. * -Recurse -Force -ErrorAction SilentlyContinue | dove {$ _. Attributes -match “Hidden”}cercherà tutti i file e le sottocartelle nascosti nella directory C: \ Folder. Se il percorso del file contiene spazi o altri caratteri speciali, dovrai contenerli tra virgolette (ad es. Get-ChildItem -Path "C: \ New Folder"ecc.
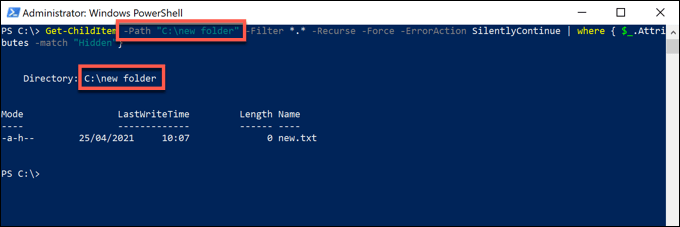
Se PowerShell individua un numero elevato di file e cartelle, l'output del terminale di PowerShell scorrerà rapidamente le voci, rendendo difficile l'analisi. Per semplificare questa operazione, puoi salvare l'output del comando Get-ChildItemin un file di testo, permettendoti di cercare e rivedere a tuo piacimento.
Per fare ciò, aggiungi >log.txtalla fine del tuo comando (es. Get-ChildItem -Path "C: \ New Folder" -Filter * . * -Recurse -Force -ErrorAction SilentlyContinue | dove {$ _. Attributes -match “Hidden”}>log.txt). Verrà creato un file denominato log.txtnella cartella attualmente attiva contenente l'output del terminale del comando Get-ChildItem.
È possibile impostare un percorso file alternativo (ad esempio >C: \ Folder \ log.txt) o un nome file (ad esempio hiddenlog.txt) come richiesto.
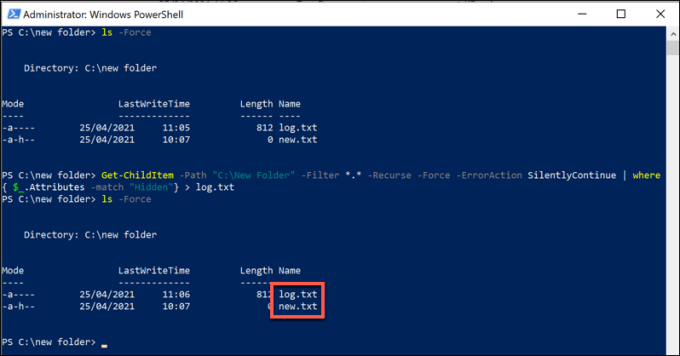
Se hai creato un file di registro, è possibile visualizzare il contenuto nella finestra di PowerShell direttamente digitando cat log.txt(sostituendo log.txtcon il percorso e il nome file corretti). Puoi anche aprire il file normalmente utilizzando Esplora file e Blocco note.
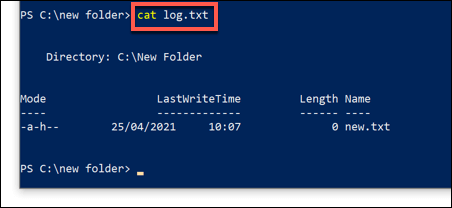
Individuazione di file e cartelle nascosti utilizzando app di terze parti
I metodi migliori per trovare file e cartelle nascosti su Windows sono utilizzare Esplora file o Windows PowerShell come spiegato sopra. Se questi metodi sono troppo lenti o non offrono i complessi criteri di ricerca di cui hai bisogno, puoi utilizzare app di terze parti per cercare file nascosti sul tuo PC come alternativa.
Sebbene esistano vari strumenti che supportano questa, una buona opzione è usare lo strumento freeware FreeCommander. Questa sostituzione di Esplora file include un potente strumento di ricerca che ti consente di individuare file e cartelle nascosti sul tuo PC.
Per iniziare, scarica e installa FreeCommander sul tuo PC e avviarlo una volta completata l'installazione completare. Per iniziare una ricerca nella finestra di FreeCommander, seleziona Ctrl + Fsulla tastiera o seleziona File>Cercaper aprire una nuova finestra di ricerca.
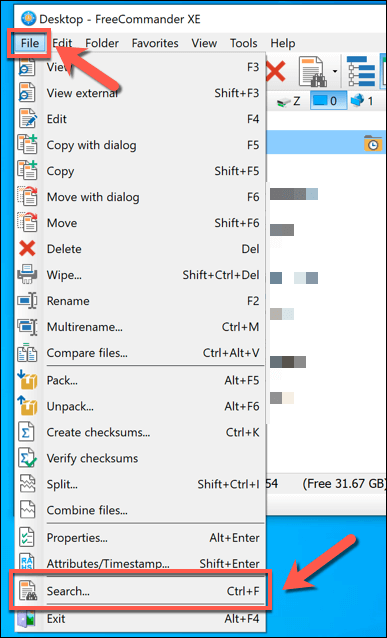
Nel Nella finestra Cerca file / cartelle, inserisci i criteri di ricerca per i nomi dei file o delle cartelle nella casella Nome file, situata nella scheda Posizione. Puoi utilizzare nomi di file completi o trovare corrispondenze parziali utilizzando un carattere jolly (ad es. fileo fil*”).
In Cercacasella sottostante, seleziona la cartella per iniziare la ricerca. Puoi digitarlo manualmente (ad es. C: \per cercare nell'intera unità di sistema) o selezionare il pulsante aggiungi>Sfogliaper identificarli singolarmente .
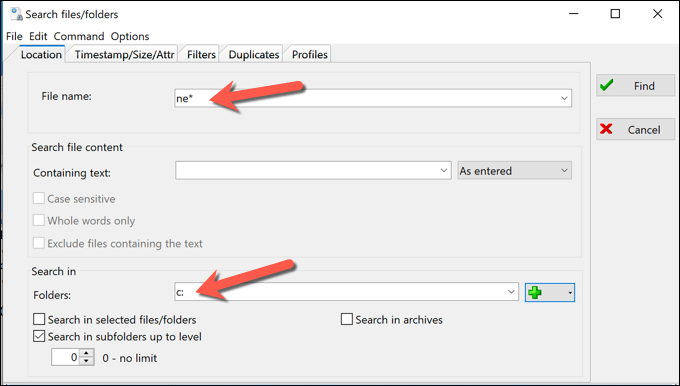
Seleziona scheda Timestamp / Size / Attrquindi assicurati di selezionare la casella di controllo dell'attributo Nascostoin modo che sia visibile un segno di spunta. Lascia tutte le altre caselle di controllo con un segno di spunta nero (assicurandoti che siano incluse) o selezionale due volte per deselezionarle e rimuovere dalla ricerca eventuali file contenenti quegli attributi.
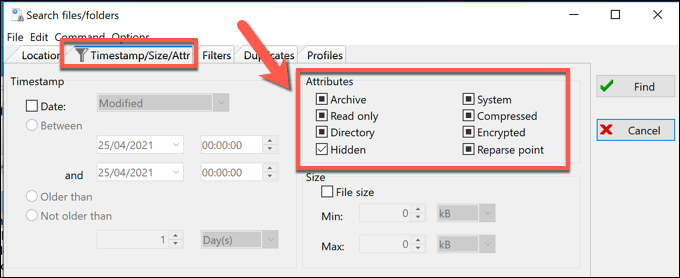
Seleziona qualsiasi altro criterio di ricerca richiesto in tutte le schede di ricerca disponibili. Quando sei pronto per iniziare la ricerca, seleziona Trovaper iniziare.
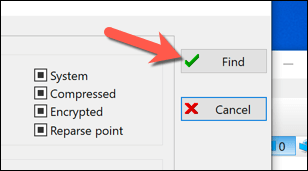
I risultati della ricerca verranno visualizzati nella scheda Risultati della ricercanella parte inferiore della finestra di ricerca. Per aprire uno qualsiasi dei file o delle cartelle nascosti individuati da FreeCommander, fai clic con il pulsante destro del mouse sulle voci e seleziona Apri.
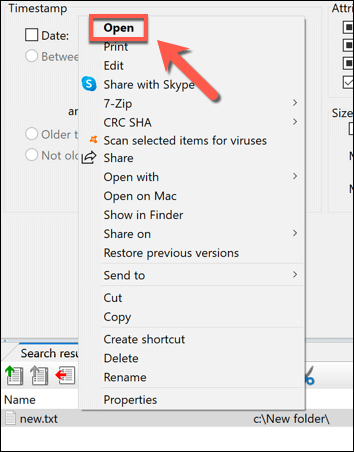
Gestione dei file su Windows 10
Sapere come trovare elementi nascosti file su Windows 10 è facile, una volta che sai dove cercare. Sia che utilizzi Esplora file, Windows PowerShell o app di terze parti come FileCommander per portare a termine il lavoro, i passaggi precedenti dovrebbero aiutarti a individuare i file e le cartelle precedentemente nascosti.
Il passaggio successivo è gestire il tuo file correttamente. Ci sono molti suggerimenti per la ricerca avanzata per individuare i file mancanti, ma potresti anche dover prendere in considerazione eseguire il backup dei file importanti per renderli più facilmente accessibili a lungo termine. Puoi anche cerca file di grandi dimensioni su Windows aiutare liberare spazio su disco per altri file e applicazioni.