Se non lo sai già, il tuo computer ha molti più file rispetto a quelli che vedi normalmente in Esplora file. Molti di questi file sono nascosti dal tuo sistema per determinati motivi. Tuttavia, se desideri accedervi, puoi far sì che il tuo computer mostri i file nascosti in Windows 10.
Dopo aver reso visibili i file nascosti utilizzando uno dei metodi, li troverai disponibili pronto per l'uso nelle tue cartelle con Esplora file.
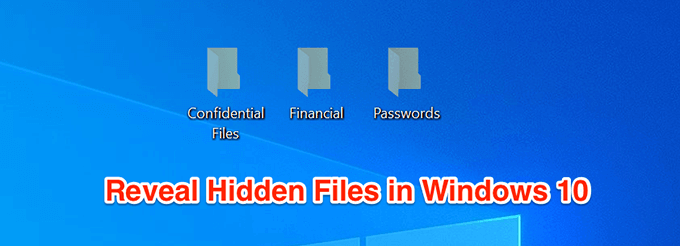
Usa file Explorer per mostrare i file nascosti in Windows 10
Il modo più semplice per mostrare i file nascosti in Windows 10 è abilitare un'opzione nell'utilità Esplora file. Verrà quindi rendere visibili tutti i file nascosti sullo schermo e sarà sufficiente attivare una singola opzione nello strumento.
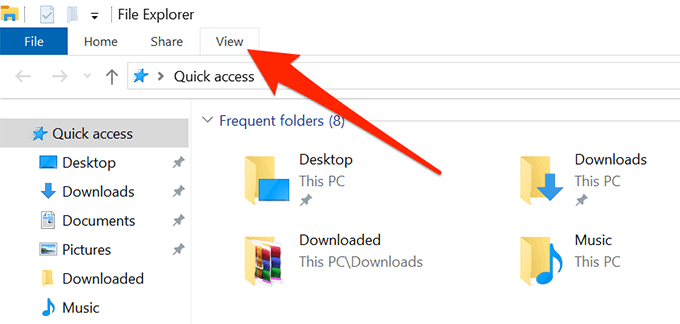
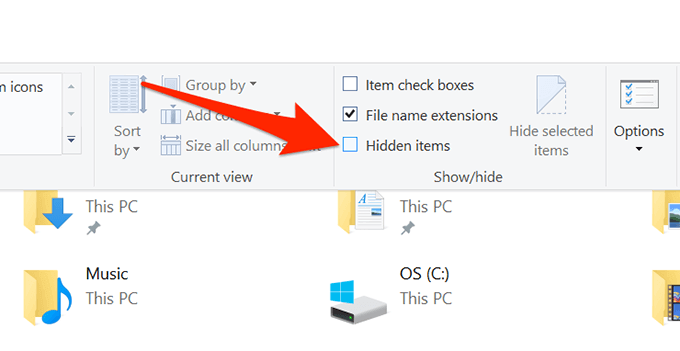
Usa il pannello di controllo per mostrare i file nascosti in Windows 10
Se sei qualcuno a cui piace utilizzare la tradizionale utility del Pannello di controllo per modificare le impostazioni, sarai felice di sapere che puoi usarlo anche per mostrare i file nascosti su Windows 10 computer. Ancora una volta, richiede solo l'attivazione di un'unica opzione.
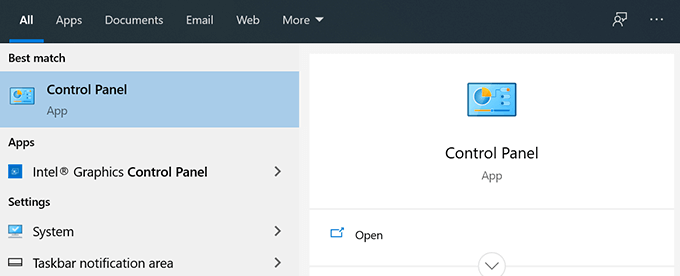
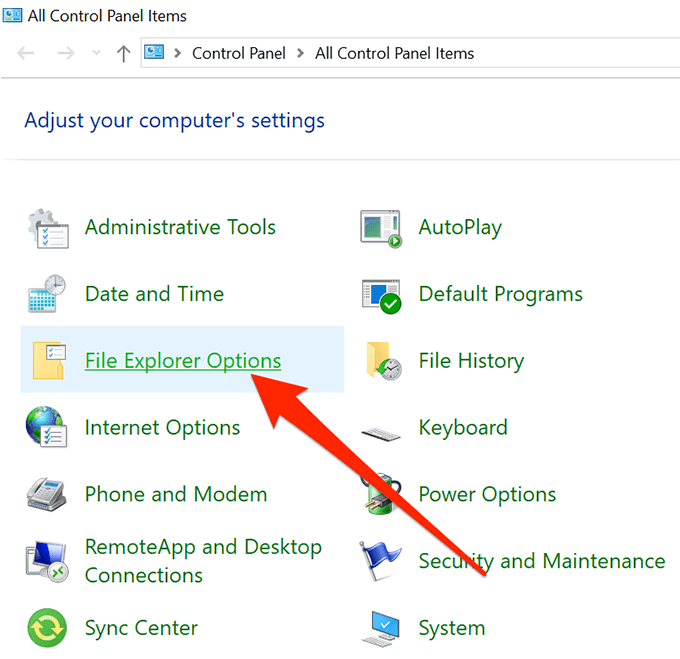
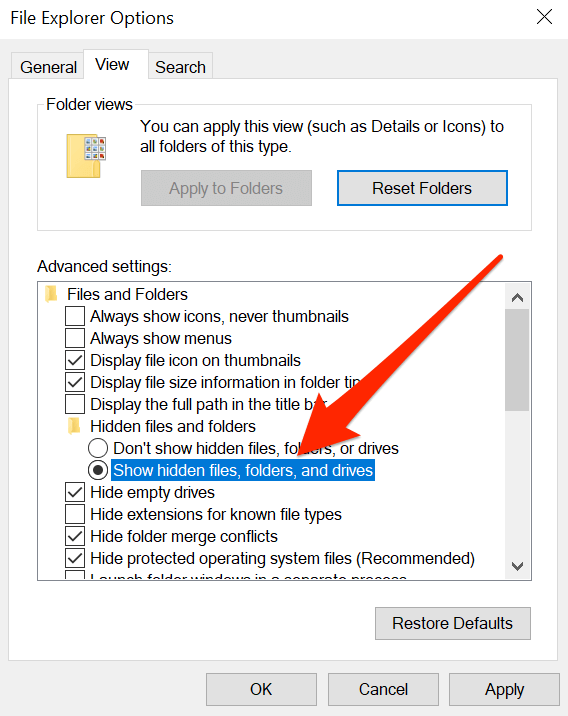
Modifica una chiave di registro per abilitare i file nascosti in Windows 10
Probabilmente non vorrai usare un metodo di registro per un'attività come mostrare i file nascosti ma se è quello che preferisci per le tue attività, puoi usarlo e rendere visibili tutti i tuoi file nascosti nel tuo file manager.
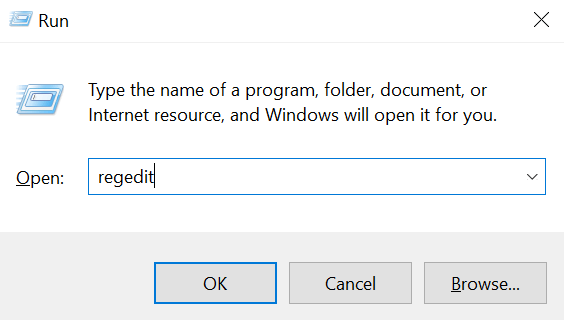
HKEY_CURRENT_USER \ Software \ Microsoft \ Windows \ CurrentVersion \ Explorer \ Advanced
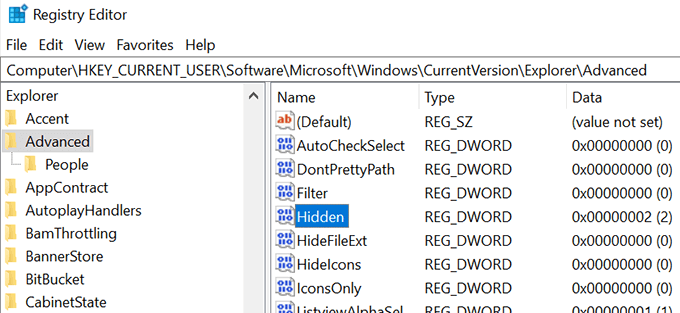
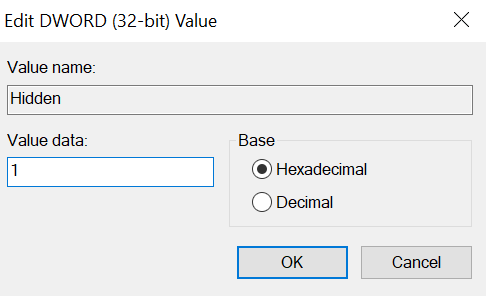
Riconoscimento dei file nascosti in Windows 10
Se è la prima volta che abiliti e accedi ai file nascosti sul tuo macchina, probabilmente non avrai idea di come siano questi file. Anche se questi file sono esattamente gli stessi di qualsiasi altro file sul tuo computer, questi appaiono un po 'diversi dai normali file quando li visualizzi in Explorer.
In_content_1 all: [300x250] / DFP: [640x360]->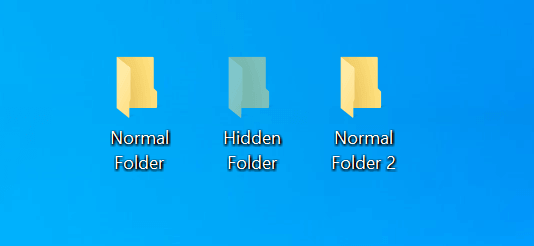
Dopo l'attivazione l'opzione per mostrare i file nascosti, vedrai questi file con un colore più chiaro alle loro icone. Se stai guardando una cartella nascosta, vedrai che la sua icona non sembra solida come quella di una cartella normale.
Riconoscere file e cartelle nascosti in mezzo a quelli normali non dovrebbe essere troppo difficile in quanto il loro aspetto ti rende davvero facile trovarli.
Come nascondere i file in Windows 10
Se hai finito con quello che volevi fare con i tuoi file nascosti, potresti volerli disabilitare di nuovo sul tuo computer. In questo modo, non ti ostacoleranno quando lavori con i normali file sul tuo computer.
Nascondere i file nascosti è abbastanza semplice in realtà in Windows 10. Tutto ciò che ti serve fare è disabilitare un'opzione nel metodo che hai usato per abilitare questi file e sarai pronto.
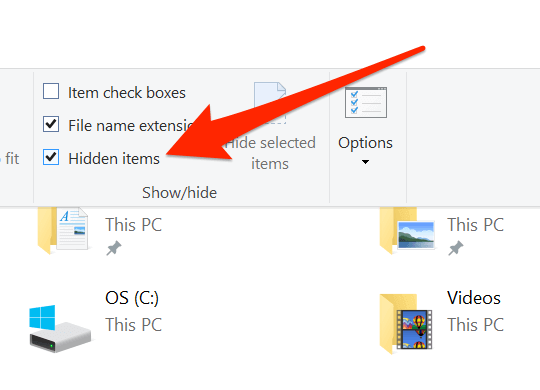
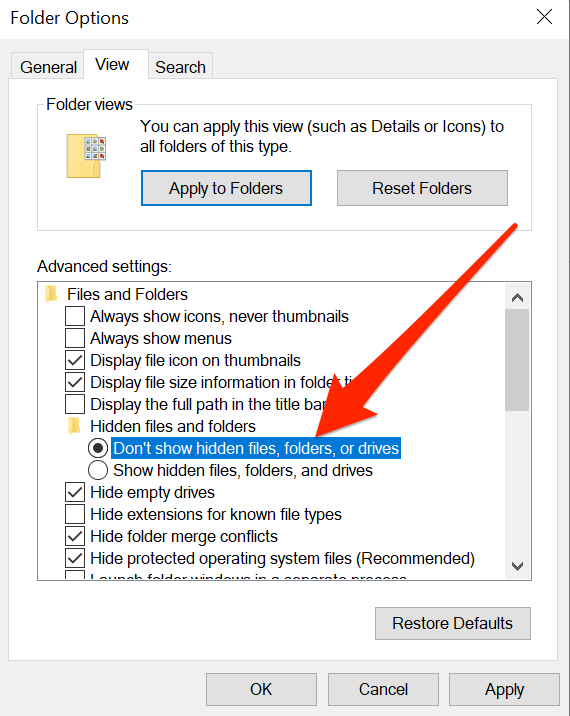
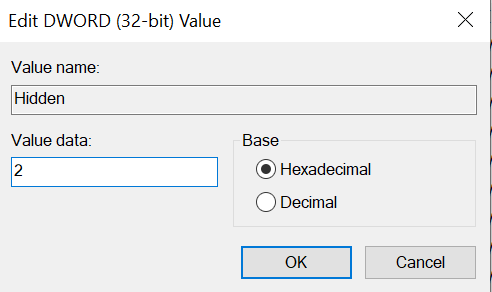
Perché alcuni file sono sempre nascosti
Se sei qualcosa come noi, probabilmente sarai curioso per scoprire esattamente perché il tuo computer nasconde determinati file sul tuo sistema. Mentre quelli di voi che nascondono i propri file avranno i propri motivi per farlo, Microsoft in realtà ha un solo motivo: prevenire danni accidentali al computer.
La maggior parte dei file nascosti per impostazione predefinita sono in realtà i tuoi file di sistema di base. Sono nascosti per garantire che non vengano eliminati o modificati. Dal momento che si tratta di file core, anche una piccola modifica potrebbe comportare il malfunzionamento dell'intero sistema.
Riepilogo
Se hai utilizzato uno di questi metodi per scoprire i tuoi file, vorremmo sapere quali fossero questi file e perché hai scelto di scoprirli. Attendiamo la tua risposta nei commenti seguenti.