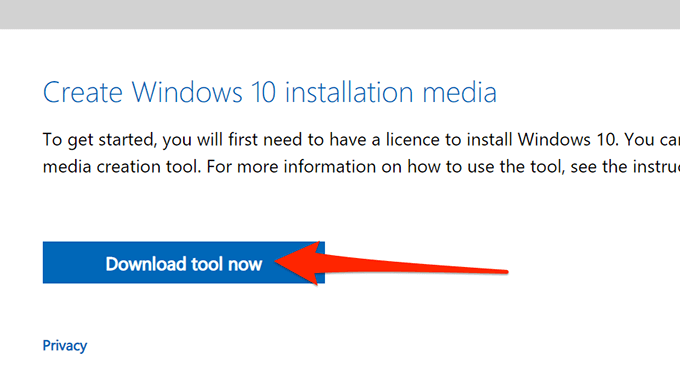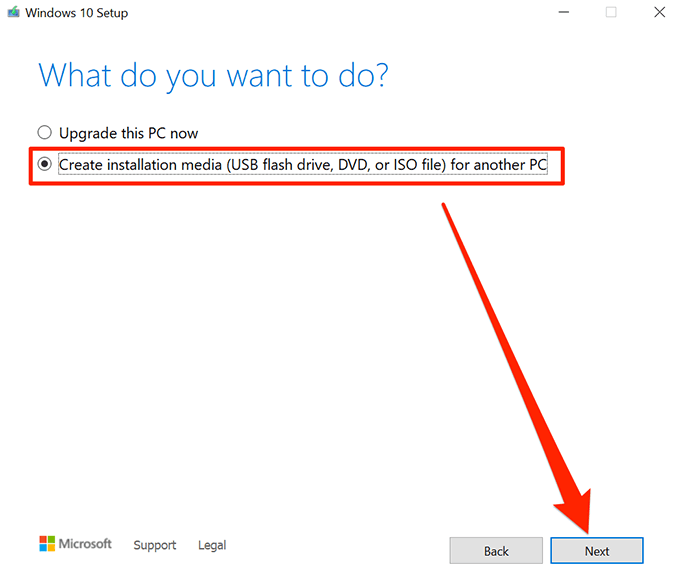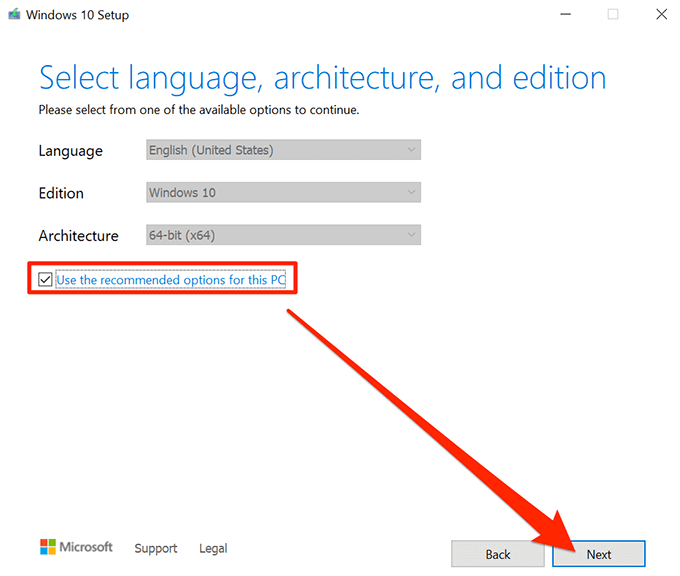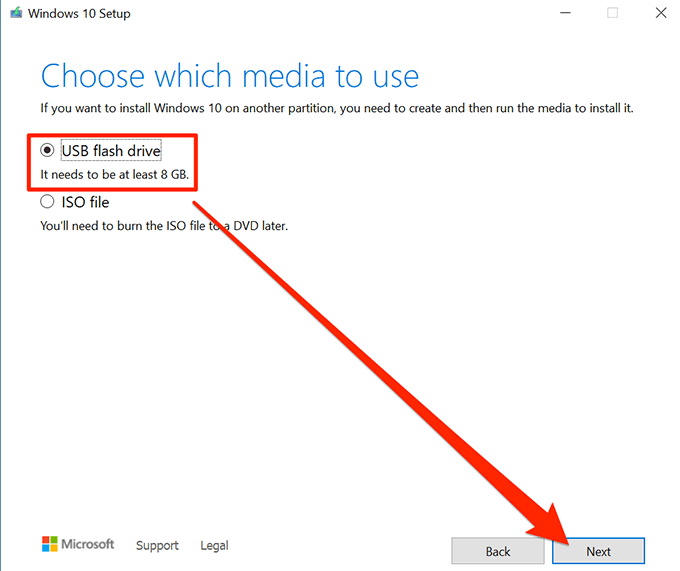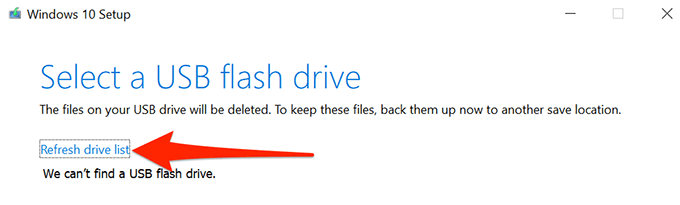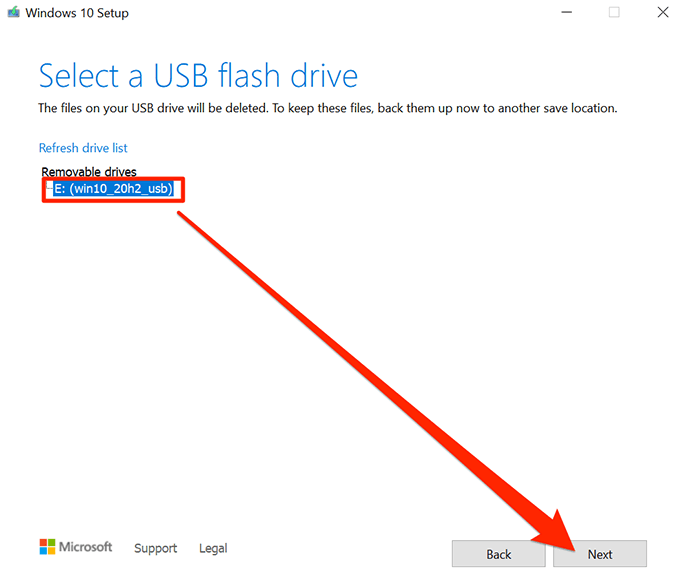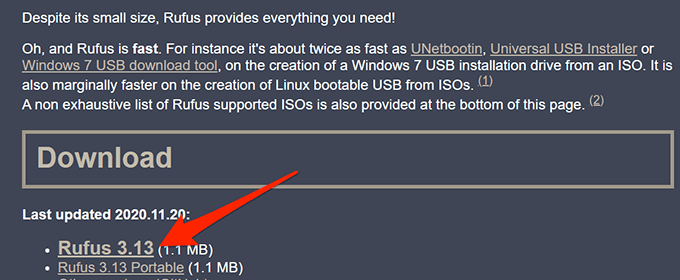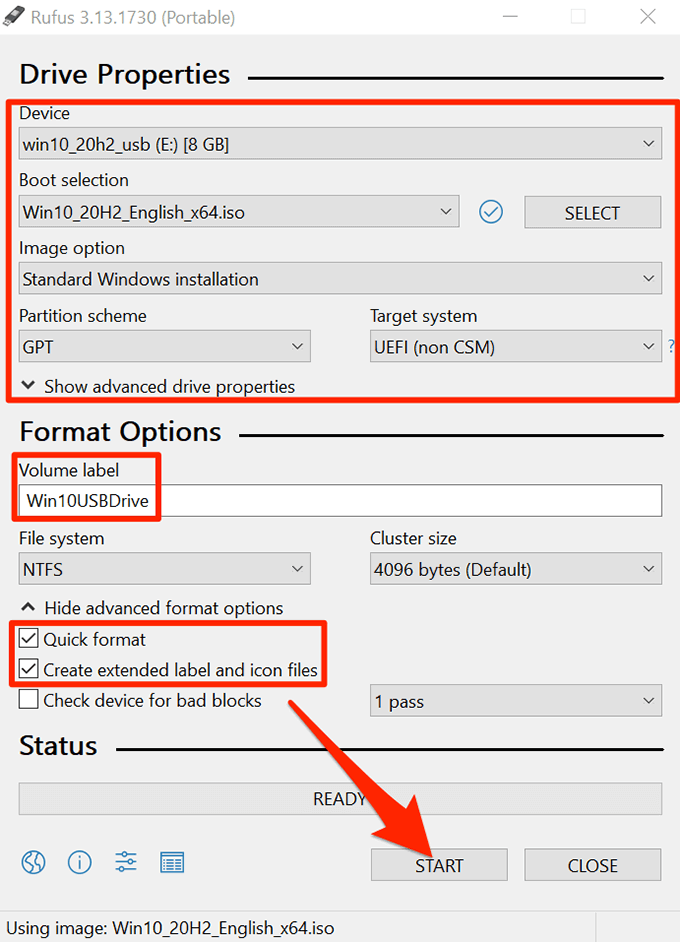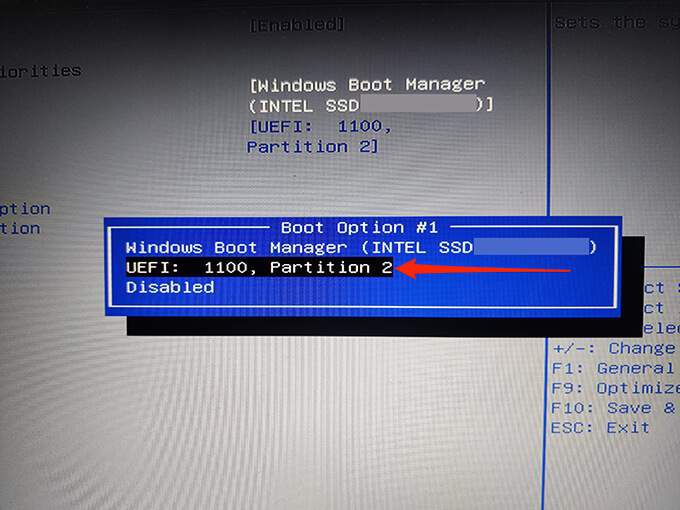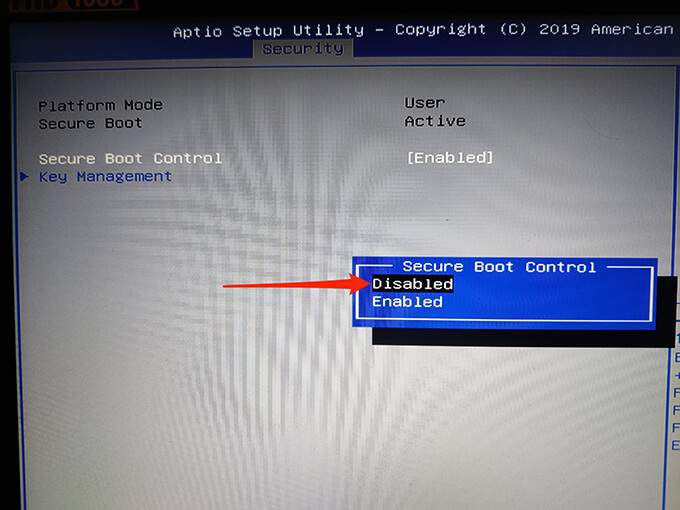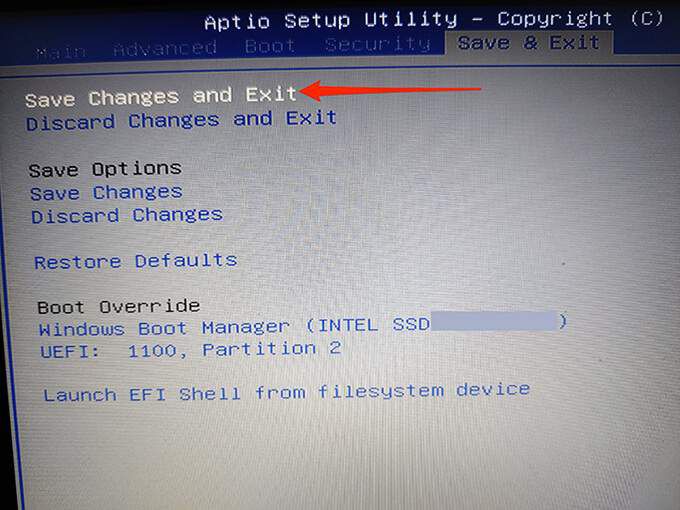Un'unità USB Windows 10 avviabile è estremamente utile. Puoi utilizzare questa unità per installare una nuova versione di Windows 10, eseguire determinati strumenti di sistema e persino riparare il computer quando si rifiuta di accendersi.
Esistono diversi modi per creare un'unità di installazione di Windows 10 avviabile . Puoi utilizzare lo strumento di Microsoft o utilizzare un'app di terze parti gratuita e open source per crea la tua unità avviabile.

Crea un'unità USB di Windows 10 avviabile con lo strumento di creazione multimediale
Se non hai già scaricato il file ISO di Windows 10, utilizza lo strumento di creazione multimediale di Microsoft per creare un'unità USB avviabile di Windows 10. Lo strumento scarica automaticamente l'ISO e ti aiuta a installarlo sull'unità USB.
Prima di iniziare, assicurati di avere Internet è stabile e ha una buona velocità di download perché scaricherai un file di diversi GB dimensione.
Avrai anche bisogno di un chiavetta USB con almeno 8 GB di capacità di archiviazione. La procedura seguente cancellerà tutto dall'unità, quindi assicurati che nulla di importante sia salvato sull'unità.
Per iniziare:
Apri un browser sul tuo PC e vai al Download di Windows 10 sito. Puoi anche andare direttamente al pagina di creazione dei media.
Seleziona Scarica strumento oraper scaricare lo strumento di creazione multimediale.
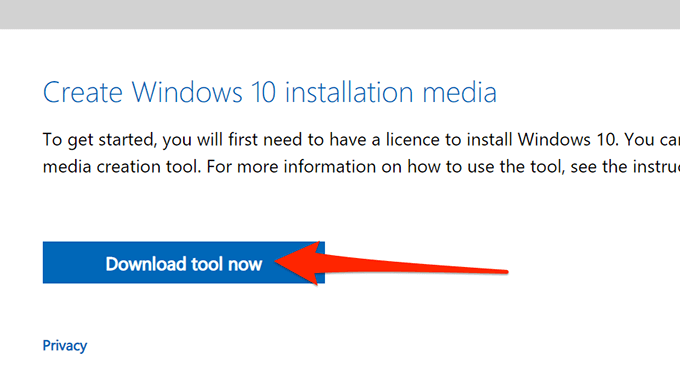
Avvia la creazione del supporto scaricato strumento.
Lo strumento visualizza i termini della licenza nella prima schermata. Seleziona Accettaper continuare.
Quindi, seleziona Crea supporto di installazione (unità flash USB, DVD o ISO file) per un altro PCopzione. Seleziona Avantiin basso.
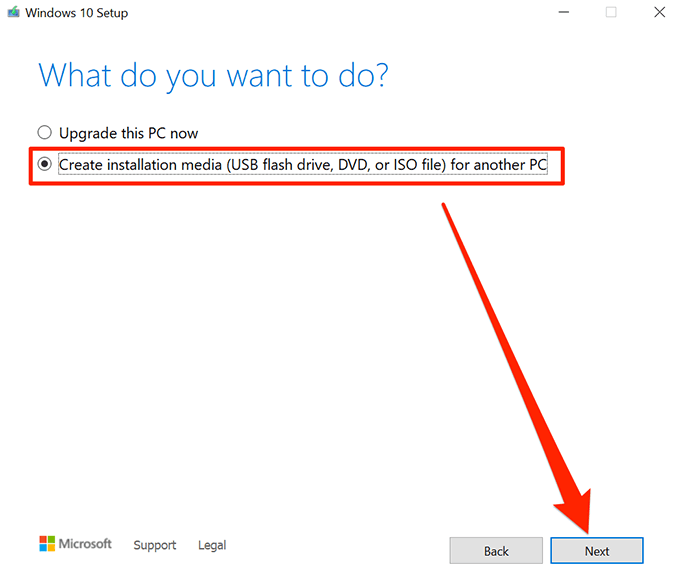
Lo strumento ora ti chiede di selezionare la lingua, l'edizione e l'architettura per il sistema operativo Windows 10 che desideri scaricare. Seleziona queste opzioni se lo desideri o abilita Usa le opzioni consigliate per questo PC. Seleziona Avanti”.
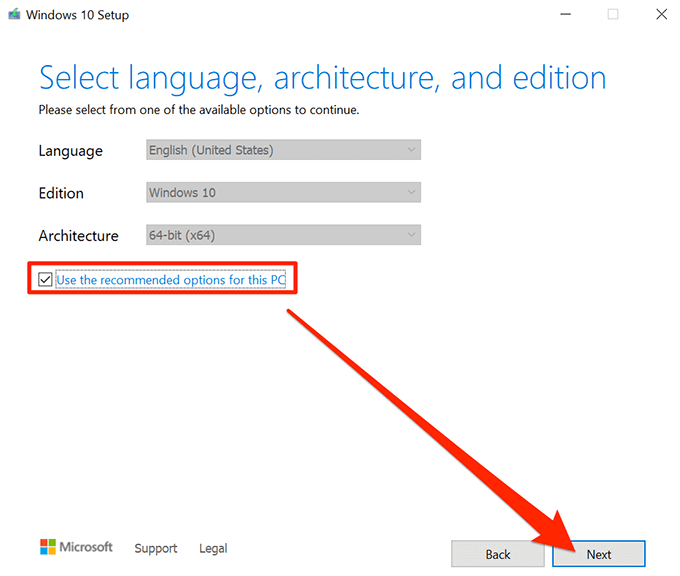
Seleziona Unità flash USBnella schermata Scegli quale supporto utilizzareper creare un'unità USB avviabile . Seleziona Avanti.
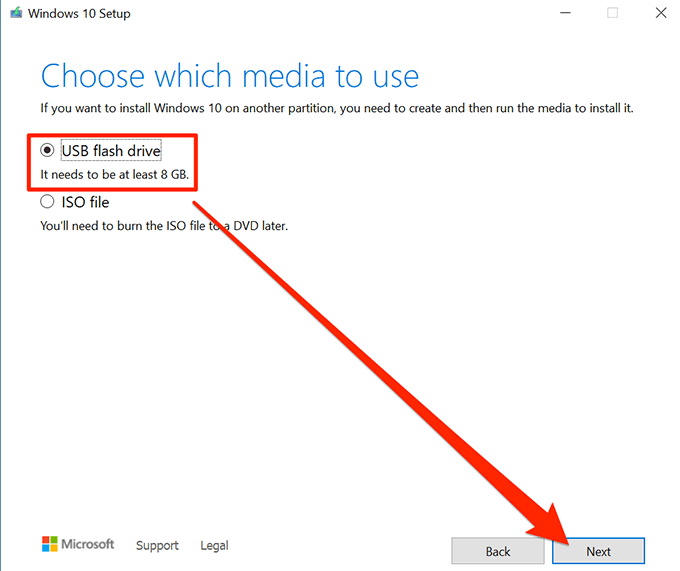
Collega l'unità USB al computer.
Seleziona Aggiorna elenco unitànello strumento di creazione multimediale.
L'unità USB viene visualizzata nella elenco. Seleziona l'unità, quindi seleziona Avanti.
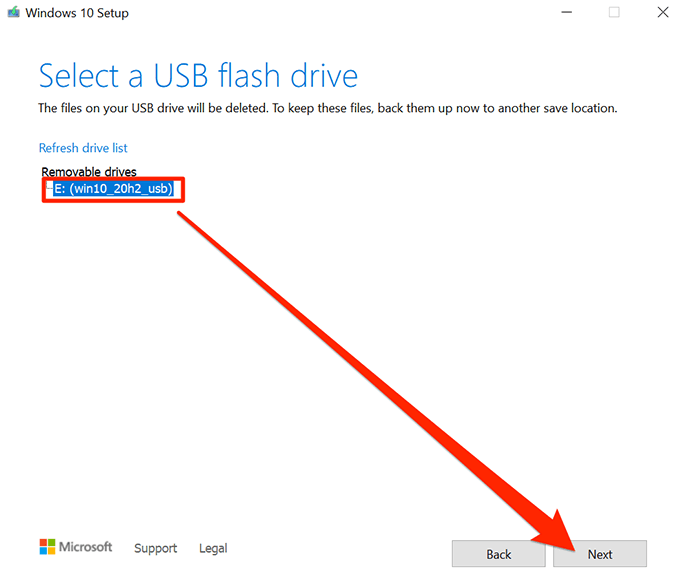
Attendi che lo strumento crei un'unità USB avviabile. Questa operazione richiederà del tempo.
Quando l'unità USB di avvio è pronta, seleziona Fine.
Usa Rufus per creare un'unità USB di Windows 10 avviabile
Se hai già scaricato il file ISO di Windows 10, usa Rufus per eseguire il flashing del file sull'unità USB. Rufus è un'app gratuita e open source che consente agli utenti di creare unità avviabili vari sistemi operativi, inclusi Linux e Windows.
Per utilizzare Rufus:
Inserisci la tua unità USB (che ha almeno 8 GB di spazio su di essa) nel tuo computer.
Vai al Rufus sito web e scarica Rufus sul tuo computer.
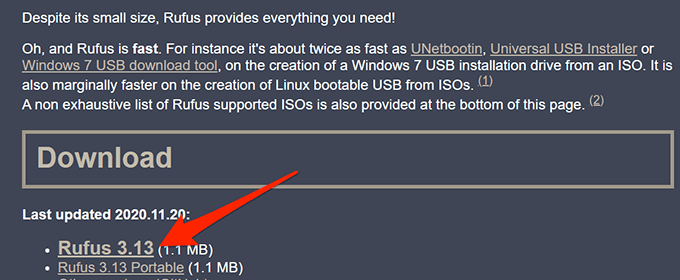
Fare doppio clic sul file Rufus scaricato per avviare lo strumento.
Seleziona Sìnel prompt Controllo account utente.
La finestra di Rufus si apre per consentirti di configurare l'unità di avvio. I passaggi da 6 a 17 si riferiscono all'immagine seguente.
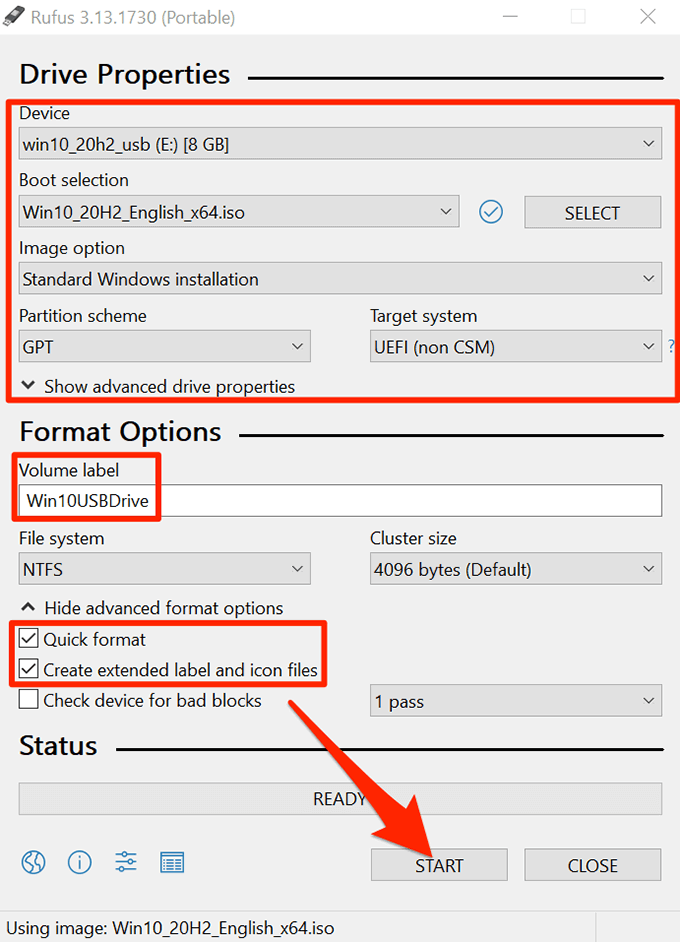
Seleziona la tua unità USB dal menu a discesa Dispositivoin alto.
Dal menu Boot selection, seleziona Disco o immagine ISO (seleziona). Scegli Selezionaaccanto a questa opzione, vai alla posizione in cui hai salvato il file ISO di Windows 10 e seleziona il file per aggiungerlo a Rufus.
Assicurati che Installazione standard di Windowssia selezionata nel menu a discesa Opzione immagine.
Seleziona GPTdal menu Schema di partizione.
Seleziona UEFI (non CSM)dal menu Sistema di destinazione.
Nel campo Etichetta volume, inserisci un nome descrittivo per l'unità di avvio. Ad esempio, Win10USBDriveè un nome piuttosto descrittivo.
Seleziona le opzioni Mostra formato avanzato.
Abilita l'opzione Formattazione rapida.
Attiva Crea etichetta estesa e icona file.
Seleziona Avvianella parte inferiore di Rufus per iniziare a creare l'unità USB avviabile.
Seleziona OKnel prompt visualizzato.
Seleziona Chiudinel prompt di avvio sicuro.
L'unità USB avviabile di Windows 10 è ora pronta.
Come avviare Il tuo computer da un'unità USB avviabile di Windows 10
Per avviare il computer dall'unità di avvio appena creata, devi modificare l'ordine di avvio nel Impostazioni del BIOS menu del tuo PC. Inoltre, è necessario disabilitare l'opzione di avvio sicuro nello stesso menu del BIOS.
Sulla maggior parte dei computer, puoi accedere al BIOS premendo e tenendo premuto il tasto F2durante l'avvio del computer. Leggi la nostra guida a accedere al BIOS.
Collega l'unità USB avviabile al PC e spegni il PC.
Tieni premuto il tasto F2sulla tastiera.
Mentre il tasto F2 è tenuto premuto, premi il pulsante di accensioneper accendere il PC.
Ora dovresti trovarti nel BIOS. In questa schermata, premi il tasto freccia destra per selezionare la scheda Boot.
Evidenzia Boot Option # 1e premi Invio”.
Seleziona un'unità di avvio dal menu. Seleziona la tua unità USB avviabile appena creata e premi Invio”.
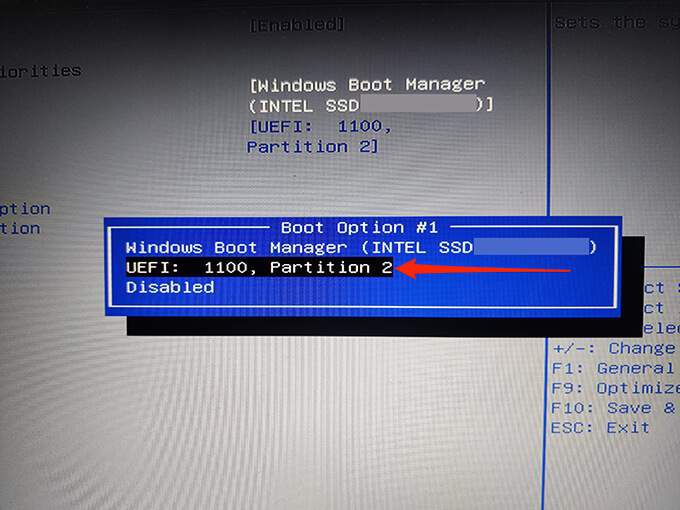
Utilizza il tasto freccia destra per accedere alla scheda Protezioneed evidenzia il Secure Boote premi Enter”.
Evidenzia Secure Boot Controle premi Entra”.
Scegli Disabilitatodal menu e premi Invio.
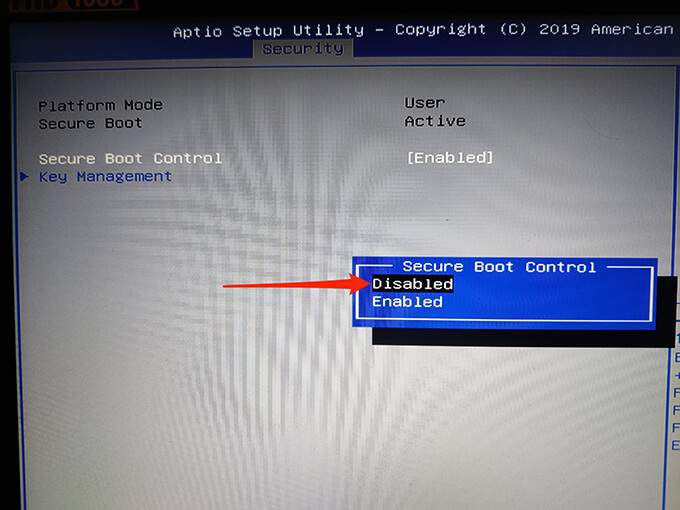
Premi il tasto Esc, vai alla scheda Salva ed esci, seleziona Salva modifiche ed escie premi Invio”.
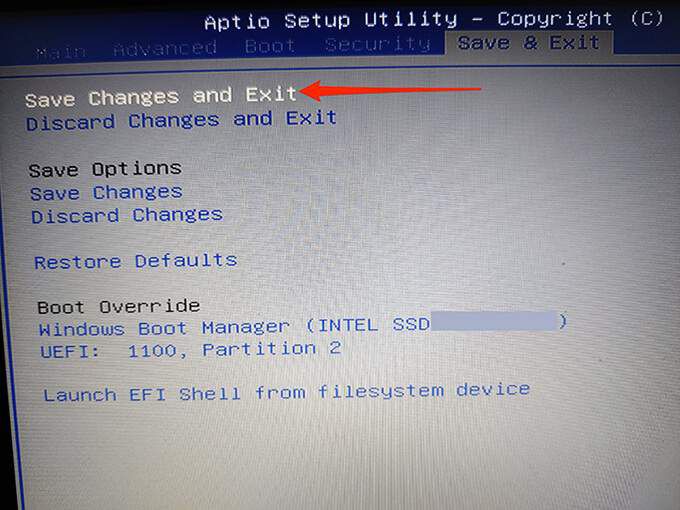
Seleziona Sìin t he prompt.
Il computer si avvierà dall'unità USB avviabile di Windows 10 appena creata. Ora puoi riparare il tuo computer o installare una nuova versione di Windows 10 utilizzando questa unità.
Suggerimento bonus: crea un'unità USB avviabile di Windows 10 dal prompt dei comandi
Se preferisci la riga di comando, c'è un command to make a bootable Windows 10 chiavetta USB. Questo crea la stessa identica unità che fanno i metodi sopra descritti; i requisiti rimangono gli stessi, tuttavia.
Post correlati: