Windows 10 è probabilmente il sistema operativo più user-friendly sul mercato in questo momento e certamente comanda la più alta base di utenti. Sfortunatamente, anche i migliori sistemi operativi non sono immuni ai problemi di tanto in tanto.
È frustrante quando si fa clic su uno il programma si rifiuta di aprirsi, ma la buona notizia è che ci sono più soluzioni. Non è necessario essere esperti di tecnologia per risolvere il problema, basta provare alcuni di questi passaggi per far funzionare Windows 10 come dovrebbe.
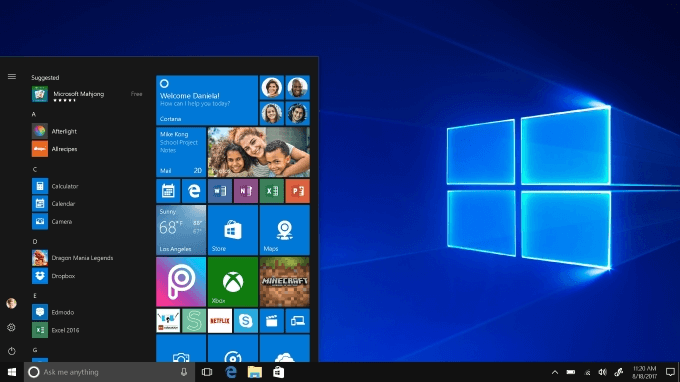
Come per risolvere il problema quando i programmi di Windows 10 non si aprono
Se non riesci ad aprire i programmi in Windows 10, prova una di queste soluzioni. Supponiamo che tu abbia già controllato il tuo computer per malware e virus in quanto ciò può sicuramente causare strani problemi come questo. Leggi anche la nostra guida su rimozione di malware in Windows 10.
1. Verifica la disponibilità di aggiornamenti delle app
Se il problema riguarda un'app di Windows 10 scaricata da Microsoft Store, assicurati che tutto sia aggiornato in modo che funzioni correttamente. Per fortuna, puoi aggiornare App di Windows 10 in pochi passaggi.
Innanzitutto, apri Microsoft Store.Questa è probabilmente un'icona nel menu di navigazione. In caso contrario, puoi digitare Windows+ Se digitare storeper aprirlo. Una volta aperto, tocca i tre punti accanto all'icona utente nell'angolo in alto a destra, quindi seleziona Download e aggiornamenti.
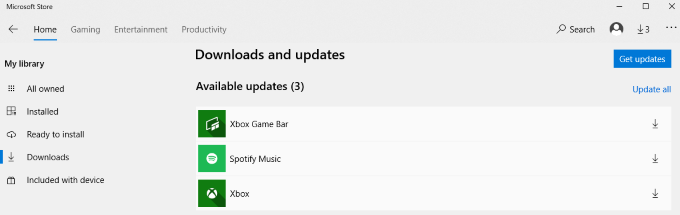
Questo aprirà un elenco delle applicazioni installate. Fare clic su Ottieni aggiornamentiper aggiornare tutte le applicazioni con gli aggiornamenti disponibili. In alcuni casi, i tre punti potrebbero essere sostituiti dall'icona di una freccia. Facendo clic su questa freccia verranno avviati anche gli aggiornamenti.
2. Assicurati che Windows 10 sia aggiornato
Se l'aggiornamento delle tue app non ha funzionato, assicurati che Windows 10 è aggiornato. È una buona idea mantenere sempre aggiornato il sistema operativo. Gli aggiornamenti del sistema operativo risolvono bug e falle di sicurezza e semplificano la tua esperienza utente.
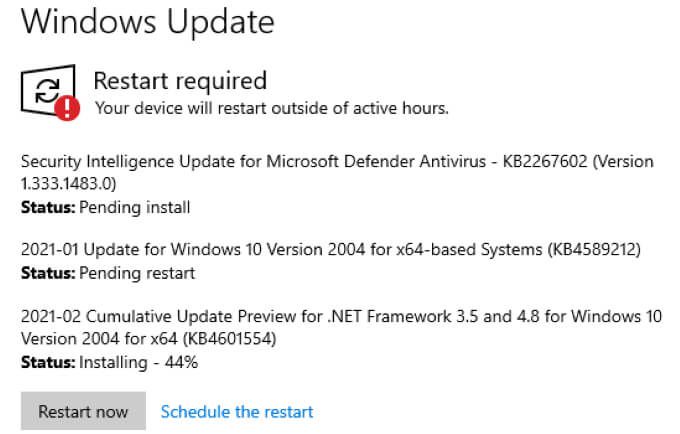
Apri Impostazioni>Aggiornamento e sicurezza>Windows Update. Se è disponibile un aggiornamento, verrà visualizzato nella finestra a destra. Fai clic su Riavvia orase ti viene richiesto di completare l'installazione dell'aggiornamento. Se non è disponibile alcun aggiornamento, verrà visualizzato un messaggio che informa che Windows è aggiornato.
3. Riavvia il PC
"Hai provato a spegnerlo e riaccenderlo?" La frase potrebbe essere uno scherzo, ma un rapido riavvio della macchina può risolvere molti problemi.
Fai clic sul menu Starte seleziona l'icona Alimentazione.
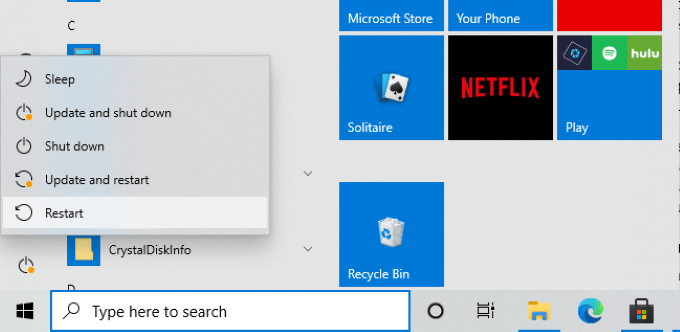
Scegli Riavviae attendi che il tuo sistema torni in linea. Testa le tue applicazioni prima di passare alla fase successiva. In molti casi, un riavvio risolverà qualsiasi problema riscontrato.
Se il riavvio non ha risolto il problema, valuta la possibilità di spegnere completamente il computer per almeno un minuto, quindi riaccenderlo.
4. Esegui lo strumento di risoluzione dei problemi
Windows 10 ha molti strumenti incorporati che possono aiutarti a correggere molti dei problemi che potresti incontrare. Uno di questi è lo strumento di risoluzione dei problemi. Innanzitutto, apri Impostazioni>Aggiornamento e sicurezza, quindi seleziona Risoluzione dei problemi. Seleziona Altri strumenti per la risoluzione dei problemie scorri la pagina verso il basso.
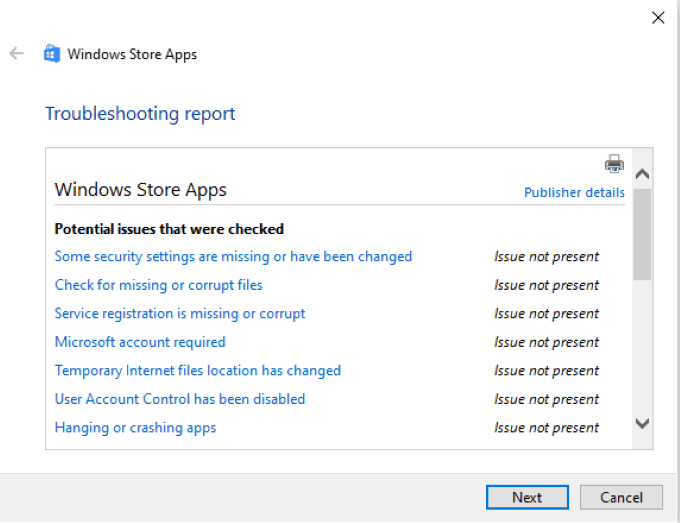
Seleziona App di Windows Storee nella casella sottostante seleziona Esegui lo strumento di risoluzione dei problemi.Verifica se il controllo dell'account utente è abilitato; se è attualmente inattivo, Windows ti chiederà di attivarlo.
Verrà avviato lo strumento di risoluzione dei problemi e analizzerà le tue app per rilevare eventuali problemi. Se possibile, risolverà automaticamente eventuali problemi. Alla fine della scansione, lo strumento di risoluzione dei problemi fornirà un rapporto su ciò che è stato risolto. In alcuni casi, potrebbe essere necessario riavviare il PC dopo aver eseguito lo strumento di risoluzione dei problemi per completare il processo.
5. Assicurati che il servizio Windows Update sia in esecuzione
Molte persone hanno segnalato che le applicazioni Windows 10 non si apriranno se servizio di aggiornamento non è in esecuzione in background. Per assicurarti che sia in esecuzione, premi Windows+ Re inserisci services.msc.
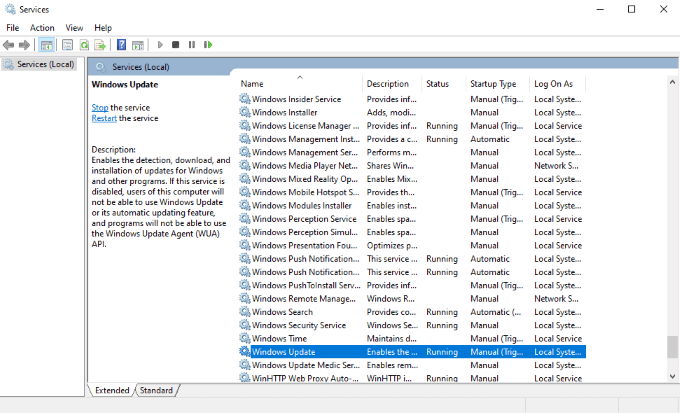
Questo apre un elenco di servizi sulla tua macchina. Scorri verso il basso fino a individuare Windows Updatee controlla la barra di stato. Dovrebbe essere visualizzato In esecuzione. In caso contrario, fai clic con il pulsante destro del mouse su Windows Updatee seleziona Avvia.”
6. Verifica che il servizio di identità dell'applicazione sia in esecuzione
Un altro servizio essenziale per le applicazioni Windows 10 è il servizio di identità dell'applicazione. Assicurati che questo servizio sia attivo se i tuoi programmi si rifiutano di aprirsi. Come prima, digita Windows+ Re digita services.msc.”
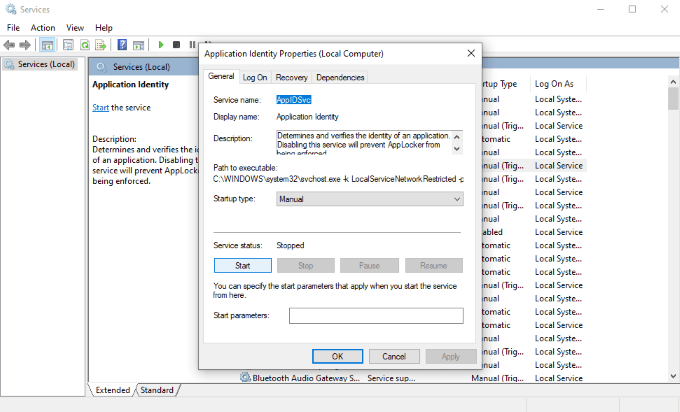
Scorri l'elenco fino a visualizzare Identità applicazione. Fai doppio clic su il servizio per aprire il menu delle impostazioni. Cerca lo Stato del servizioe controlla se è in esecuzione o interrotto. Se interrotto, seleziona Avvia.Windows avvierà il processo.
Al termine, seleziona OK.
7 . Utilizza il Controllo file di sistema
Uno dei motivi per cui i programmi non si aprono è perché i loro file sono danneggiati. Questo può essere difficile da individuare, ma un modo è utilizzare il Controllo file di sistema per cercare informazioni mancanti o danneggiate.
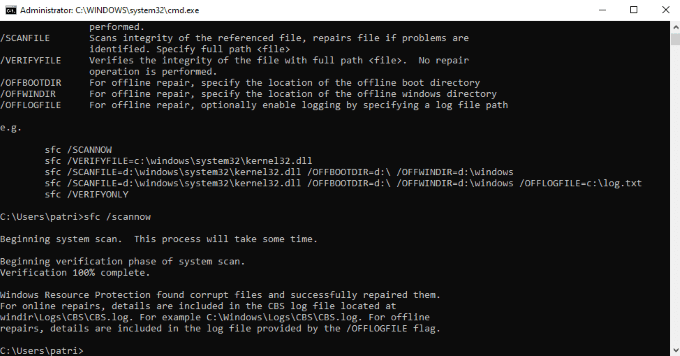
Apri il prompt dei comandi digitando Windows + Re quindi cmd. Premi Invio. Questo apre la schermata del prompt dei comandi. Anche se può sembrare intimidatorio, non lo è. Digita semplicemente sfc / scannowe siediti e aspetta. Il processo richiederà un po 'di tempo, fino a diversi minuti a seconda delle dimensioni dell'unità.
Durante l'esecuzione, il controllo file di sistema li cercare i file danneggiati e tentare di ripararli se possibile. Fornirà un riepilogo della sua attività al termine, nonché una destinazione in cui è possibile trovare i file di registro.
Risoluzione dei problemi di Windows 10 passo dopo passo
Windows 10 è il sistema operativo più popolare esistente, il che significa che i suoi utenti incontreranno alcuni dei problemi più comuni ad un certo punto. La buona notizia è che la maggior parte dei problemi può essere facilmente risolta con pochi passaggi.
Ci sono altri passaggi che puoi eseguire se nessuna delle opzioni in questo elenco ha risolto il problema, ma fai attenzione: sono molto più intensi e richiedono un po 'di conoscenza dei computer. Se non ti senti a tuo agio nel compiere passi come questo, considera la possibilità di consentire a un professionista di eseguire le riparazioni.