Questa è l'età d'oro del fresco, display ad alta risoluzione. Quindi può essere piuttosto irritante quando Windows 10 ti presenta testo sfocato! A meno che tu non abbia dimenticato di indossare gli occhiali, di solito è un'ambientazione che è andata storta. Quindi, ecco come risolvere i problemi di testo sfocato di Windows 10.

Controlla le impostazioni del monitor
Se non è solo il testo, ma l'intera immagine è sfocata, potresti semplicemente soffrire di impostazioni del monitor errate:
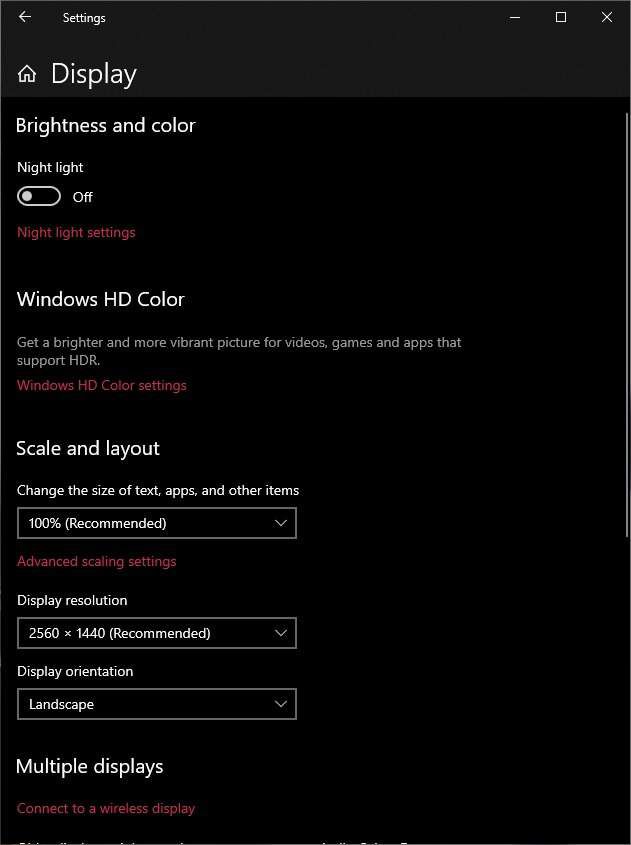
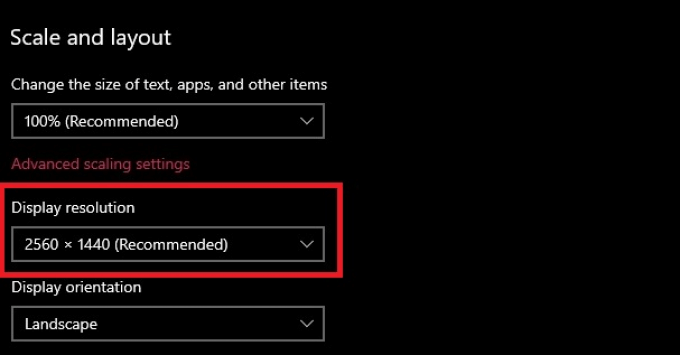
A volte Windows rileva in modo errato la risoluzione corretta per il tuo monitor, il che può portare a testo sfocato in Windows 10. Controlla il foglio delle specifiche del tuo monitor per vedere qual è la sua risoluzione nativa e assicurati che sia selezionata quella giusta.
Esegui ClearType Procedura guidata
Se la tua risoluzione è corretta e continui a vedere testo sfocato in Windows anziché solo in applicazioni specifiche, potresti voler eseguire la procedura guidata ClearType. ClearType è una funzionalità di Windows che ottimizza la chiarezza del testo sui display pannello piatto.
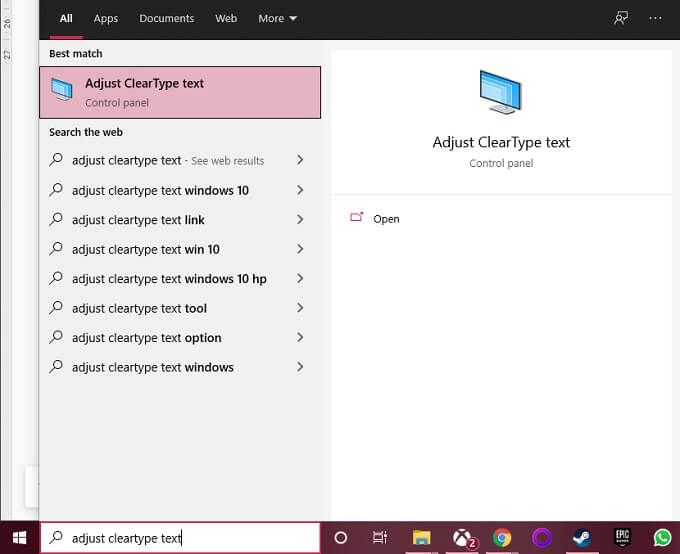
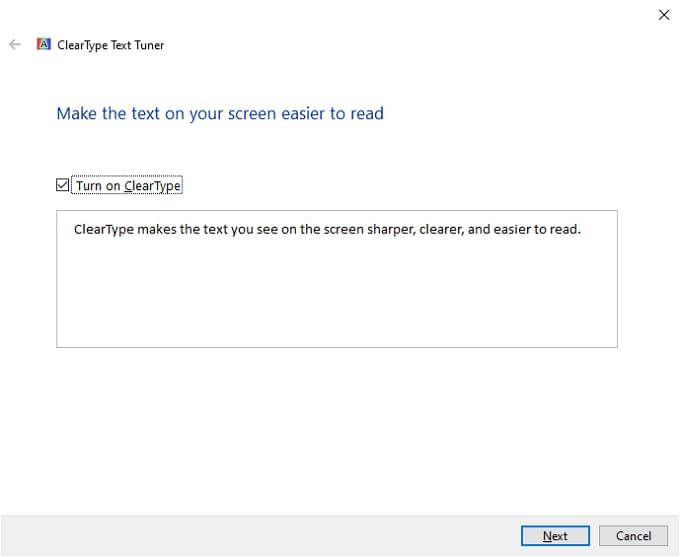
Attiva la correzione automatica
Windows ha una funzione automatizzata che cerca i problemi di testo sfocato e li risolve automaticamente. Se vedi del testo sfocato su Windows, è possibile che questa funzione sia stata disattivata. Per attivarlo:
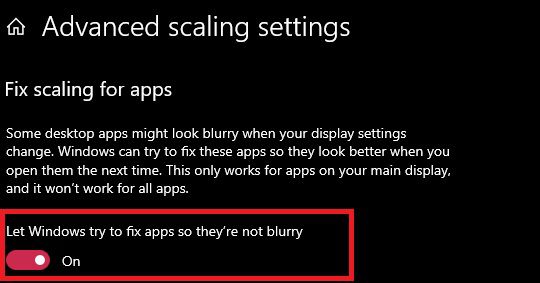
Potrebbe essere necessario riavviare l'applicazione sfocata o anche l'intero computer affinché abbia effetto completo.
Modifica la risoluzione in modo che corrisponda al display di destinazione
Se vedi testo sfocato o un'immagine sfocata su un dispositivo display esterno come una TV o un proiettore, è possibile che tu stia inviando un'immagine con risoluzione sbagliata a quel dispositivo.
Se stai semplicemente specchiando il tuo display su un proiettore, ad esempio, è probabile che uno schermo sia sfocato perché i due dispositivi non hanno la stessa risoluzione nativa.

Se devi utilizzare la modalità di visualizzazione speculare, è meglio impostare la risoluzione dell'immagine a quella del display esterno. Di solito è quello che vuoi che tutti vedano chiaramente quando si tratta di presentazioni o serate al cinema. Il testo e le immagini non verranno visualizzati correttamente sul display integrato, ma dovrebbero comunque essere utilizzabili.
Se non è necessario eseguire i due display in modalità speculare, è meglio cambiare Da Windows alla modalità di visualizzazione estesa, quindi assicurati che ogni schermo funzioni alla sua risoluzione nativa.
Apri un'app sul display di destinazione
A volte il testo in un'applicazione diventa sfocato quando ti sposti da un display all'altro. Ciò può accadere perché il ridimensionamento per quell'app è stato regolato per il display su cui era aperto e non si regola nuovamente per l'altro display.
Una soluzione semplice è aprire l'app sul display di destinazione in cui si desidera utilizzarla. Se lo chiudi sul display di destinazione, dovrebbe aprirsi di nuovo automaticamente la prossima volta che lo esegui.
Regola ridimensionamento DPI
Il testo sfocato potrebbe essere il risultato di un ridimensionamento del testo globale errato impostazioni. Windows tenta di ridimensionare il testo in modo che rimanga leggibile su schermi ad alta risoluzione. Ad esempio, se utilizzi un display 4K da 27 ", il testo sarebbe quasi illeggibile senza la visione 20/20.
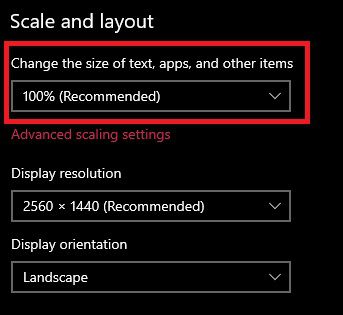
Se il testo non è comodo da leggere con il ridimensionamento del 100%, aumenta il ridimensionamento di un passo alla volta finché non sei soddisfatto di come sembra. Tieni presente che alcune app non funzioneranno bene o avranno un aspetto corretto se il ridimensionamento è troppo alto.
Disattiva il ridimensionamento per un'app specifica
Se visualizzi solo testo sfocato in un applicazione specifica, potrebbe essere un difetto delle impostazioni di compatibilità dell'app. Ciò è particolarmente vero se stai tentando di eseguire software su Windows 10 progettato per una versione precedente di Windows o per schermi a risoluzione inferiore.
Per impostare le impostazioni di ridimensionamento per applicazione:
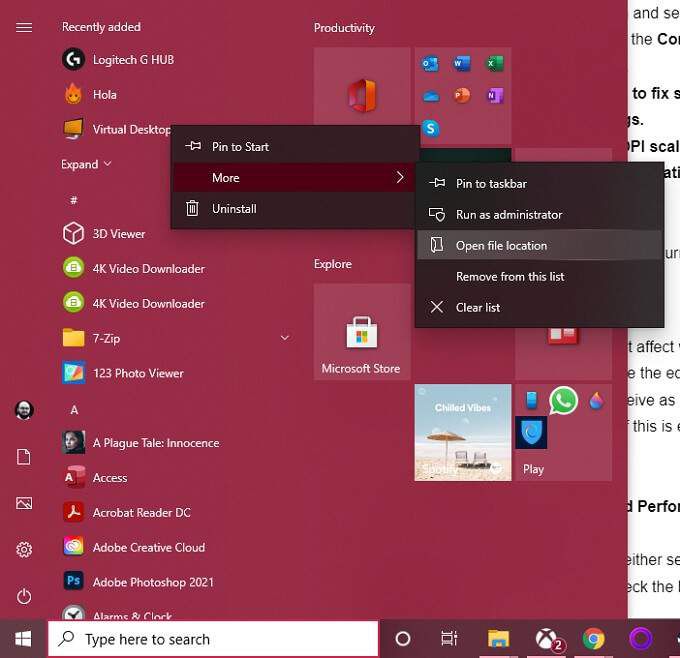
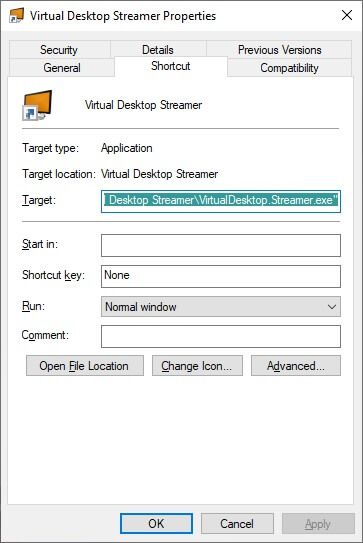
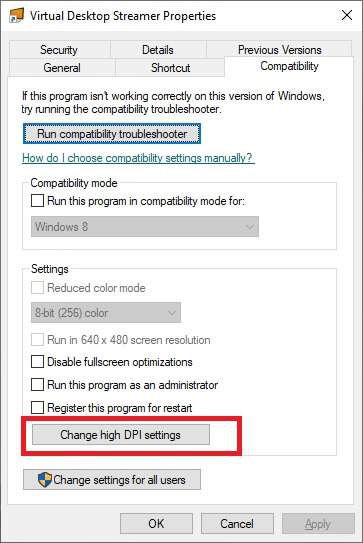
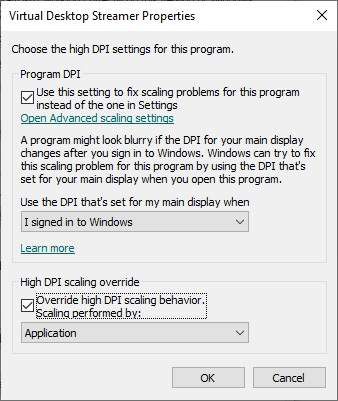
Riavvia l'applicazione e controlla se è ancora sfocata.
Attiva / disattiva sfumatura carattere
Windows ha diverse opzioni di prestazioni che influiscono su w il testo del cappello sullo schermo potrebbe essere simile a. Uno di questi è l'arrotondamento dei caratteri, in cui i bordi dei caratteri vengono smussati per farli sembrare meno pixelati. Ciò che percepisci come testo sfocato su Windows 10 potrebbe essere una mancanza di smussatura dei caratteri, quindi vale la pena controllare se è abilitato.

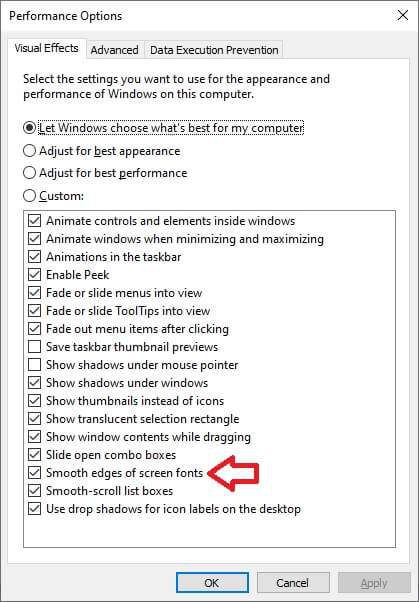
Se si trattava effettivamente di un problema di smussatura dei caratteri, questo avrebbe dovuto risolverlo.
Aggiorna Windows e app
I problemi di ridimensionamento che causano problemi di testo sfocato di Windows 10 sono talvolta Bug di Windows o problemi di compatibilità tra versioni specifiche di Windows e alcune applicazioni. Ad esempio, se il testo è improvvisamente sfocato dopo un aggiornamento di Windows, potrebbe essere necessario aggiornare i driver di grafica o ripristinare l'aggiornamento fino a quando il problema non viene risolto.
Se stai utilizzando software non progettato per Windows 10 o non è stato aggiornato da molto tempo, puoi anche provare a ottenere l'ultima versione di quel software per vedere se sembra un po 'più nitida dopo l'aggiornamento.