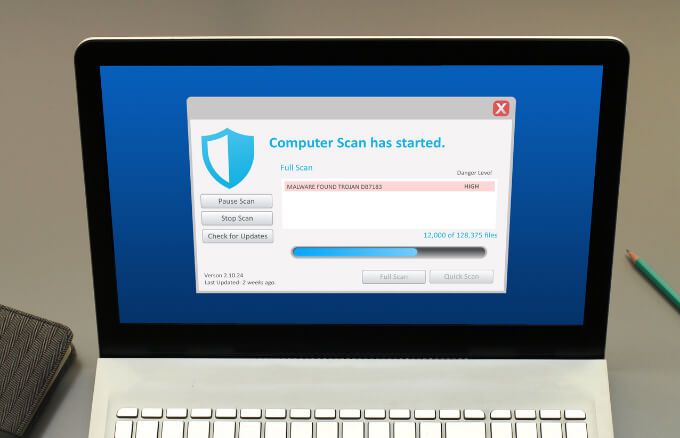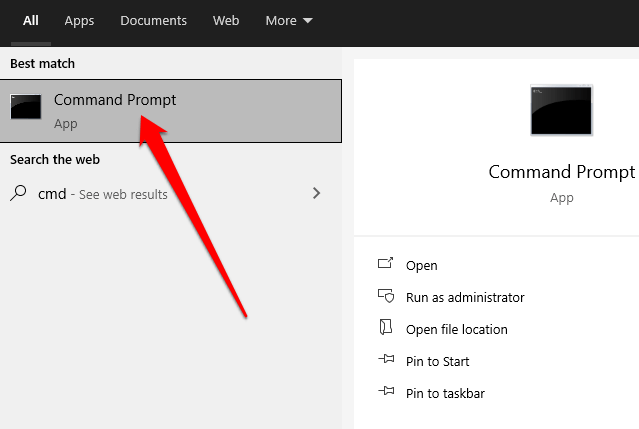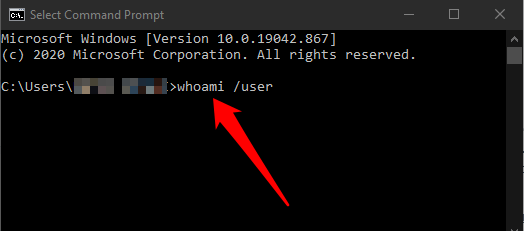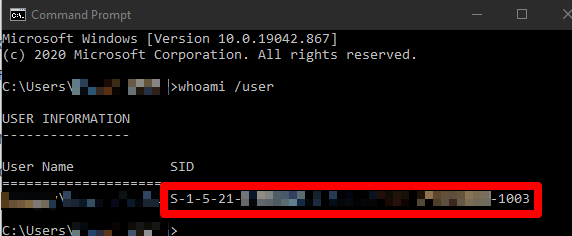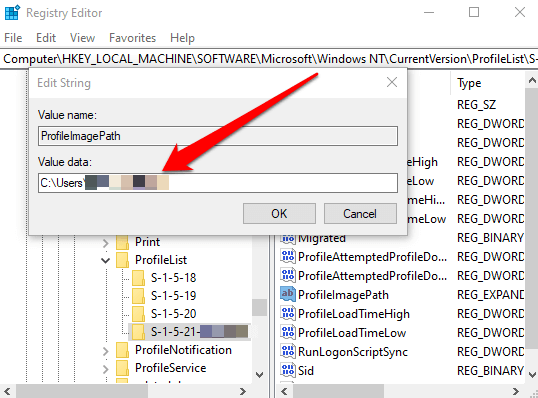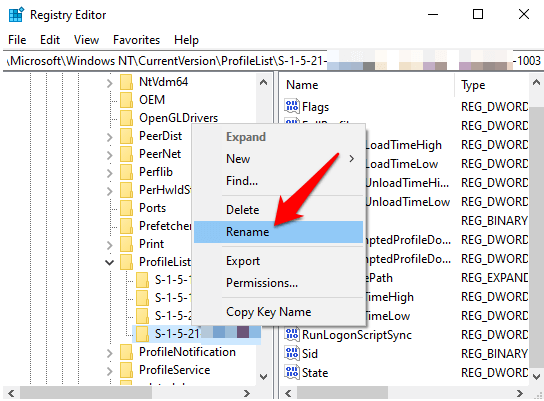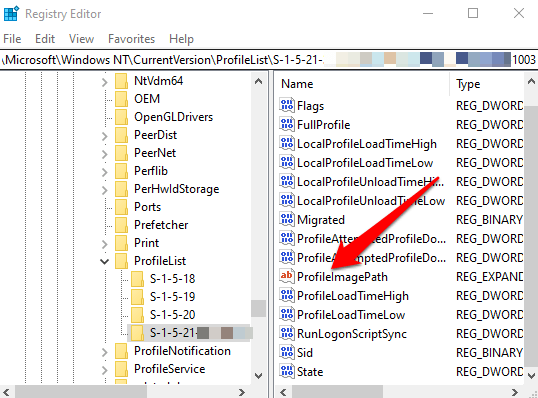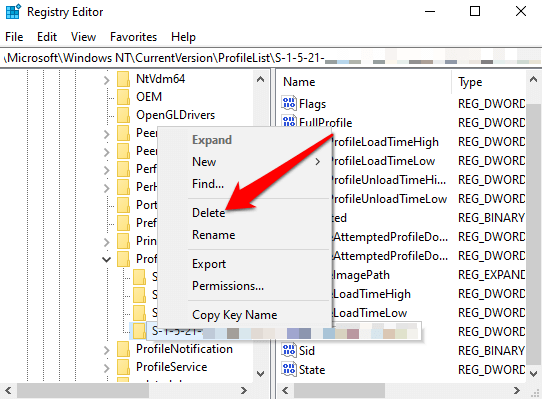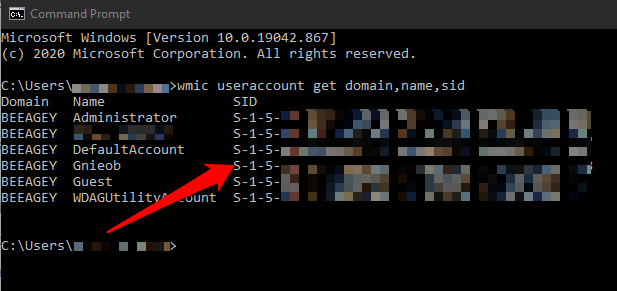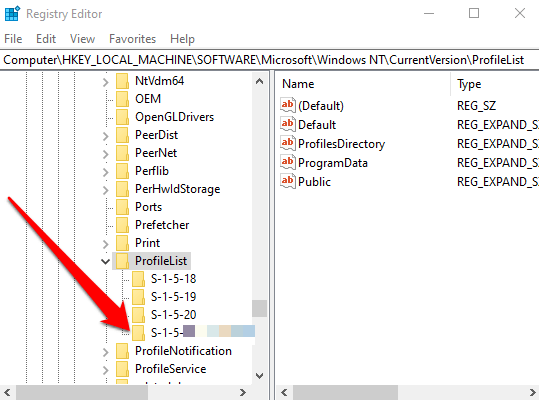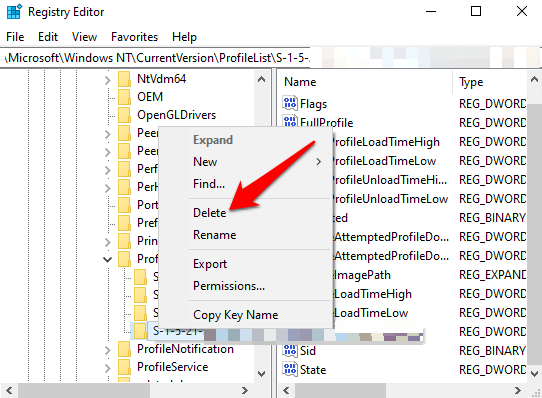In Windows 10, il tuo profilo utente è archiviato nella cartella del profilo dell'utente, che contiene varie impostazioni come audio, screensaver, sfondi desktop, preferenze della barra delle applicazioni e cartelle personali. Tutte queste impostazioni assicurano che le tue preferenze personali vengano utilizzate quando accedi a Windows in modo che il tuo PC abbia l'aspetto e funzioni come desideri.
Se il profilo viene danneggiato, puoi perdere le tue impostazioni personali. Inoltre, riceverai un messaggio di errore che ti impedisce di accedere al tuo account utente, il che può essere molto frustrante.
Elencheremo alcune delle cause di questo problema e come risolvere un problema profilo utente in Windows 10.

Cause di un profilo utente danneggiato in Windows 10
È noto che il profilo utente danneggiato in Windows 10 si verifica come risultato di quanto segue:
Chiave di registro del profilo danneggiata
Aggiornamenti di Windows non riusciti
File utente o di sistema compromessi
Directory attiva account utente danneggiata
Disco rigido danneggiato file system causato da interruzioni di corrente, errori di scrittura su disco o attacchi di virus
Aggiornamenti automatici non riusciti a Windows che comportano l'aggiornamento delle installazioni di service pack o di altri file di sistema critici che si aggiornano il tuo profilo utente
Come correggere un profilo utente danneggiato in Windows 10
Se stai tentando di accedere il tuo account utente sul tuo PC e ricevi un messaggio di errore che dice: "Il servizio profili utente non è riuscito ad accedere. Il profilo utente non può essere caricato ", il tuo profilo utente potrebbe essere danneggiato. Potrebbe anche significare che nel registro è presente un percorso del profilo errato per quell'account utente.
Di seguito sono riportati diversi metodi di risoluzione dei problemi che puoi provare a correggere un profilo utente danneggiato o sostituirlo del tutto.
Correzioni rapide
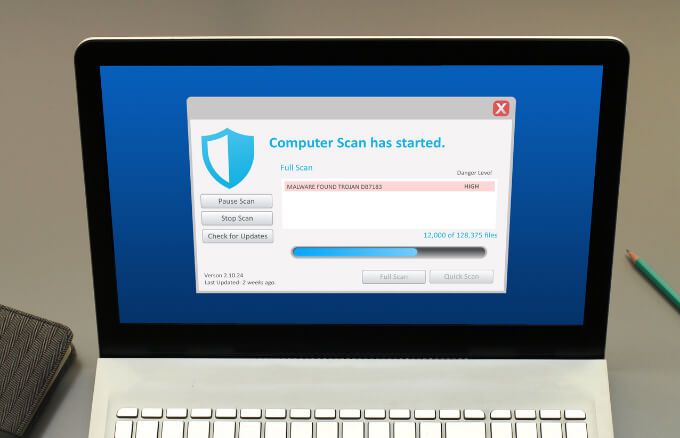 Esegui una scansione antivirus o antimalware. Attacchi di virus o malware potrebbe danneggiare il file system del disco rigido. In questi casi, Windows 10 non può caricare il tuo profilo utente per avviarsi correttamente e il processo di caricamento viene interrotto. L'esecuzione di un scansione di virus o malware può aiutare a rilevare e rimuovere il software dannoso che potrebbe danneggiare il tuo profilo utente.
Esegui una scansione antivirus o antimalware. Attacchi di virus o malware potrebbe danneggiare il file system del disco rigido. In questi casi, Windows 10 non può caricare il tuo profilo utente per avviarsi correttamente e il processo di caricamento viene interrotto. L'esecuzione di un scansione di virus o malware può aiutare a rilevare e rimuovere il software dannoso che potrebbe danneggiare il tuo profilo utente.
Prova a riavviare il tuo PC Windows circa quattro volte, lasciando che il computer raggiunga il desktop prima di riavviarlo di nuovo. Anche se questo può sembrare sciocco, non lo è. Windows ha un buon processo di ripristino automatico in base al quale può riparare il profilo utente danneggiato, ma richiede alcuni riavvii.
Ripara il vecchio profilo utente dall'account temporaneo
A volte, Windows potrebbe farti accedere a un account temporaneo (C: \ Users \ TEMP) se il tuo account utente è danneggiato e non può essere avviato. In questi casi, riceverai un messaggio che dice: "Non possiamo accedere al tuo account"e "Sei stato firmato con un profilo temporaneo "notifica.
Tuttavia, potresti non voler utilizzare un account temporaneo perché perderai tutte le modifiche apportate al profilo temporaneo dopo esserti disconnesso.
Prima di riparare il tuo vecchio account del profilo utente, vai nella cartella Usersnell'unità locale C: \ Userse controlla se riesci a vedere il tuo vecchio account con tutti i suoi file. In caso contrario, vai su C: \ Windows.olde controlla se i file sono stati archiviati lì.
Se trovi il tuo vecchio account con i relativi file, eseguine il backup su un'unità esterna o sul tuo archivio cloud preferito in modo da non perderli.
Apri un prompt dei comandi digitando CMDnella casella di ricerca, quindi seleziona Prompt dei comandi.
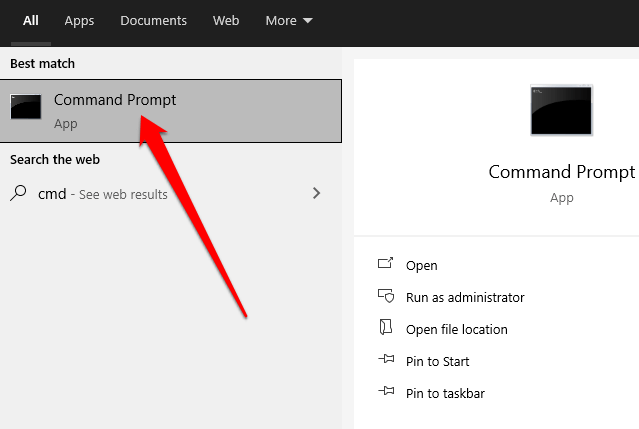
Inserisci whoami / usernel prompt dei comandi e premi Invio.
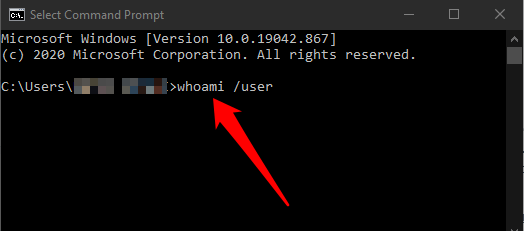
Prendi nota dell 'identificatore di sicurezza(SID) per l'account corrente. Se si tratta di un account utente standard, esci e accedi di nuovo a un account amministratore.
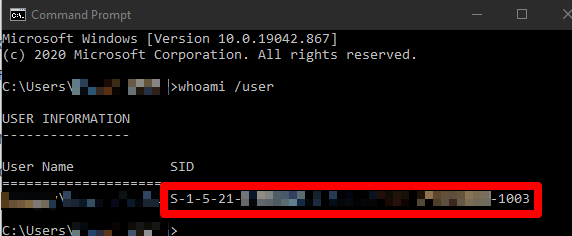
Nota: se non disponi di un account amministratore, avvia Windows in modalità provvisoria e abilitare l'account amministratore integrato. Esci dall'account utente corrente, quindi accedi di nuovo all'account amministratore.
Fai clic con il pulsante destro del mouse su Start>Esegui. Digita regedite premi Invioper aprire l'Editor del registro di Windows.

Vai al seguente percorso: HKEY_LOCAL_MACHINE \ SOFTWARE \ Microsoft \ Windows NT \ CurrentVersion \ ProfileList.

Sotto la chiave ProfileListespansa, controlla se la chiave SID che hai annotato nel passaggio precedente è elencata con .bak o senza .bak alla fine.
Se la chiave SID è elencata senza .bak, fai doppio clic sul nome del valore ProfileImagePath. Immettere il percorso corretto (C: \ Users \ nome utente) della cartella del profilo utente, quindi selezionare OK.
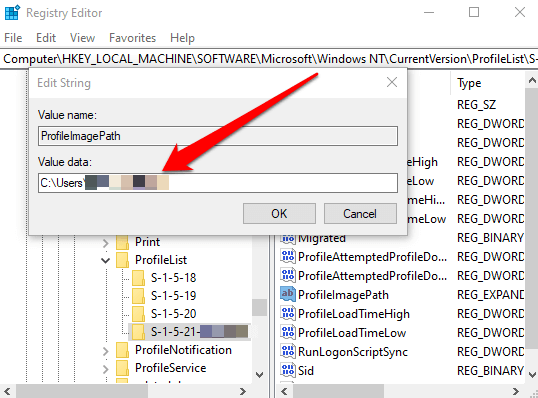
Nota: se la cartella del profilo utente non esiste, elimina la chiave SID per creare una nuova cartella del profilo, quindi chiudi l'Editor del Registro di sistema.
Successivamente, verifica che lo StatoDWORD sia impostato sul valore 0, quindi esci dall'Editor del Registro di sistema. Se il valore non è impostato su 0, fai doppio clic su StatoDWORD, modifica i dati del valore su 0 e seleziona OK.

Se la chiave SID è elencata con .bak alla fine, fai clic con il pulsante destro del mouse sulla chiave SID, seleziona Rinominae rinomina la chiave per rimuovere .bak alla fine di il nome della chiave.
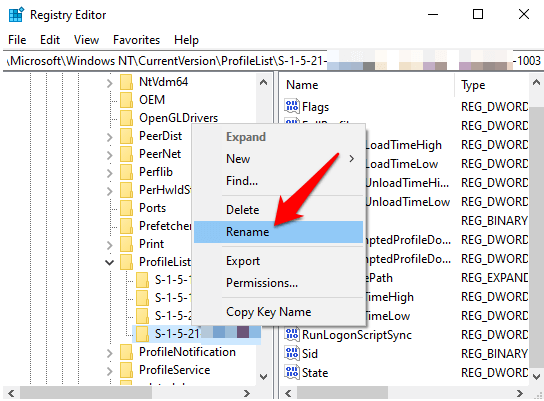
Successivamente, fai doppio clic sul nome del valore ProfileImagePath, inserisci il percorso corretto della cartella del tuo profilo utente e seleziona OK.
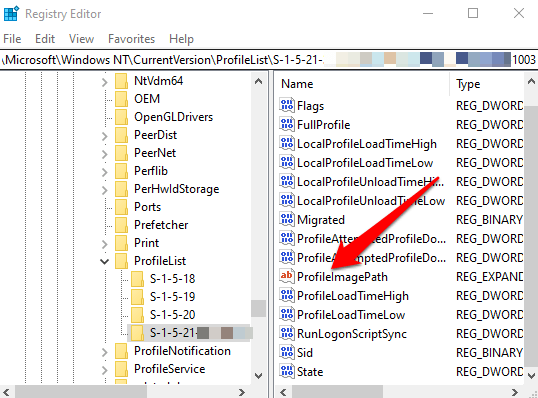
Verifica che i dati del valore DWORD dello Statosiano impostati su 0, quindi esci dall'Editor del Registro di sistema.
Se la chiave SID è elencata con e senza .bak, fai clic con il pulsante destro del mouse e Eliminala chiave SID senza .bak.
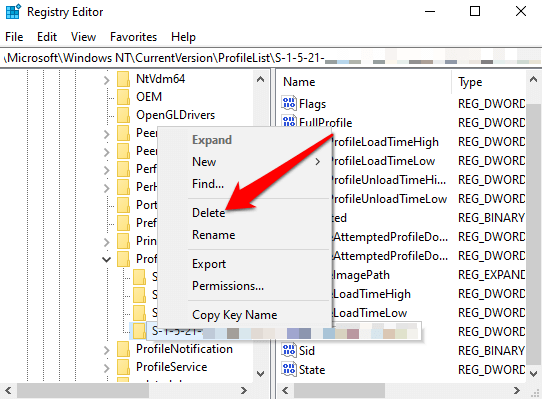
Fai clic con il pulsante destro del mouse sulla chiave SID con .bak alla fine, seleziona Rinominae rinomina la chiave SID per rimuovere .bak alla fine.
Fai doppio clic su ProfileImagePathper modificare il nome del valore, inserisci il percorso corretto della cartella del profilo utente e seleziona OK.
Verifica che il valore DWORD dello statodella chiave SID sia 0, quindi chiudi il registro Editor.
Riavvia il PC e accedi all'account che presentava l'errore di profilo temporaneo per verificare se ora è stato risolto.
Crea un nuovo account utente
Se non sei stato in grado di ripristinare l'account del tuo profilo utente utilizzando il metodo precedente, prova a creare un nuovo account profilo per sostituirlo. La creazione di un nuovo profilo utente non elimina il vecchio profilo utente danneggiato.
Per fare ciò e mantenere lo stesso nome dell'account utente, andremo nel registro ed elimineremo il profilo per l'account utente danneggiato. In questo modo, quando riavviamo Windows, sarai in grado di accedere all'account utente danneggiato e creare un nuovo profilo. Sarai quindi in grado di copiare i file dalla cartella del profilo precedente a quella nuova.
Nota: prima di utilizzare i passaggi seguenti, crea un punto di ripristino del sistema, che puoi utilizzare per annullare gli errori che potresti commettere durante il processo.
Accedi a un account amministratore non interessato dal profilo danneggiato, quindi apri un prompt dei comandi.
Immetti questo comando: wmic useraccount get domain, name, side premi Invio.

Prendi nota del SID per il nome dell'account con il profilo danneggiato.
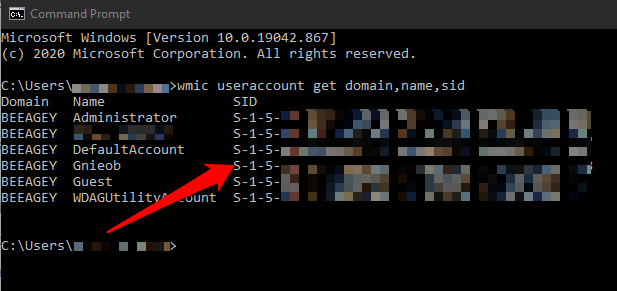
Fai clic con il pulsante destro del mouse su Start>Esegui, digita regedite premi Invio.
Vai alla chiave HKEY_LOCAL_MACHINE \ SOFTWARE \ Microsoft \ Windows NT \ CurrentVersion \ ProfileList \ e trova la chiave SID che hai annotato nel passaggio precedente.
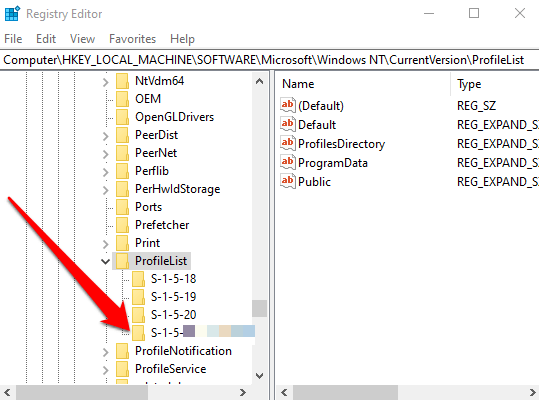
Fai clic con il pulsante destro del mouse ed eliminaqualsiasi istanza della chiave SID annotata, con o senza .bak, una alla volta.
Nota: non eliminare altre chiavi SID che trovi in ProfileList.
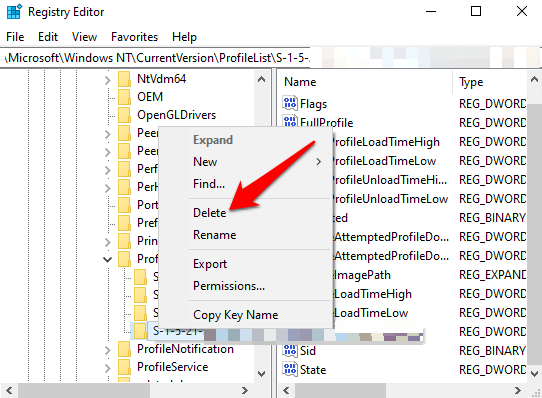
Seleziona Sì, quindi chiudi il prompt dei comandi e l'Editor del Registro di sistema.
Successivamente, accedi all'account con il profilo danneggiato e quindi creare un nuovo profilo predefinito per esso. Attiva o disattiva le impostazioni sulla privacy, quindi seleziona Accetta.
Ora puoi copiare e incollare tutti i file che desideri dalla vecchia cartella del profilo nella nuova cartella del profilo corrente. Assicurati di copiare ogni cartella individualmente per evitare di portare alcuni file di sistema nascosti o problematici nel nuovo profilo utente.
Incolla i file nel nuovo account, esci dal vecchio account e accedi al tuo nuovo account. Tutti i file che hai trasferito saranno nel nuovo account.
Recupera il tuo profilo utente abituale
Ora che hai recuperato il tuo account o ne hai creato uno nuovo, puoi personalizzarlo a tuo piacimento con tutti le preferenze che avevi prima che il profilo venisse danneggiato.
Dai un'occhiata al nostro guida completa per personalizzare Windows 10 e come personalizza il menu Start di Windows 10.
Per fortuna, il danneggiamento del profilo non si traduce in una grande perdita di dati, ma dovresti regolarmente eseguire il backup dei tuoi file solo per sicurezza.
Post correlati: