Se hai appena acquistato un computer Windows o ne usi uno da un po 'di tempo e desideri cambiare lo sfondo del desktop, ci sono un paio di modi diversi per farlo.
Sei probabilmente stanco di guardare lo sfondo blu predefinito di Windows 10 e vuoi passare a una bella foto della tua famiglia, a una presentazione o a sfondi animati per lo sfondo del tuo computer.

Qualunque sia la tua preferenza, ti mostreremo come cambiare lo sfondo del desktop e lo sfondo in Windows 10.
Come cambiare lo sfondo del desktop in Windows 10
Un nuovo sfondo non solo darà al tuo desktop un nuovo aspetto, ma potrebbe risollevare il tuo umore e avere un potente effetto sulla produttività.
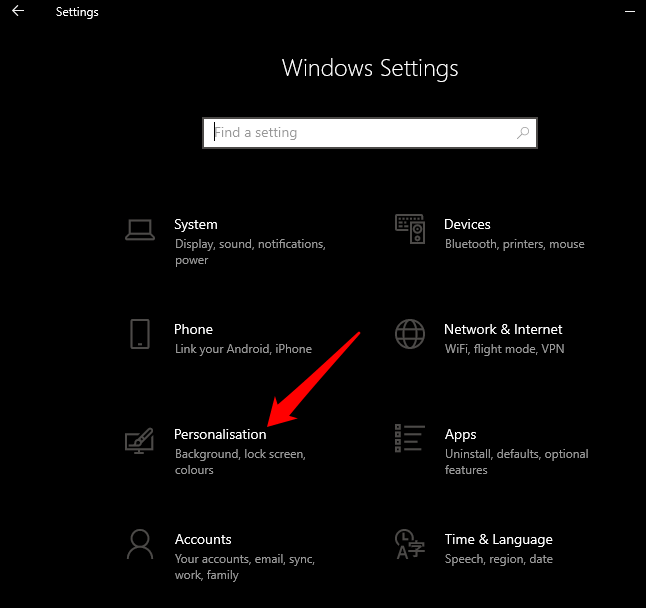
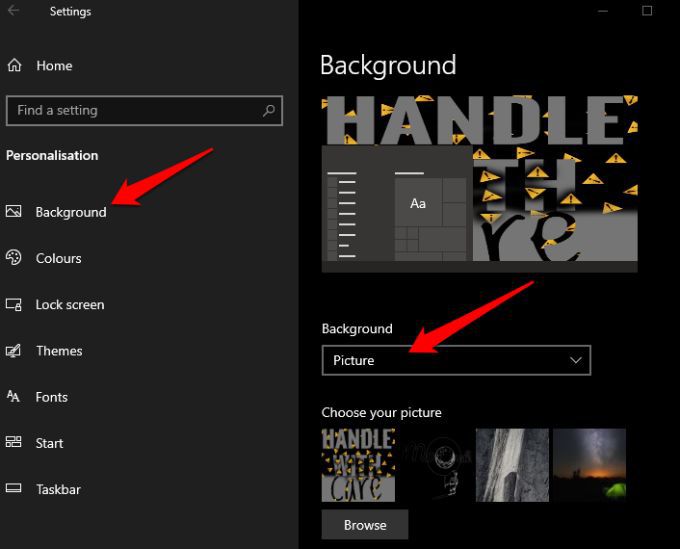
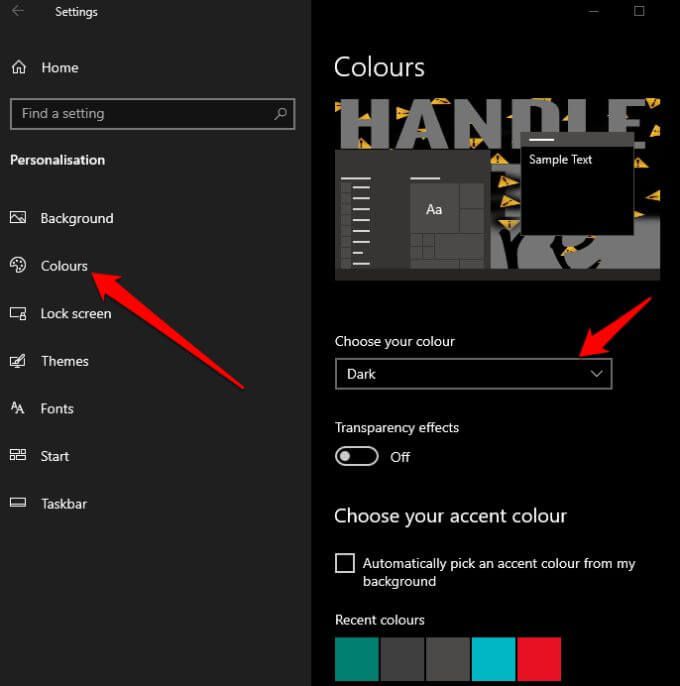
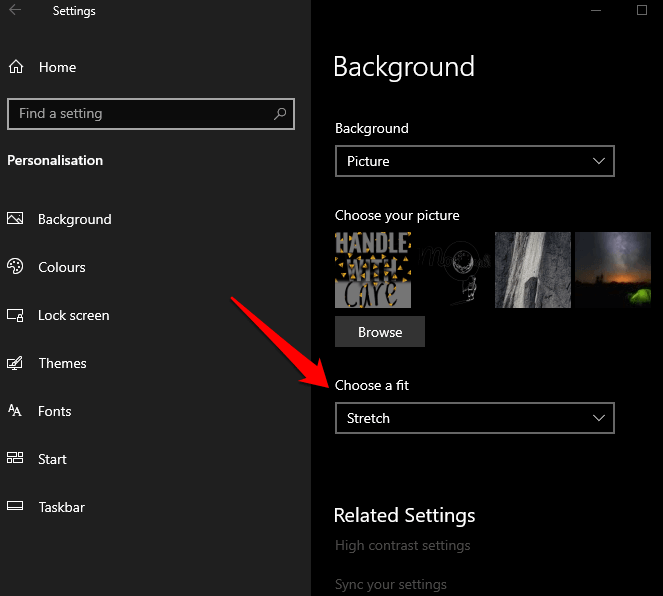
Un altro modo per cambiare il desktop background è fare clic con il pulsante destro del mouse sull'immagine che desideri impostare come immagine di sfondo, quindi selezionare Imposta come sfondo del desktopdal menu contestuale.
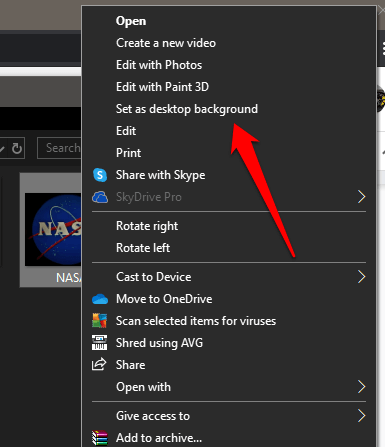
Nota: se non hai attivato Windows sul tuo PC, potresti essere in grado di accedere alle impostazioni di personalizzazione, ma non potrai cambiare lo sfondo o i colori accentati.
In_content_1 all: [300 x 250] / dfp: [640 x 360]->Come creare uno sfondo per una presentazione in Windows 10
Se ti piace la varietà, puoi creare un Presentazione e usarlo come sfondo del desktop invece di una singola immagine statica.
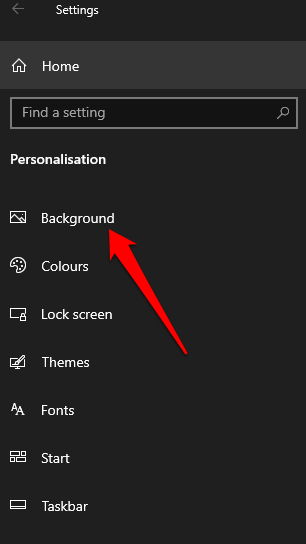
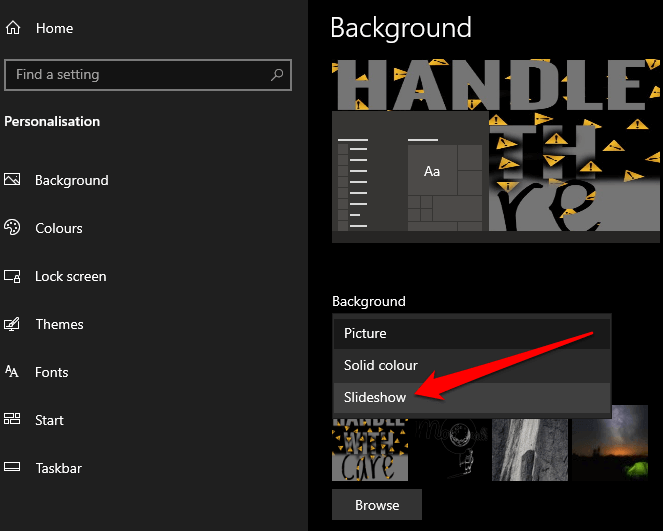
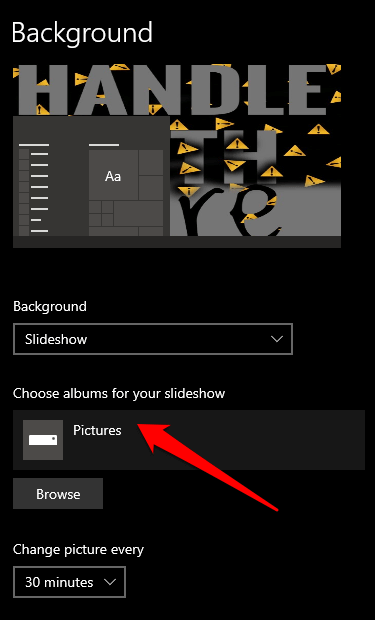
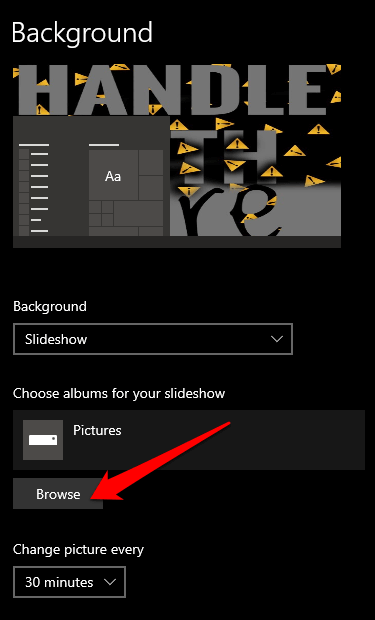
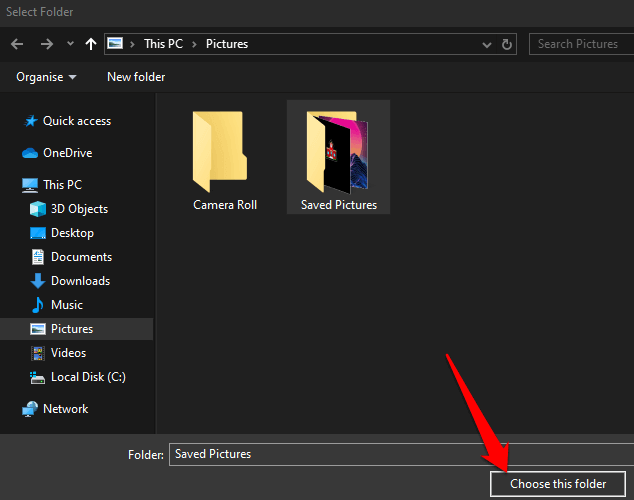
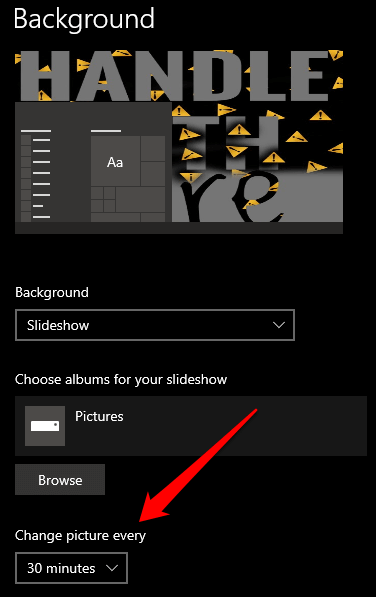
Puoi mescola anche le immagini e scegli se desideri che le presentazioni vengano eseguite quando il computer è alimentato a batteria o meno.
Come utilizzare gli sfondi animati in Windows 10
Se non sei un fan delle singole immagini statiche, puoi utilizzare sfondi animati per cambiare il tuo desktop grigio e dare il tuo tocco personale al tuo sistema.
Gli sfondi animati sono visivamente ricchi e ravvivano il tuo Desktop di Windows 10. Tuttavia, possono scaricare la batteria con conseguente riduzione della durata e delle prestazioni della batteria. È preferibile utilizzare sfondi animati su un computer desktop con un'alimentazione continua.
Puoi creare il tuo sfondo video di Windows 10 utilizzando strumenti come Wallpaper Engine, Rainmeter, PUSH Video Wallpaper o Desktop Live Wallpapers.
WallPaper Engine su Steam ti consente di creare sfondi animati o importare ciò che altri hanno fatto sul tuo computer. Inoltre, WallPaper Engine supporta formati di file video inclusi MP4, AVI, MOV, WebM e M4V.
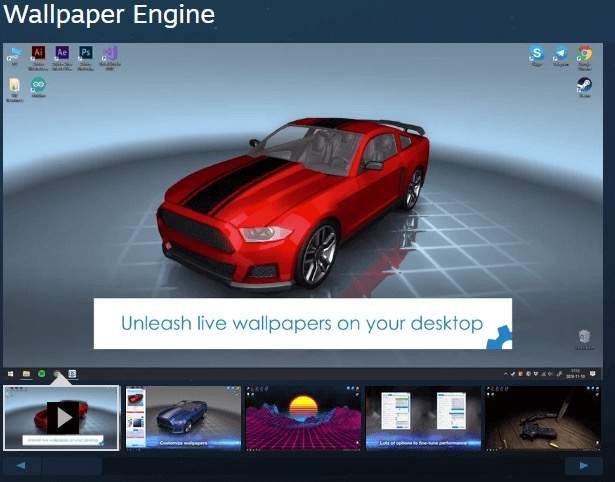
Per uno sfondo del desktop di nuova generazione, usa Rainmeter per rivedere Windows 10 utilizzando bellissime skin per display e widget desktop live.
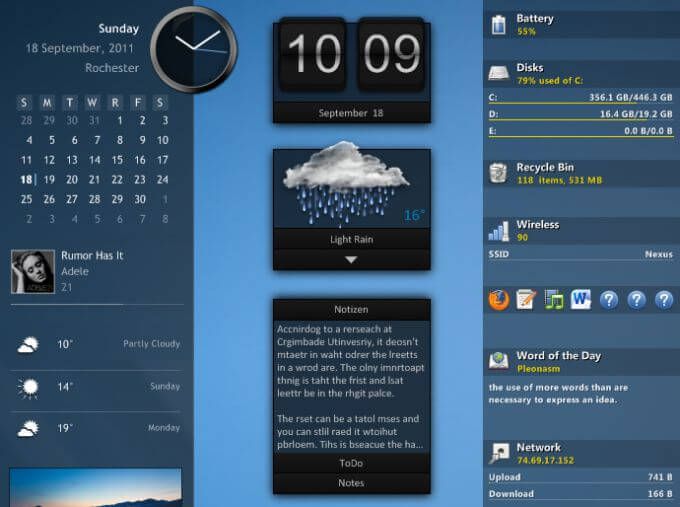
PUSH Video Wallpaper per Windows 10 funziona in modo simile a WallPaper Engine, ma puoi eseguire video di lungometraggi come sfondo animato.
Sfondi desktop live offre raccolte di centinaia di bellissimi sfondi animati che puoi scaricare o caricare i file video personali nell'app e impostarli come sfondi animati. Quando il desktop non è visibile, la riproduzione degli sfondi live si interrompe per ridurre il consumo della batteria.
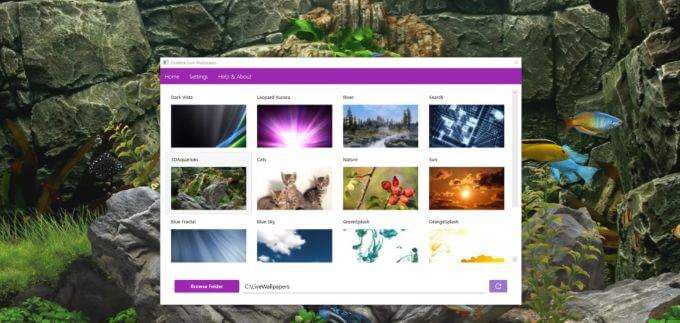
Se non vuoi pagare per usare questi strumenti, puoi usare alternative gratuite come Desktop Movie e VLC per creare i tuoi sfondi animati per Windows o impostare una GIF come sfondo.
Come utilizzare un video come sfondo animato in Windows 10
Se hai un video che desideri utilizzare al posto di un'immagine statica, puoi utilizzare VLC media player per aggiungere un video come sfondo del desktop animato.
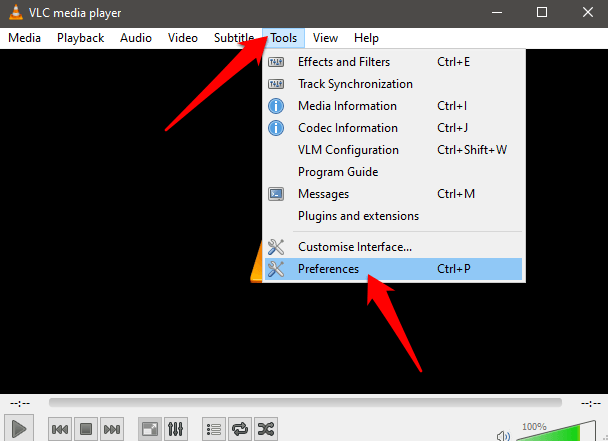
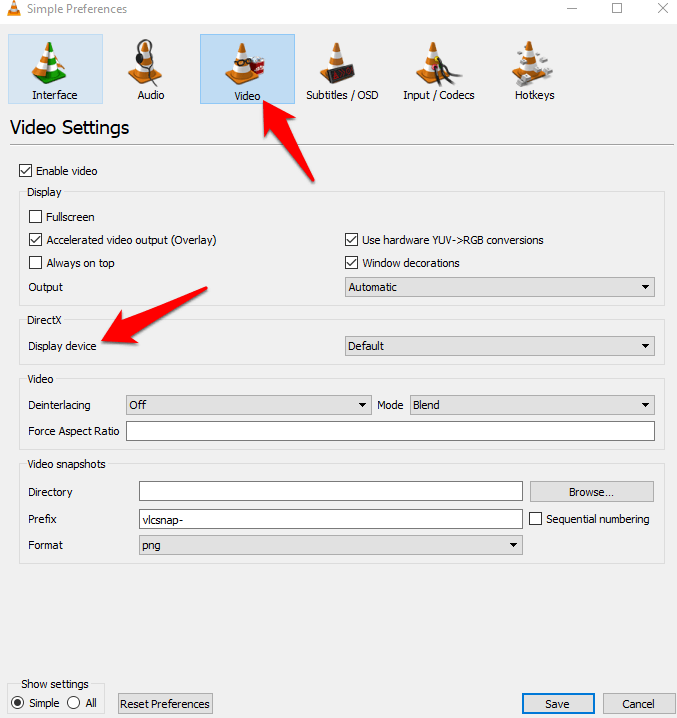
Gli sfondi e gli sfondi animati non sono gli unici modi in cui puoi personalizzare lo sfondo del desktop. Puoi utilizzare i temi di Windows 10 da Microsoft Store per personalizzare il desktop del tuo computer con temi utilizzando una combinazione di colori, immagini e suoni. Dai un'occhiata al nostro elenco di Temi di Windows 10 per l'ambiente Windows più cool.
Ravviva lo sfondo del desktop
C'è una vasta gamma di opzioni di personalizzazione che puoi utilizzare per abbellisci il tuo computer Windows 10 e rendilo più personale. Gli sfondi del desktop possono rendere il tuo PC un luogo più vivace e dare il via al noioso sfondo blu standard.
Vuoi andare ancora più in profondità? Continua con miglior sfondo del desktop minimalista e il nostro guida completa su come personalizzare Windows 10.