Windows ha fatto molta strada dai tempi di Windows 3.1. Non solo il moderno sistema operativo Windows 10 è bello da vedere, ma ha anche molti modi per modificarlo e personalizzarlo secondo i tuoi gusti. Alcune di queste personalizzazioni sono puramente estetiche, mentre altre influenzeranno effettivamente il modo in cui utilizzi Windows.
Allaccia le cinture! Analizzeremo la moltitudine di modi in cui puoi personalizzare Windows 10.
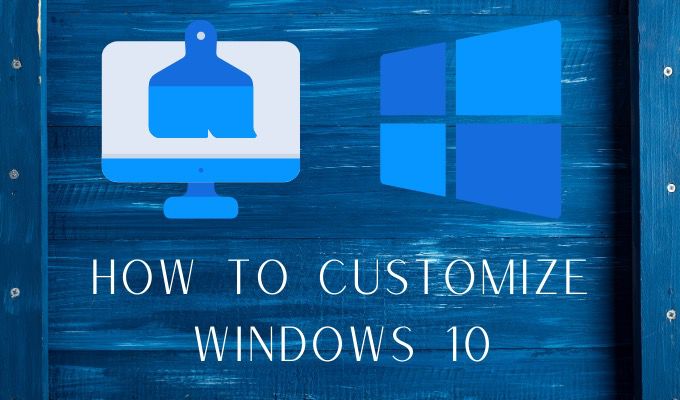
Nozioni di base assolute: sfondi e temi
Windows 10 viene fornito con un desktop piuttosto attraente sfondi. La maggior parte delle persone probabilmente è abbastanza soddisfatta delle scelte standard. Tuttavia, cambiare lo sfondo è anche il modo più semplice per far sembrare il sistema come tuo.
Puoi usare qualsiasi immagine che ti piace come sfondo, ma per ottenere i migliori risultati dovresti usare un'immagine che corrisponda la risoluzione nativa del tuo schermo. Cioè, il rapporto tra le sue misurazioni orizzontali e verticali. Quindi, se hai uno schermo 1920 × 1080, dovresti scegliere un'immagine con quella risoluzione. Va bene anche usare un'immagine con una risoluzione più alta, purché le sue proporzioni siano le stesse.
Se utilizzi un'immagine con proporzioni errate o una risoluzione troppo bassa, apparirà sfocata o distorta.
Dopo aver scaricato e salvato lo sfondo in una posizione sul tuo computer , puoi modificarlo facendo clic con il pulsante destro del mouse sul desktop e quindi scegliendo Personalizza.
In_content_1 all: [300x250] / dfp: [640x360]->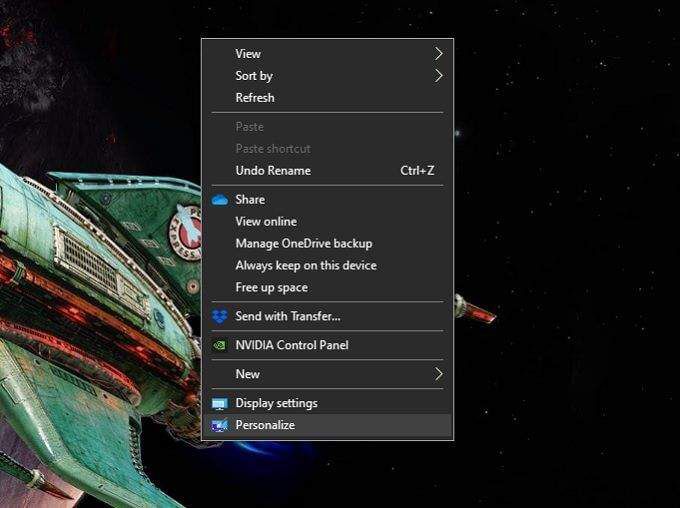
Qui puoi scegliere se vuoi avere una singola immagine o una presentazione. Se vuoi avere una presentazione di sfondi, devi salvarli tutti in una singola cartella. Puoi cercare un'immagine specifica o una cartella, a seconda del tipo di sfondo scelto.
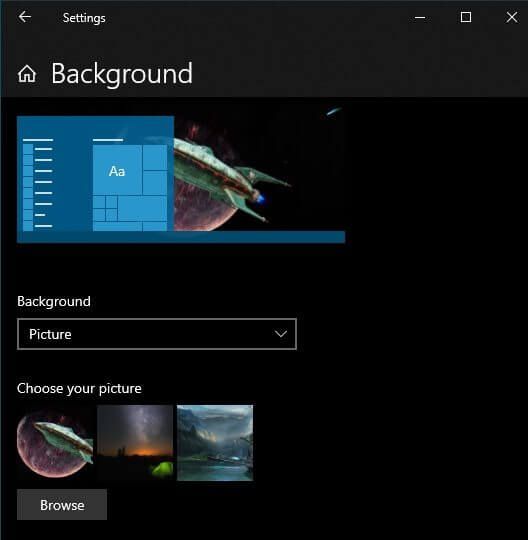
Gli sfondi sono solo una componente del tuo tema generale. La modifica del tema consente di controllare i colori del sistema, i suoni e lo stile del cursore del mouse. Cerca semplicemente "Temi" nel menu di avvio e fai clic su Temi e impostazioni correlate.
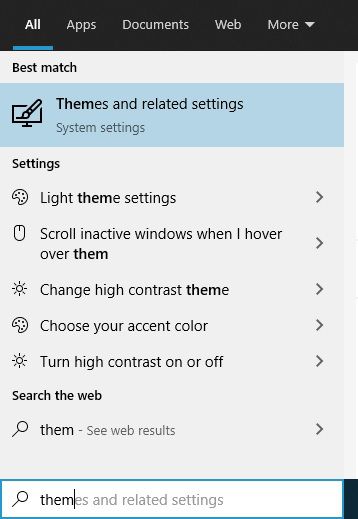
Quindi fai clic su ciascuna opzione a turno per modificare l'aspetto del tuo sistema in base alle tue preferenze.
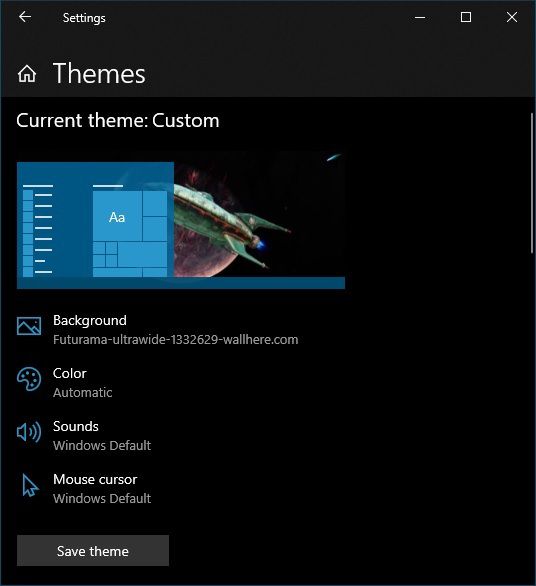
Se utilizzi una presentazione di sfondi, ti consigliamo di lasciare il colore in automatico, poiché di solito fornisce il miglior colore complementare per lo sfondo corrente.
Personalizzazione della schermata di blocco
La schermata di blocco è una funzionalità di sicurezza di Windows 10 che impedisce ad occhi indiscreti di vedere ciò su cui stai lavorando e impedisce alle persone che non conoscono il tuo passcode di utilizzare il tuo PC. Tuttavia, la schermata di blocco è più di una semplice sfumatura funzionale. Può visualizzare tutti i tipi di informazioni utili e, soprattutto, mostra la prima immagine che vedi quando ti siedi per lavorare al computer.
Quindi dovresti davvero guardare a cambiare l'immagine della schermata di blocco e modificare cosa le informazioni vengono visualizzate nella schermata di blocco. È un modo semplice per personalizzare Windows 10. Per accedere alle impostazioni della schermata di blocco:
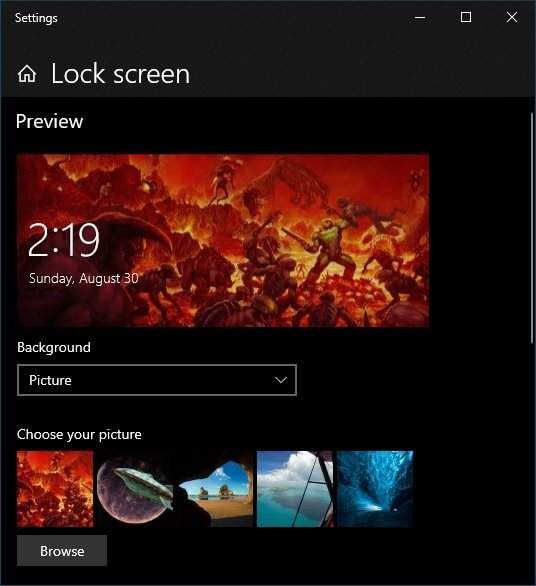
Qui puoi specificare cosa usare come sfondo. I controlli funzionano esattamente come scegliere uno sfondo del desktop. Quindi puoi scegliere una singola immagine, una cartella di immagini per una presentazione o "Windows Spotlight", che è quella caratteristica unica del blocco schermo che mostra varie forme di informazioni in tempo reale.
Puoi anche scegliere quali app desideri per vedere nella schermata di blocco e per quali di essi desideri informazioni dettagliate. Molte persone, ad esempio, vorrebbero vedere subito gli appuntamenti del calendario. Tuttavia, tieni presente che chiunque può accedere alla schermata di blocco, quindi fai attenzione alla tua privacy.
Aggiunta e modifica di salvaschermi
I salvaschermi in realtà non servono al loro scopo originale di "salvare "Schermate più. Anche con gli schermi OLED che sono inclini a bruciare le immagini, i dispositivi stessi hanno contromisure integrate. Detto questo, gli screensaver possono ancora servire a scopi di privacy e sicurezza. Senza contare che possono essere una bella forma di decorazione!
Windows 10 include una piccola selezione di screensaver, ma puoi aggiungerne quanti ne desideri. Ad esempio, di recente abbiamo dato un'occhiata al migliore screensaver per presentazioni per sostituire quello di base fornito con Windows 10. Ci sono anche molti ottimi screensaver gratuiti che puoi scaricare per personalizzare le tue finestre 10. screensaver.
Installare nuovi screensaver è piuttosto semplice. Quando scarichi uno screensaver, sarà o come eseguibile autoinstallante o come file ".scr". Se si tratta di un'applicazione autoinstallante, tutto ciò che devi fare è eseguirla nello stesso modo in cui faresti per l'installazione di qualsiasi applicazione. Se si tratta di un file SCR, fai clic con il pulsante destro del mouse su di esso e scegli Installa.
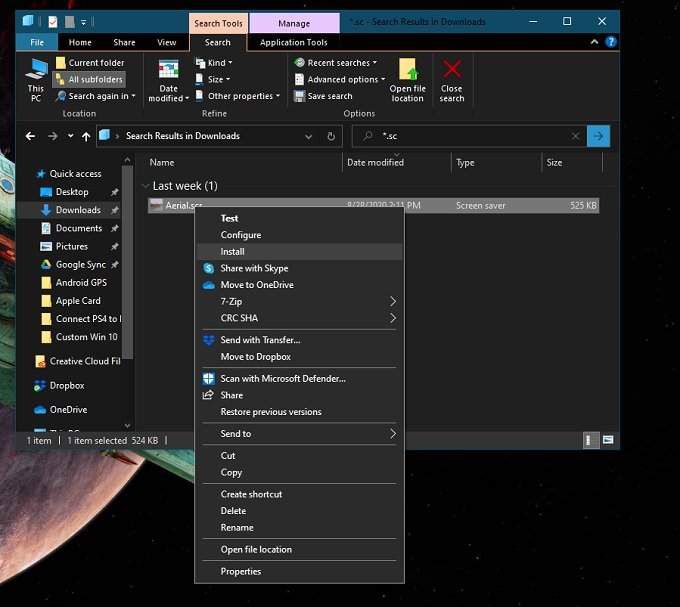
Una volta installati gli screensaver che ti piacciono, puoi passare da uno all'altro cercando per "Cambia screen saver" nel menu Start. Quindi scegli il salvaschermo di tua scelta dal menu a discesa.
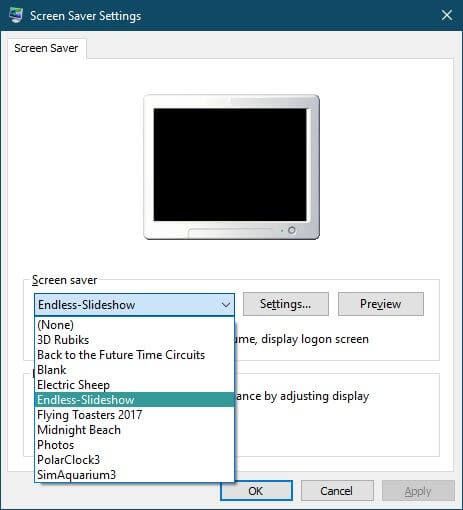
Molti screensaver hanno impostazioni per ottimizzarli. I salvaschermi della presentazione richiedono anche che tu specifichi in quale cartella si trovano le immagini desiderate. Fai clic sul pulsante Impostazioni…per accedere a tali funzioni.
Fare clic su Anteprimaper attivare lo screen saver con le impostazioni correnti. Se sei soddisfatto del suo aspetto, fai semplicemente clic su Applica. Non dimenticare di impostare per quanto tempo il tuo computer deve essere inattivo prima che lo screen saver si attivi!
Personalizzazione del menu Start
Durante i giorni bui di Windows 8, sembrava che Microsoft stava per eliminare l'amato menu Start. Con Windows 8.1 l'hanno ripristinato, ma molte persone hanno ancora optato per applicazioni di terze parti che ripristinavano il menu Start in stile classico.
Il menu Start in Windows 10 non è proprio il modello classico, ma è molto più vicino di quello sperimentale che abbiamo ottenuto con Windows 8.1. Fuori dagli schemi funziona perfettamente, ma puoi effettivamente ottimizzarlo parecchio.
Il primo trucco del menu Start che tutti dovrebbero sapere è che puoi ridimensionarlo! Tutto quello che devi fare è trascinare il bordo verticale o orizzontaleper ottenere la forma e la dimensione che desideri!
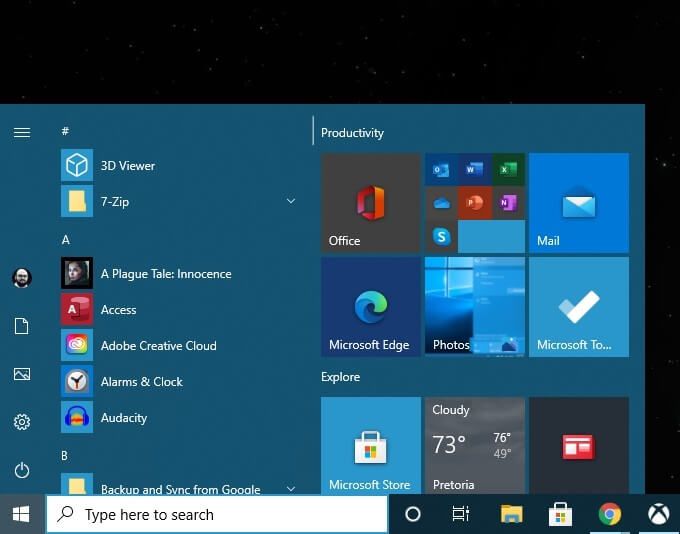
L'altro trucco principale che vorrai sapere per personalizzare Windows 10 è nel menu delle impostazioni di Start. Puoi accedervi tramite Menu Start>Impostazioni Gear>Personalizzazione>Start.
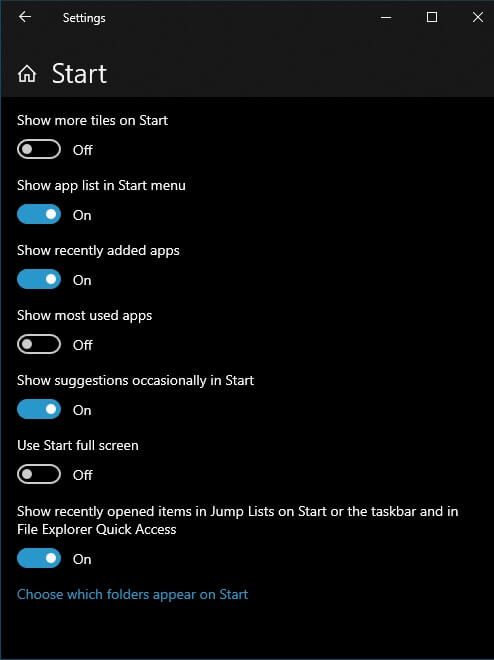
Qui puoi disattivare cose come i suggerimenti, aumentare il numero di tessere che vuoi mostrare e presto. È sufficiente attivare le opzioni desiderate e lasciare il resto disattivato.
Nello stesso menu Start, puoi facilmente sbloccare i riquadri che non desideri facendo clic con il pulsante destro del mouse su di essi e scegliendo sblocca. Nello stesso menu puoi anche scegliere di modificare le dimensioni di ogni riquadro da una selezione preimpostata.
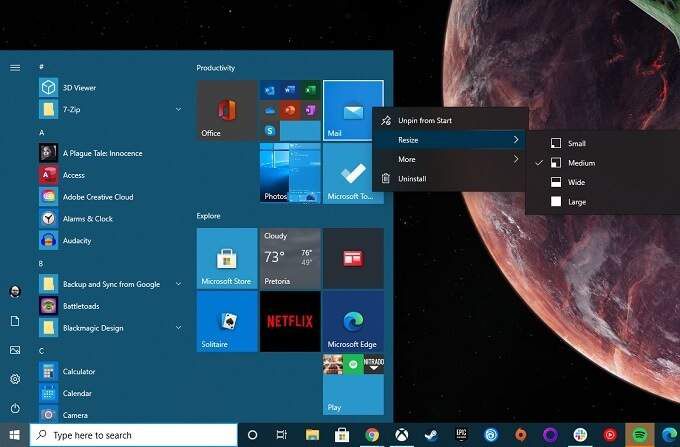
Puoi trascinare direttamente le tessere nella posizione che desideri. L'aggiunta di tessere è semplice come fare clic con il pulsante destro del mouse su qualsiasi applicazione nel menu Starte scegliere Aggiungi a Start.
Per ulteriori modi per personalizzare Start Menu, controlla 10 modi per personalizzare il menu Start di Windows 10.
Modifica del carattere di sistema
Prima di Windows 10, Microsoft utilizzava l'opzione per modificare il sistema predefinito font. Quindi potresti scegliere un font standard per Windows che potrebbe davvero classificare le cose o, se così propenso, cambiarlo in Comic Sans e rendere il tuo sistema ridicolo.
Mentre Microsoft ha tolto l'opzione per cambiare il tuo sistema font, puoi ancora farlo manualmente! L'unico problema è che ciò comporta la creazione di un file di registro personalizzato che poi si unisce al registro di sistema per avere effetto. Se lo fai esattamente nel modo giusto, non ci sono problemi. Se in qualche modo incasini tutto, potresti pensare al fastidio di provare a ripristinare il sistema con un carattere illeggibile o di annullare manualmente le modifiche al registro.
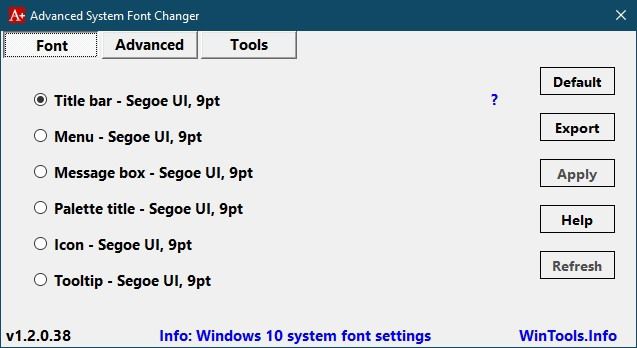
Fortunatamente uno sviluppatore generoso ha ritenuto opportuno darci Cambia carattere di sistema avanzato che gestisce tutte quelle cose tecniche dietro le quinte. Inizia anche permettendoti di fare un backup delle tue impostazioni correnti, se lo desideri.
L'abbiamo analizzato su Virustotal solo per assicurarci che non ci fosse niente di brutto all'interno e lo abbiamo fatto girare. È un'app semplice che ti consente di modificare rapidamente qualsiasi cosa abbia a che fare con i caratteri di sistema. Fino a quando Microsoft non ripristinerà il controllo sui nostri caratteri, Advanced System Font Changer è la nostra raccomandazione.
Alternative a Esplora file di Windows
Esplora file di Windows è l'app predefinita che utilizziamo in Windows 10 per navigare nel file system. Non dovresti confonderlo con Internet Explorer, che sarà presto il browser web di Microsoft obsoleto. Né dovresti confonderlo con explorer.exe, che è l'interfaccia grafica per Windows. Se chiudi explorer.exe, le icone della barra delle applicazioni e del desktop scompariranno!
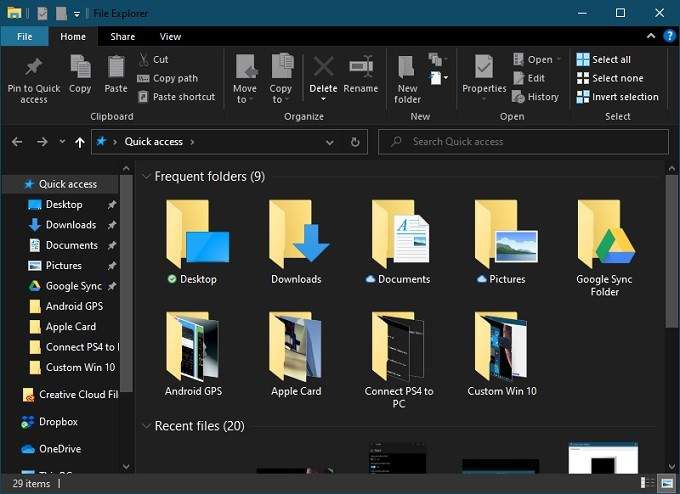
File Explorer ha fatto molta strada dalle sue prime iterazioni. Ad esempio, quando si copiano file in Windows 10, è possibile visualizzare informazioni dettagliate come la velocità di trasferimento corrente e quali file vengono spostati.
Nelle versioni precedenti di Windows potresti aver bisogno di software di terze parti per quella funzione. Quindi, per la maggior parte delle persone, File Explorer è perfettamente adeguato. Se sei una delle persone che ha bisogno di qualcosa di diverso, tuttavia, ci sono molte alternative di File Explorer da provare.
In effetti, ci sono così tante opzioni che meritava un articolo tutto per sé. Vai al I migliori sostituti di Windows Explorer per Windows 10 per vedere cosa c'è in offerta.
Aggiungi un Dock in stile macOS
I sistemi operativi come Windows 10 e macOS non hanno paura di farlo rubare le migliori idee a vicenda. Purtroppo una caratteristica popolare di macOS, il dock, non è quella che Microsoft ha ritenuto opportuno copiare. Certo, puoi impostare la barra delle applicazioni per nascondere automaticamente e aggiungere ad essa le applicazioni utilizzate di frequente. Tuttavia, non è proprio come un dock!

La buona notizia è che esistono dock di terze parti a pagamento e gratuiti per Windows 10. La maggior parte di essi non si aggiornato più, come il popolare Rocket Dock. Tuttavia, anche le app più vecchie sembrano ancora funzionare bene. Se sei disposto a pagare pochi dollari, puoi ottenere quelli premium che vengono mantenuti. Se vuoi davvero un dock per Windows 10, controlla il nostro elenco di 5 fantastici dock per app.
Modifica di Windows con skin di terze parti
Windows ti consente di cambiarlo guarda in una certa misura, ma come hai visto finora è fondamentalmente limitato a sfondi, colori e poche altre basi superficiali. Poi ci sono applicazioni di terze parti che ti consentono di modificare l'aspetto di Windows, aggiungere widget personalizzati e in genere modificare l'aspetto e il funzionamento delle cose.
Per gli utenti Windows, la migliore applicazione che possiamo consigliare è Rainmeter, una piattaforma open source in cui chiunque può creare skin per Windows. Questi vanno da widget semplici come questi:

Per revisioni incredibilmente complesse che richiedono una notevole quantità di configurazione e tempo per funzionare. Lo sforzo che vuoi dedicare dipende da te, ma Rainmeter ti offre gli strumenti di cui hai bisogno.
Conchiglie di terze parti personalizzate
Ci sono molte opzioni da personalizzare Windows 10, ma nessuno di questi ti consente di cambiare davvero il modo in cui funziona l'interfaccia. Quando utilizzi Windows 10, interagisci con la parte del sistema operativo nota come "shell".
L'altra parte principale del sistema operativo è il "kernel". Il kernel è il vero nucleo del sistema operativo ed è ciò che controlla tutto, esegue il software e generalmente gestisce il sistema. La shell è l'interfaccia che traduce i tuoi comandi nel kernel.
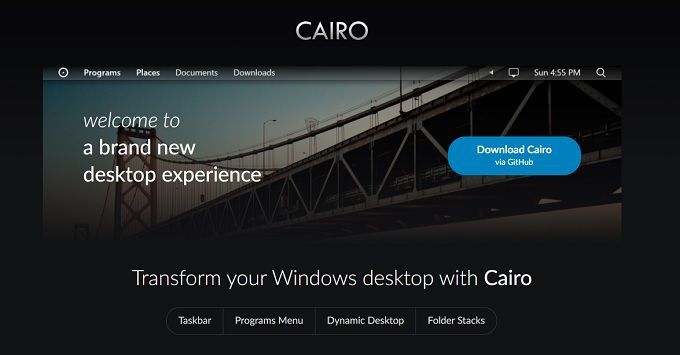
È possibile cambiare completamente la shell di Windows 10 per qualcos'altro che meglio si adatta ai tuoi gusti e alle tue esigenze. Su sistemi operativi come Linux, gli utenti cambiano shell nello stesso modo in cui il resto di noi cambia una giacca, ma la maggior parte degli utenti Windows probabilmente la considererebbe una modifica piuttosto radicale.
L'esempio più tradizionale di una shell alternativa è molto probabile Cairo. È un grande progetto ben supportato e stabile. Se stai cercando un'esperienza Windows molto diversa, ti consigliamo di iniziare da lì.
Like a Glove
Il tuo computer è uno strumento essenziale. Non lo chiamano per niente un computer "personale". Allora perché non modificarlo per adattarlo al tuo flusso di lavoro e al tuo stile. Che si tratti solo di alcune modifiche alle opzioni standard di Windows o di sostituzioni radicali dei principali componenti del sistema operativo dipende completamente da te.