Quando configurare un nuovo PC Windows 10, una delle cose che devi fare è selezionare un nome utente. Durante la configurazione, puoi scegliere un nome utente casuale o temporaneo, ma nel tempo potresti considerare di cambiarlo per diversi motivi.
Per alcuni utenti, cambiare il loro nome utente è un problema di privacy, specialmente se stanno usando dispositivi nelle aree pubbliche. Per altri, un nome utente può aiutarli a distinguere tra più utenti sullo stesso PC.
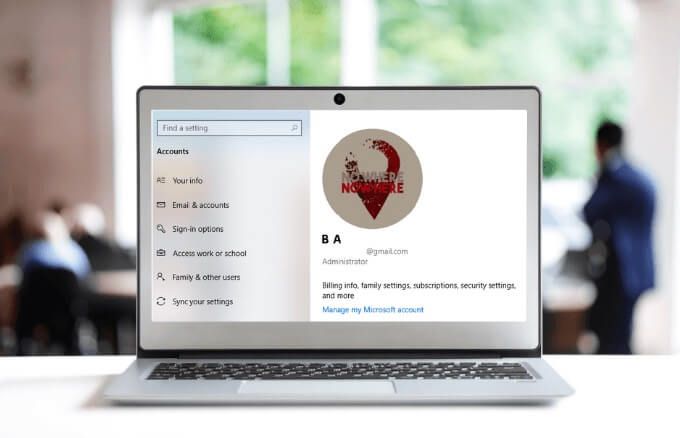
Sebbene sia possibile cambiare il tuo nome utente su Windows 10, non è un processo così semplice come potresti pensare.
Come modificare un nome utente su Windows 10
Puoi cambiare il tuo nome utente su Windows 10 sia che utilizzi un account locale o Microsoft. Il nome utente fa parte dell'identità che ti consente di accedere e accedere a file, documenti e app sul tuo PC.
Per modificare il tuo nome utente, puoi utilizzare l'app Impostazioni o il Pannello di controllo.
Cambia nome utente su Windows 10 utilizzando le impostazioni
Se accedi a Windows 10 utilizzando un account Microsoft, l'account visualizza il nome utente così come viene salvato nel cloud . Tuttavia, se configurare Windows 10 senza un account Microsoft, utilizzi un account locale per accedere.
In_content_1 all: [300x250] / dfp: [640x360]->Puoi cambiare il tuo nome utente su Windows 10 tramite l'app Impostazioni, ma dovrai aggiornare le impostazioni dell'account online per riflettere la modifica.
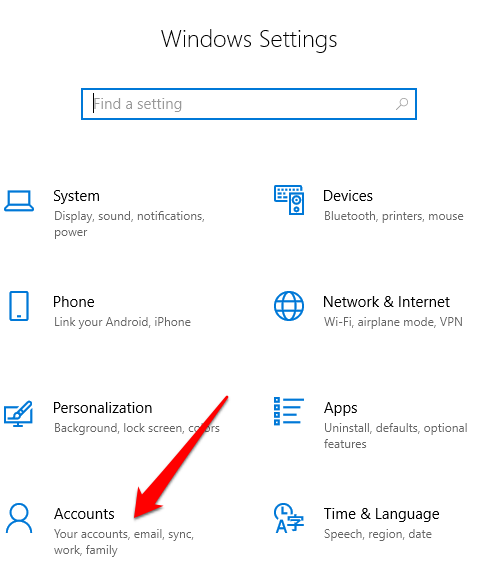
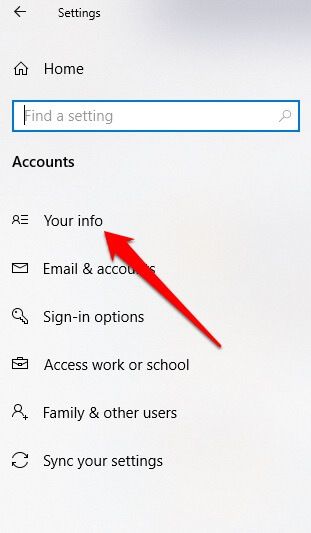
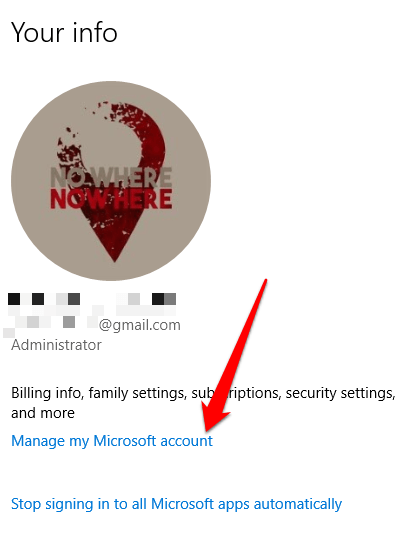
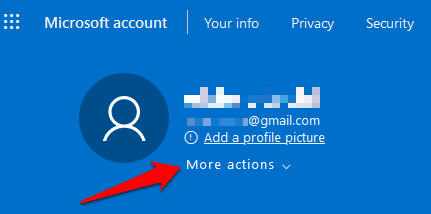
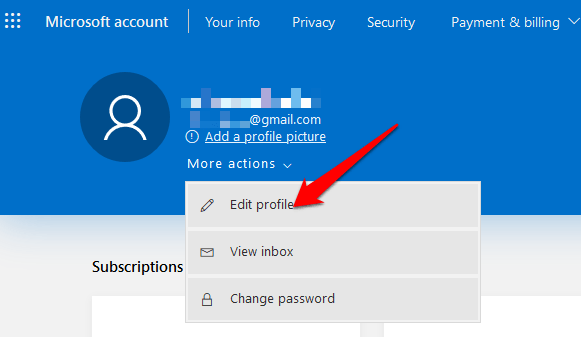

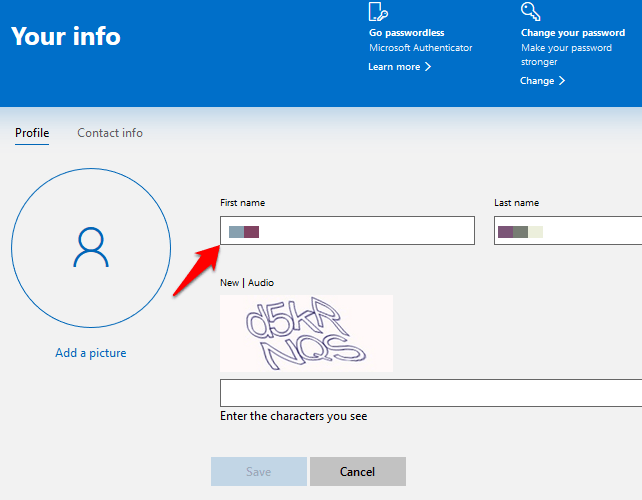
Il nome utente di Windows 10 verrà aggiornato, ma non si sincronizzerà immediatamente e non si applicherà a tutti i tuoi dispositivi. Inoltre, il nome utente e il cognome nel tuo account di posta elettronica e altri servizi Microsoft cambieranno dopo l'applicazione delle nuove impostazioni del nome utente.
Cambia nome utente su Windows 10 utilizzando il pannello di controllo
Per gli utenti di account locali, il modo migliore per modificare un nome utente su Windows 10 è utilizzare il pannello di controllo. Questo metodo richiede tre diversi approcci. Puoi cambiare il tuo nome utente tramite:
Come utilizzare gli account utente per modificare il nome utente
Attraverso le impostazioni degli account utente, puoi anche creare e controllare tutti gli account utente con diversi ruoli di accesso e livelli di autorizzazione. Ciò ti consente di condividere il tuo dispositivo con altri a casa o in ufficio.
Ogni utente ottiene il proprio spazio personale con impostazioni personalizzate per il desktop e l'archiviazione privata per i propri file che è diversa dall'area di archiviazione di un altro utente. Nel caso di membri della famiglia, in particolare per i bambini, puoi utilizzare un Account famiglia Microsoft a impedirgli di accedere ai contenuti sul tuo dispositivo o contenuti inappropriati sul Web.
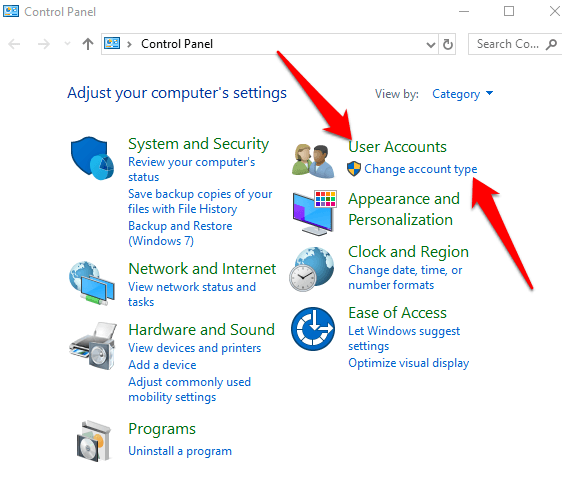
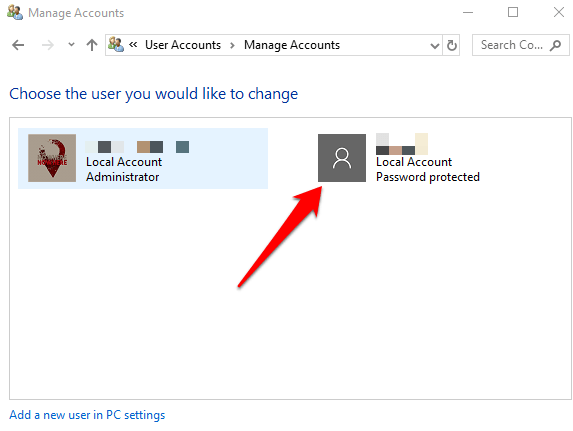
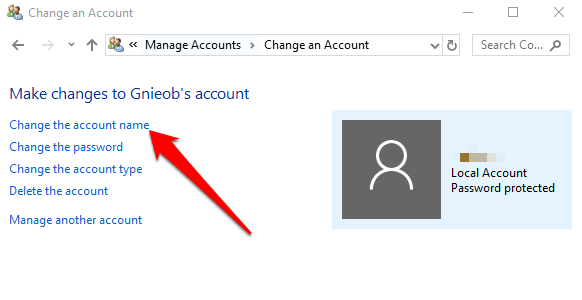
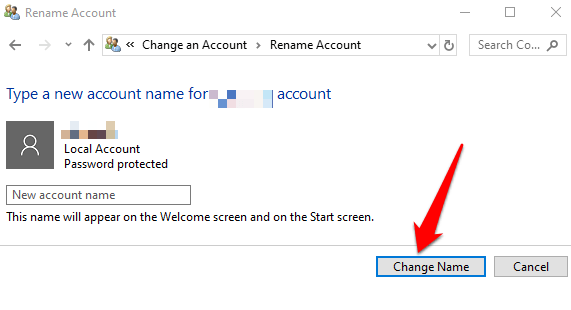
Esci e accedi di nuovo per abilitare le modifiche.
Come utilizzare Gestione computer per modificare il nome utente
Gestione computer in Windows 10 è un insieme di strumenti che consentono di gestire, monitorare o ottimizzare le attività e le prestazioni, la sicurezza e altri miglioramenti del PC. Puoi utilizzarlo per gestire utenti e gruppi locali se hai bisogno di più opzioni relative al computer locale rispetto a quelle offerte da Account utente.
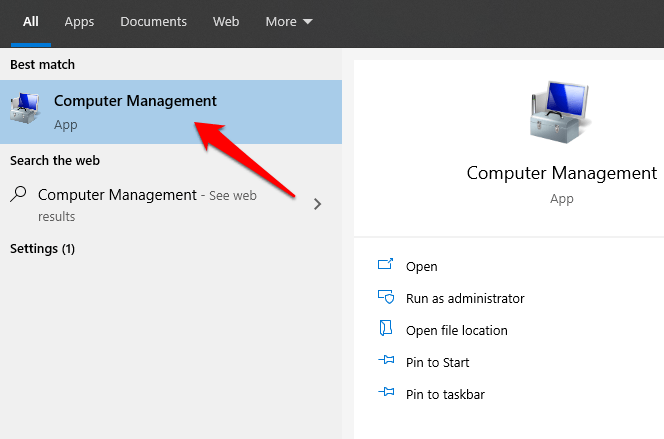
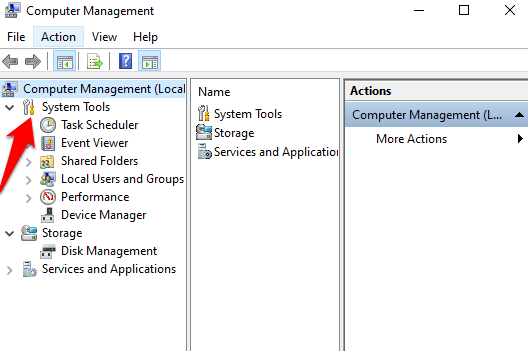
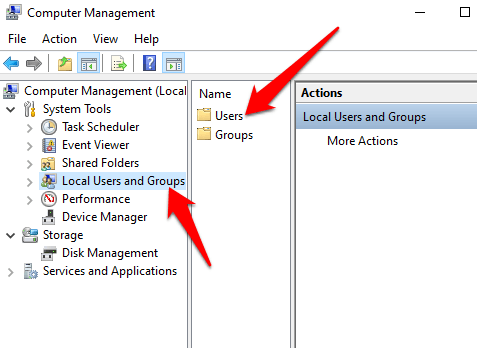
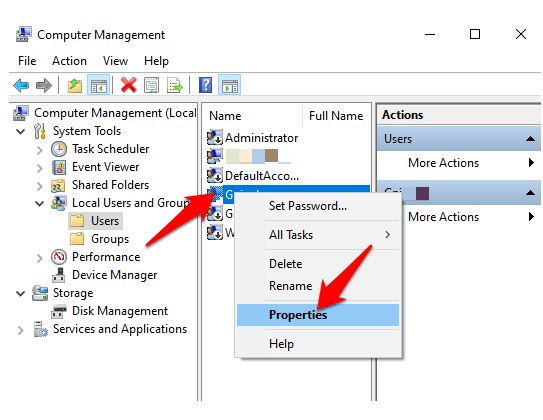
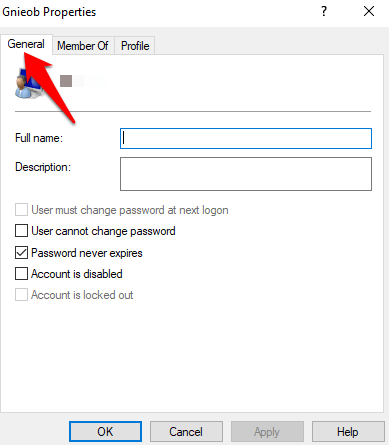
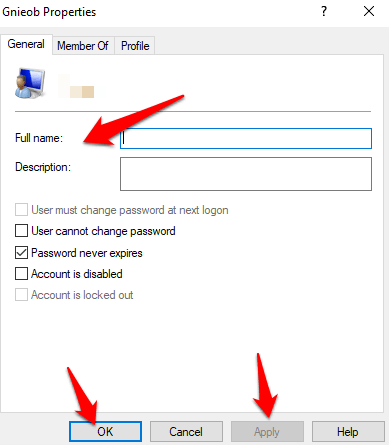
Come usare Netplwiz per cambiare nome utente
Netplwiz è un file eseguibile che ti dà il controllo su tutti gli account utente nel tuo PC . Puoi utilizzare lo strumento per modificare e aggiornare il tuo nome utente.
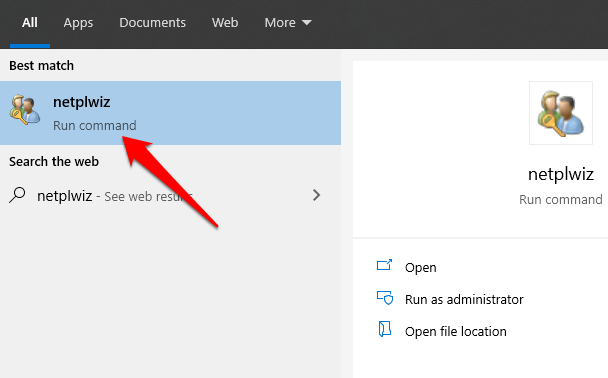
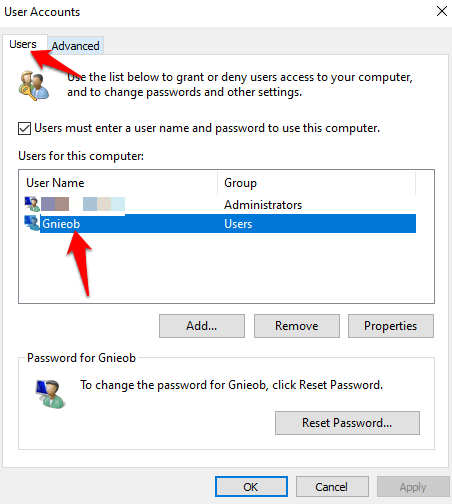
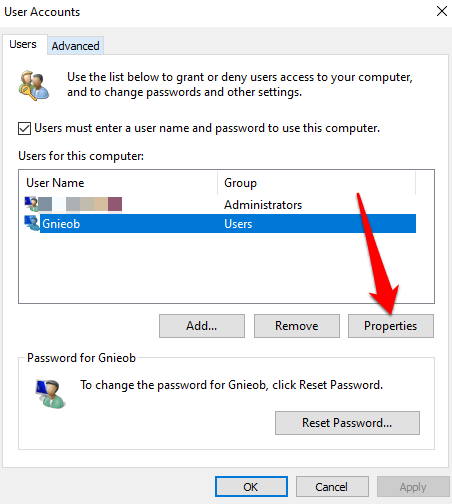
Esci, riavvia il PC e il nuovo nome utente verrà visualizzato sul tuo computer.
Crea un nuovo account utente
Se desideri eliminare ogni traccia del nome utente precedente, puoi creare un nuovo account utente con un nuovo nome utente, quindi sposta tutti i file nel nuovo account utente.
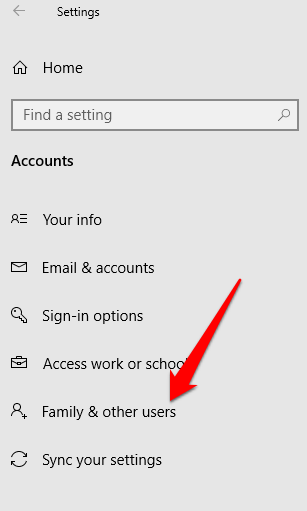
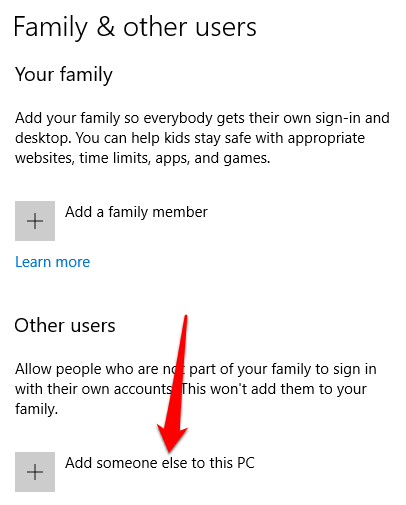
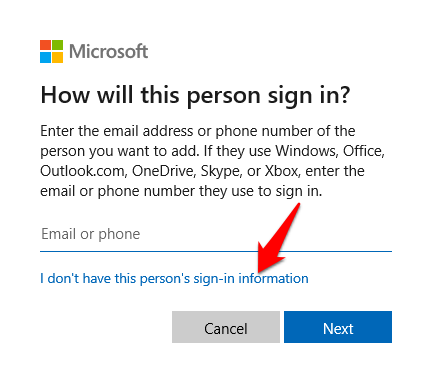
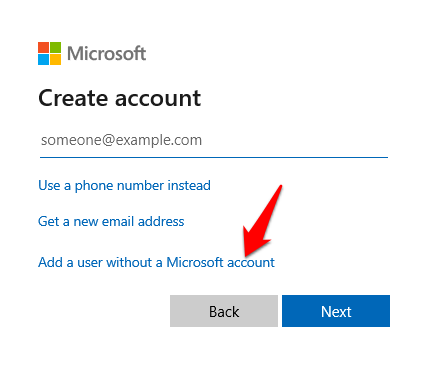
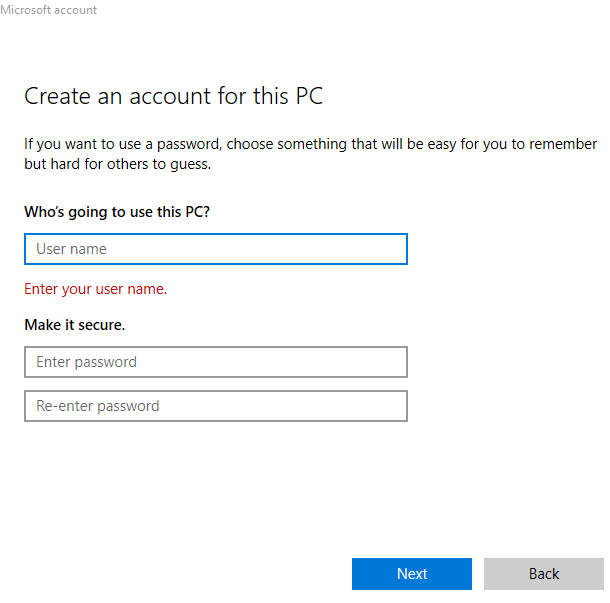
Non restare legato a un solo nome utente
I nomi utente non devono essere fuso nella pietra. Se vuoi cambiare il tuo nome utente su Windows 10, puoi farlo senza saltare attraverso i cerchi. Abbiamo anche delle guide per aiutarti cambia il tuo nome utente su Spotify e cambia il tuo nome Skype.
Sei riuscito a cambiare il tuo nome utente su Windows 10 utilizzando i metodi sopra? Condividi con noi in un commento qui sotto.