È bello accedere al computer e avere il tuo i programmi si aprono automaticamente preferito, pronto e in attesa di te. Questo è il lavoro della cartella di avvio di Windows.
Cosa fai se i tuoi programmi non si aprono più automaticamente? Come risolvere il problema quando la cartella di avvio di Windows 10 non funziona?
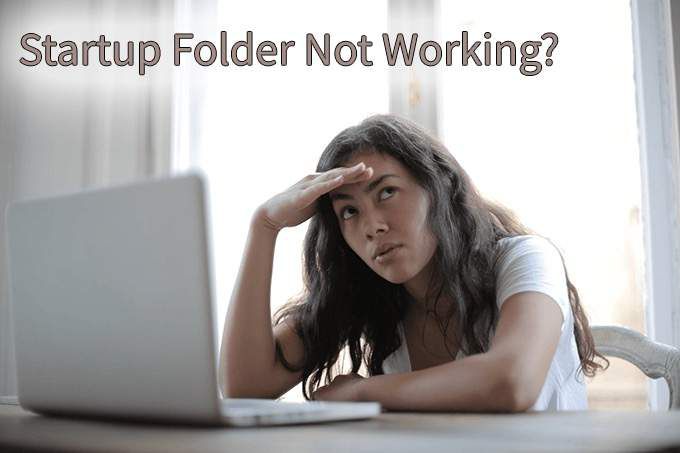
Che cos'è la cartella di avvio?
La cartella di avvio di Windows è una directory in cui vengono memorizzati collegamenti ai programmi che si desidera aprire automaticamente. Windows controlla questa cartella ogni volta che si avvia ed esegue tutti i programmi che contengono collegamenti. C'è una cartella di avvio per ogni utente sul computer e una cartella di avvio di sistema che verrà applicata a tutti gli utenti.

Perché la cartella di avvio di Windows 10 non funziona?
Il motivo per cui la cartella Avvio potrebbe non funzionare potrebbe essere uno dei diversi motivi che affronteremo in seguito. Prima di andare oltre, comprendi che i programmi che hai impostato per essere eseguiti all'avvio saranno l'ultima cosa che Windows avvierà. Windows avvia diverse cose in questo ordine:
Quindi, forse il tuo avvio i programmi non si avviano alla velocità che desideri. Essere pazientare. Se si avvia un processo, servizio o attività di sistema è bloccato critico di Windows, l'avvio del programma di avvio potrebbe richiedere un minuto. Se sono presenti molti programmi nella cartella di avvio, potrebbe essere necessario anche più tempo.
Se ancora non funziona, prova i passaggi seguenti. Ricorda riavvia Windows dopo ogni suggerimento per la risoluzione dei problemi per vedere se la cartella Avvio funziona di nuovo.
In_content_1 all: [300x250] / dfp: [640x360]->Controlla se il programma funziona
A volte è semplice come un programma che non si avvia. Non puoi avviare un programma che non funziona. Quindi prova ad aprirlo con mezzi normali e guarda cosa succede. Se non si apre o genera messaggi di errore all'apertura, esamina questi messaggi di errore. Potrebbe essere più semplice e veloce da riparare o reinstallare il programma.
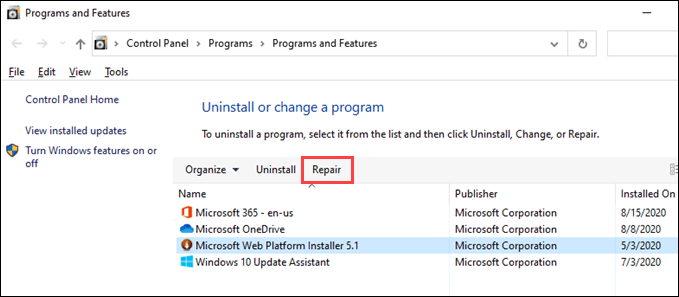
Controlla le impostazioni del programma
Molti programmi lo faranno avere un'impostazione su si apre all'avvio di Windows. Controlla nel programma l'impostazione e assicurati che sia stata scelta. Per questo esempio, useremo Snagit 2020. La procedura per altri programmi potrebbe essere completamente diversa, ma prova comunque.
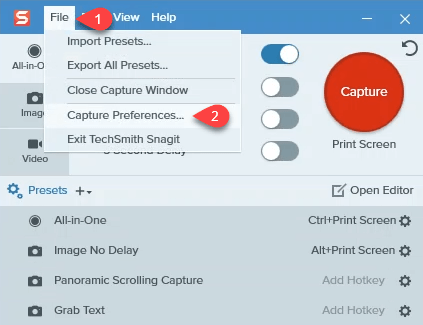
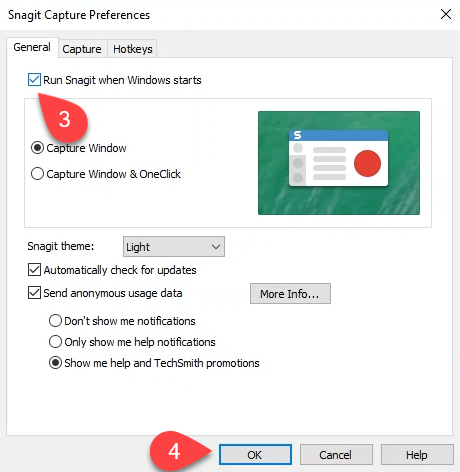
Controlla Startup Manager in Task Manager
Forse il motivo per cui i tuoi programmi non si aprono all'avvio è che non sono abilitati a farlo. Usa Task Manager di Windows per controllare rapidamente.
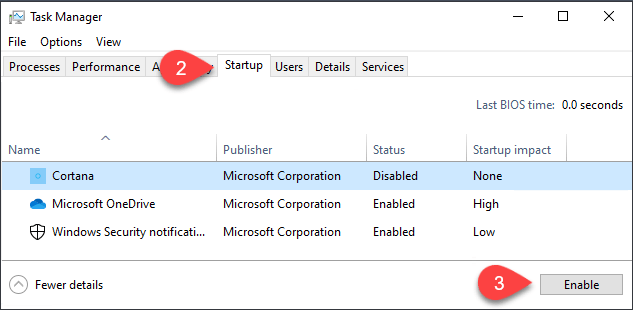
Controlla la cartella di avvio
Ci sono due cartelle di avvio che devi conoscere. Ogni utente sul tuo computer ha una cartella di avvio. Poi ce n'è un altro che si applicherà a tutti gli utenti del computer. Seleziona quella che si applica alla tua situazione.
Per controllare le cartelle di avvio:
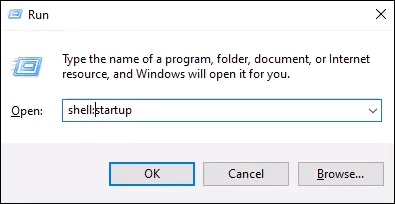
Oppure la cartella di avvio del sistema - shell: common startup
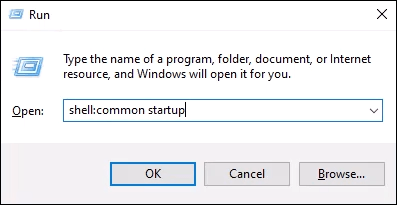
e premi Invio. Si aprirà la cartella Avvio. La tua cartella si trova in
C:\Users\YourUserName\AppData\Roaming\Microsoft\Windows\Start Menu\Programs\Startup.
La cartella di avvio del sistema si trova in
C:\ProgramData\Microsoft\Windows\Start Menu\Programs\StartUp
Come aggiungere un programma alla cartella di avvio:
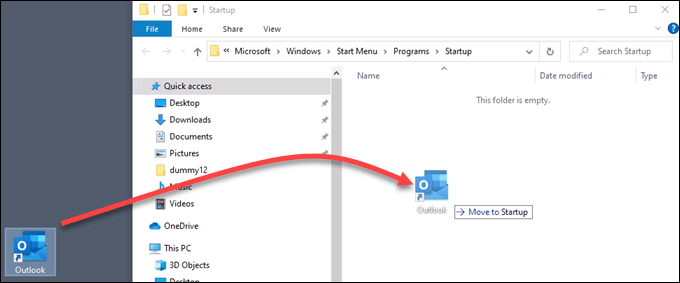
Disattiva il controllo dell'account utente (UAC) per un'app specifica
Forse il programma che vuoi avviare richiede i permessi di amministratore. Normalmente, apparirà una finestra UAC che ti chiederà se vuoi eseguire il programma. Se l'UAC non si apre e il programma non si avvia, leggi il nostro articolo su come puoi disattivare l'UAC solo per quel programma.
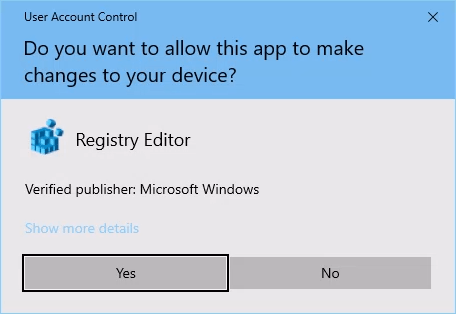
Controlla le chiavi di registro per le cartelle di avvio
A volte le chiavi di registro vengono danneggiate o scompaiono. Quindi controlla il registro di Windows per vedere se sono presenti le chiavi giuste e che hanno i valori corretti. Il registro di Windows è un luogo in cui possono verificarsi molti danni se non stai molto attento. Se non ti senti a tuo agio con il lavoro nel registro, non farlo. Assicurati sempre di avere creare un backup del registro prima di apportare modifiche. Potrebbe aiutarti a salvare l'installazione di Windows.
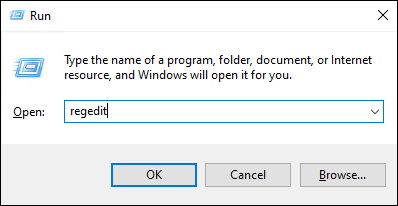
HKEY_CURRENT_USER\SOFTWARE\Microsoft\Windows\CurrentVersion\Explorer\User Shell Folders
La chiave Avviodovrebbe avere il valore di dati:
%USERPROFILE%\AppData\Roaming\Microsoft\Windows\Start Menu\Programs\Startup
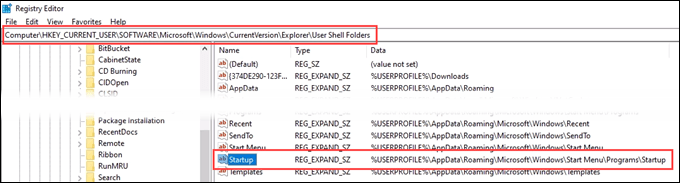
HKEY_CURRENT_USER\SOFTWARE\Microsoft\Windows\CurrentVersion\Explorer\Shell Folders
Avviodovrebbe avere il valore dati:
C:\Users\User\AppData\Roaming\Microsoft\Windows\Start Menu\Programs\Startup
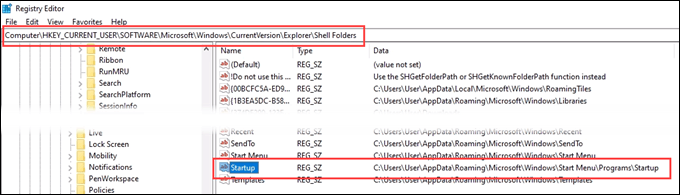
HKEY_LOCAL_MACHINE\SOFTWARE\Microsoft\Windows\CurrentVersion\Explorer\Shell Folders
Avvio comunedovrebbe avere il valore dei dati:
C:\ProgramData\Microsoft\Windows\Start Menu\Programs\Startup
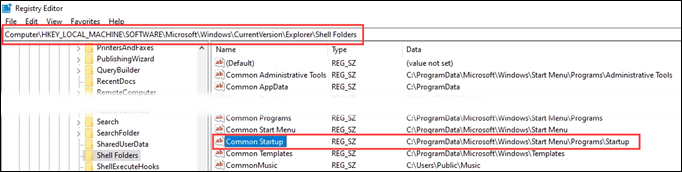
Inserisci il percorso del file dell'applicazione direttamente nel registro
Un approccio un po 'più drastico consiste nell'inserire l'app direttamente nella chiave di registro che controlla quali programmi vengono eseguiti all'avvio. Ricordati di eseguire prima il backup del registro! Useremo prospettiva come esempio per questo suggerimento.
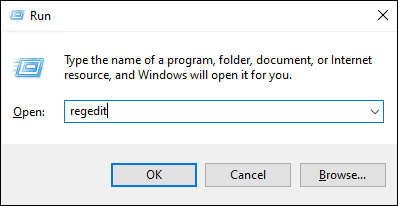
HKEY_CURRENT_USER\SOFTWARE\Microsoft\Windows\CurrentVersion\Run
Per tutti gli account, vai a
HKEY_LOCAL_MACHINE\Software\Microsoft\Windows\CurrentVersion\Run
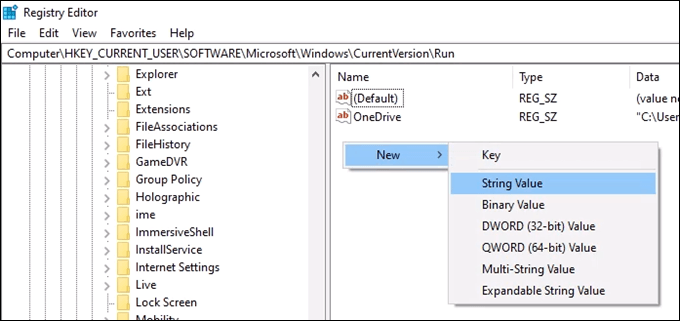
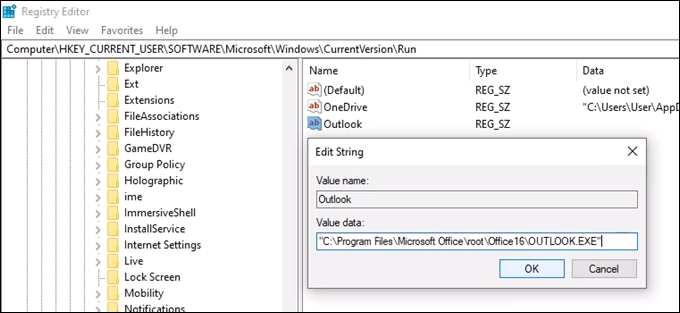
La cartella di avvio non funziona ancora?
A questo punto, dovrai provare un Riparazione, aggiornamento o reinstallazione pulita di Windows. Oppure decidi se hai assolutamente bisogno che l'app si apra all'avvio o meno.