Windows 10 è il sistema operativo di avvio più veloce di sempre di Microsoft. Ma potrebbe essere più veloce? La risposta è sì, potrebbe. Hai a disposizione alcune opzioni per aiutare l'avvio di Windows 10 ancora più velocemente. Questi aumenti di velocità non richiedono modifiche pericolose e possono ridurre il tempo di avvio di pochi secondi.
Quindi, ecco quattro modi per accelerare i tempi di avvio di Windows 10.

1. Avvio rapido
Windows 10 include un'opzione specifica per consentire l'avvio rapido del sistema, nota come avvio rapido.L'avvio rapido è uno stato di alimentazione avanzato che funge da via di mezzo tra l'ibernazione e l'arresto.
Quando abiliti l'avvio rapido, Windows 10 crea un piccolo file di ibernazione da cui riavviarsi. Il file di ibernazione è più piccolo del solito in quanto non registra la sessione attiva (mentre se si ibernano normalmente, il file di ibernazione è più grande e include tutto ciò che si stava facendo in quel momento), rendendo più veloce il caricamento.
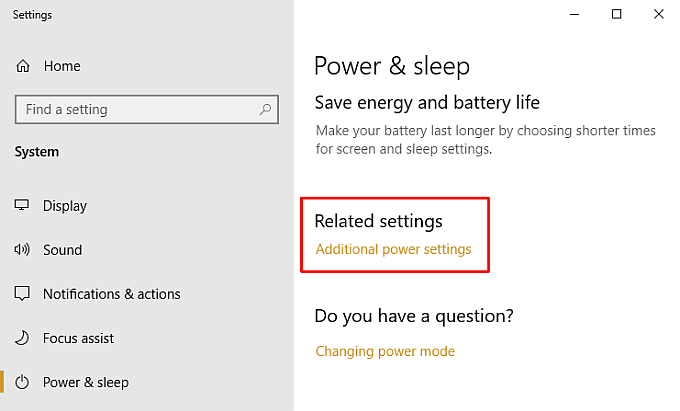
Il risultato è che quando si preme il pulsante di accensione, il file di ibernazione ridotto si avvia molto più rapidamente, riducendo il tempo di avvio di Windows 10.
Come abilitare l'avvio rapido di Windows 10
Se desideri abilitare l'avvio rapido di Windows 10, premi tasto Windows + I,digita powernella casella di ricerca e seleziona Alimentazione e sospensione. Scorri verso il basso e seleziona Impostazioni di alimentazione aggiuntive.
In_content_1 all: [300x250] / dfp: [640x360]->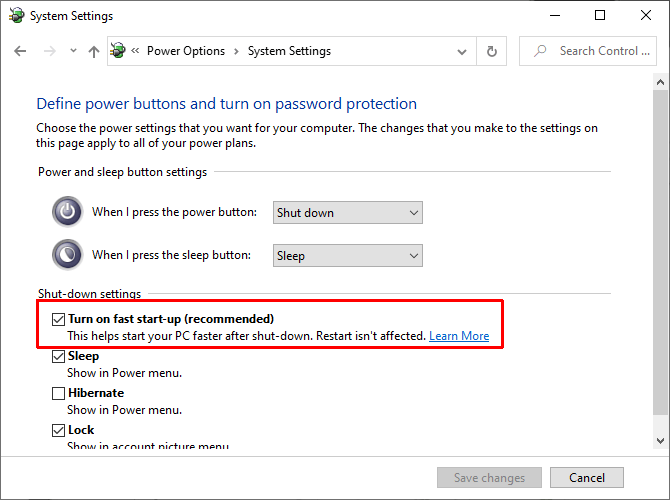
Quando si apre la finestra del Pannello di controllo, seleziona Scegli cosa fanno i pulsanti di accensione, quindi Modifica le impostazioni attualmente non disponibili. Seleziona la casella Attiva avvio rapidoper assicurarti che sia abilitata, quindi seleziona Salva modifiche.
Problemi con avvio rapido
Se abiliti l'avvio rapido e noti improvvisamente problemi di prestazioni, o anche l'avvio di Windows 10 più lento di prima (a causa di problemi di caricamento del file di ibernazione), disattiva di nuovo l'avvio rapido.
2. Rimuovi o riduci gli elementi di avvio di Windows 10
Successivamente, valuta la possibilità di ridurre il numero di programmi eseguiti all'avvio di Windows 10. I programmi di avvio aumentano il tempo necessario per avviare Windows 10, poiché ogni programma richiede risorse di sistema per l'avvio.
Molti programmi si impostano per avviarsi automaticamente all'avvio. A volte, troverai un'opzione per interrompere l'avvio del programma all'avvio all'interno delle opzioni del programma, mentre altri no. C'è anche la possibilità di utilizzare la scheda Avvio di Task Manager di Windows 10.
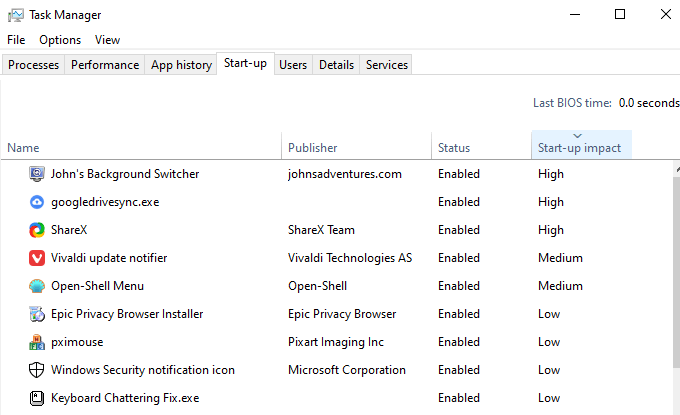
Fai clic con il pulsante destro del mouse sulla barra delle applicazioni e seleziona Task Manager, quindi seleziona la scheda Avvio. Qui puoi vedere l'elenco dei programmi installati che vengono eseguiti ogni volta che avvii il computer. Seleziona un programma di cui desideri interrompere l'esecuzione all'accensione del computer, fai clic con il pulsante destro del mouse e seleziona Disattiva”.
Ridurre il numero di programmi di avvio velocizzerà Windows 10 tempo di avvio. Tuttavia, ti consigliamo di mantenere alcuni programmi, come Google Drive o Dropbox, programmi antivirus e così via.
Rimuovi elementi di avvio da Windows 10
Se apri Task Manager e vedi un lungo elenco di programmi, dovresti considerare di rimuovere tutte le app non necessarie o vecchie che non usi più.
Premi Tasto Windows + S,inserisci Pannello di controlloe seleziona la corrispondenza migliore. Ora seleziona Disinstalla un programmadalle opzioni, aprendo l'elenco Programmi e funzionalità. Qui vedrai un elenco di ogni programma installato sul tuo computer.
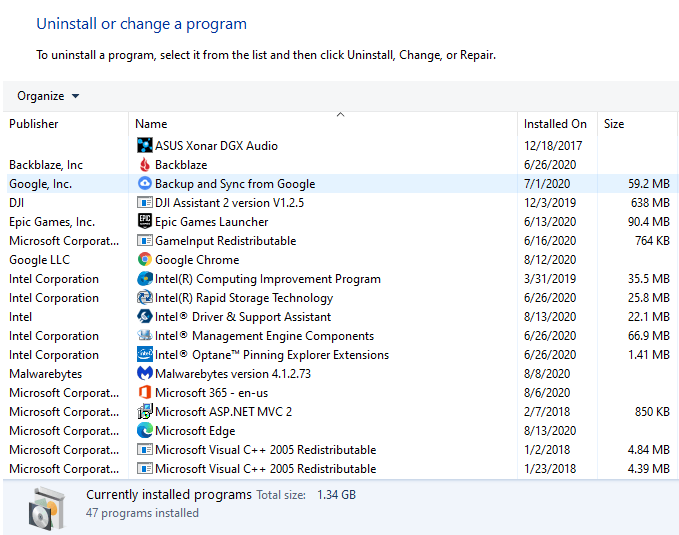
Sfoglia l'elenco dei programmi e disinstalla quelli inutilizzati. La disinstallazione di programmi inutilizzati e obsoleti può anche aiutare a ridurre il tempo di avvio di Windows 10, oltre a liberare spazio aggiuntivo sul disco rigido.
3. Verifica la presenza di malware
Un'altra considerazione è il malware, che può ridurre drasticamente il tempo di avvio del sistema. Il malware ha la brutta abitudine di rallentare le cose, tra gli altri problemi. Inoltre, alcuni tipi di malware sono estremamente testardo e rifiuta di lasciare il tuo sistema.
Puoi scansionare il tuo sistema con la suite di sicurezza di Windows per trovare qualsiasi malware, quindi rimuoverlo prima di riavviare il sistema. Inserisci sicurezza di Windowsnella barra di ricerca del menu Start per aprire il Centro sicurezza di Windows. Seleziona Protezione da virus e minaccedal menu, quindi esegui Scansione rapida.
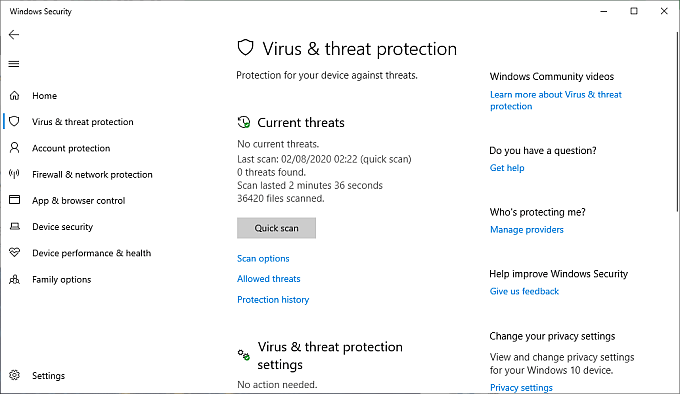
Al termine della scansione, metti in quarantena e rimuovi qualsiasi malware o programmi potenzialmente indesiderati trovati.
Hai anche un'altra opzione: dai un'occhiata a la nostra guida alla rimozione di malware con strumenti completamente gratuiti.
4. Installa un SSD
L'installazione di una nuova unità a stato solido (SSD) è un modo infallibile per accelerare il tempo di avvio di Windows 10. Puoi acquistare un piccolo SSD a un prezzo molto basso. Dopo aver installato Windows 10 su un SSD, puoi aspettarti che il tempo di avvio di Windows 10 diminuisca di circa 20 secondi rispetto a un normale disco rigido.

La tua esperienza con un'installazione SSD di Windows 10 sarà variare, ovviamente, ma la differenza nel tempo di avvio è drammatica. Inoltre, esistono diversi tipi di unità SSD. Se non sei sicuro di quale acquistare, dai un'occhiata a la nostra panoramica e confronto delle tecnologie delle unità SSD.
Accelera il tempo di avvio di Windows 10
Queste quattro opzioni sono garantite per accelerare il tempo di avvio di Windows 10. La riduzione del tempo varierà da sistema a sistema. Inizia con le due opzioni più semplici: attivare l'avvio rapido e ridurre i programmi di avvio, prima di procedere alle seconde due opzioni.
Anche se l'installazione di un nuovo SSD sembra difficile, troverai innumerevoli tutorial online che descrivono esattamente cosa devi fare. Per quanto riguarda il tempo di installazione e l'investimento, un SSD è una delle migliori opzioni in assoluto poiché fornisce una spinta all'intero sistema operativo, non solo al tempo di avvio di Windows 10.
Quando sei pronto per l'aggiornamento su un SSD, assicurati di leggi la nostra guida all'acquisto di unità a stato solido prima di effettuare l'acquisto.