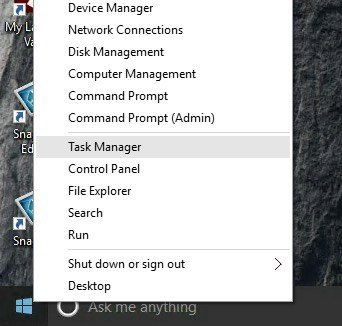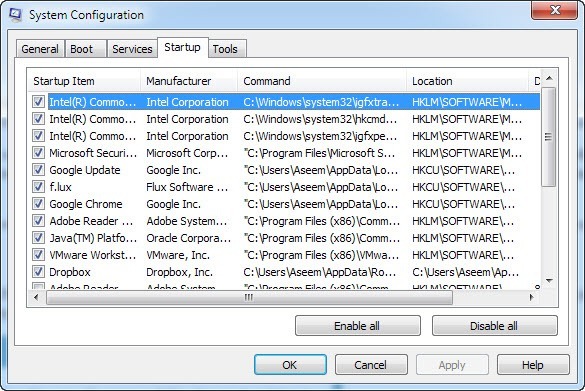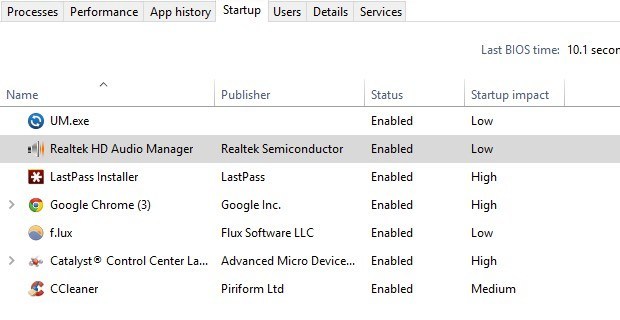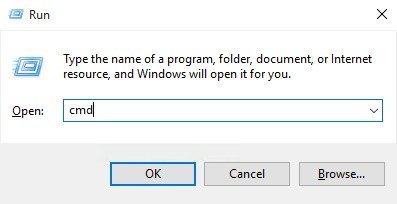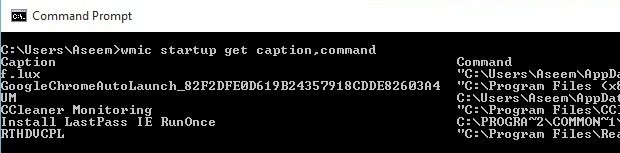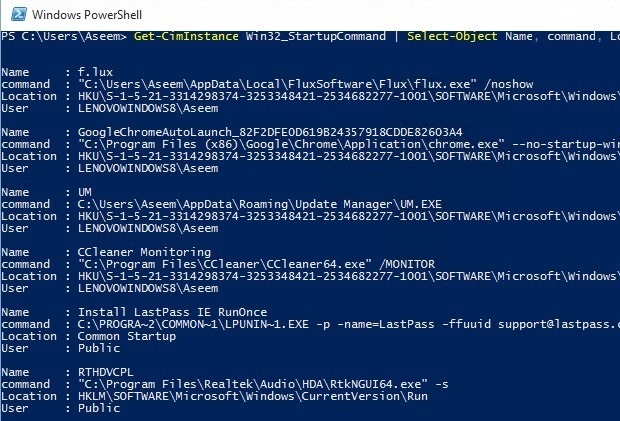Probabilmente lo sapevi già, ma se vuoi vedere un elenco di tutti i programmi di avvio che vengono eseguiti all'avvio di Windows, puoi semplicemente andare allo strumento MSCONFIGe fare clic su Scheda Avvio! Qui puoi abilitare o disabilitare facilmente i programmi di avvio. Puoi leggere il mio articolo precedente che spiega come usare MSCONFIG in dettaglio.
Vale la pena notare che in Windows 8 e Windows 10, la scheda Avvio è stata rimossa da MSCONFIG ed è ora inclusa in il Task Manager. È possibile accedere al Task Manager semplicemente facendo clic con il pulsante destro del mouse sul pulsante Start in Windows 8 o Windows 10 e scegliendo Task Manager dall'elenco.
Sapere quali programmi sono in esecuzione all'avvio può essere molto utile per eseguire il debug di tutti i tipi di problemi di prestazioni relativi al PC. Una raccomandazione che do sempre è di fare un elenco di tutti i programmi di avvio abilitati mentre il computer è in esecuzione normalmente. In questo modo, se il computer è in esecuzione più lentamente, puoi sempre tornare a MSCONFIG e deselezionare tutto ciò che non era elencato in origine.
Inoltre, ci sono momenti in cui il supporto tecnico può richiedere un elenco di programmi di avvio per diagnosticare un problema con il computer. Generare un elenco e inviarlo via email potrebbe farti risparmiare molto tempo e impedire a qualcuno di doversi connettere da remoto al tuo computer, cosa che non ho mai preferito dal momento che non mi fido di nessun altro che abbia accesso al mio computer.
Oltre al task manager che sembra un po 'più bello e più pulito in Windows 8 e Windows 10, rinvia anche le caselle di controllo e ti dà una colonna chiamata Impatto di avvioper aiutarti a valutare come l'elemento di avvio influisce sul boot time.
È possibile generare un elenco di tutti i programmi di avvio in Windows utilizzando il prompt dei comandi o PowerShell e salvare l'elenco come testo file o un documento HTML. Segui i passaggi di seguito.
Prompt dei comandi
Passaggio 1:Apri il prompt dei comandi andando su Avvia, Eseguie digita CMD. Se non hai familiarità con il prompt dei comandi, sentiti libero di leggere prima il mio guida per principianti di prompt dei comandi.
Step 2:Ora digita il seguente comando WMI(Strumentazione gestione Windows) al prompt e premi Invio.
Ora dovresti vedere un elenco di tutte le applicazioni insieme ai loro percorsi eseguiti all'avvio di Windows.
Se desideri ulteriori informazioni, puoi anche digitare avvio wmice otterrai alcuni campi aggiuntivi come Location, UserSID e User .
Passaggio 3:se desideri esportare l'elenco come file di testo, digita il seguente comando:
wmic startup get caption, comando & gt; c: \ StartupApps.txt
E se vuoi creare un file HTML, digita invece:
wmic startup get caption, comando & gt; c: \ StartupApps.htm
PowerShell
Se preferisci usare il PowerShell più moderno e potente, il comando qui sotto ti darà praticamente il stesso risultato del precedente comando WMI.
Get-CimInstance Win32_StartupCommand | Select-Object Name, command, Location, User | Format-List
Se si desidera inviare l'output di un comando di PowerShell a un file di testo, può semplicemente aggiungere la seguente parte al comando precedente dopo Format-List.
| File esterno c: \ scripts \ test.txt
Assicurati di includere il simbolo pipe | questo è in prima linea. In realtà preferisco l'output di PowerShell perché la formattazione è molto più semplice da visualizzare in un editor di testo.
Questo è tutto. Ora dovresti avere un elenco di programmi di avvio che puoi salvare e consultare in seguito. Se hai qualche domanda, sentiti libero di postare un commento. Buon divertimento!