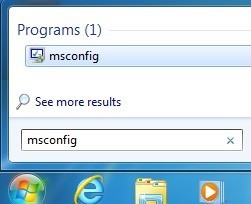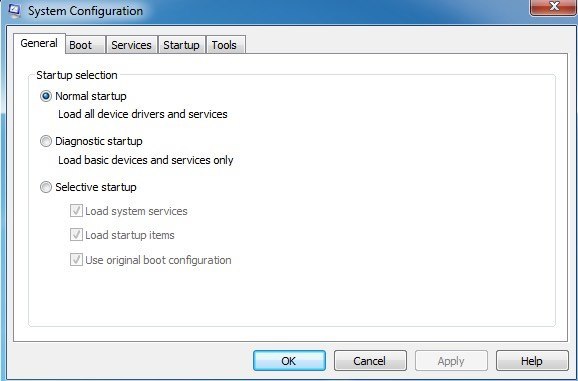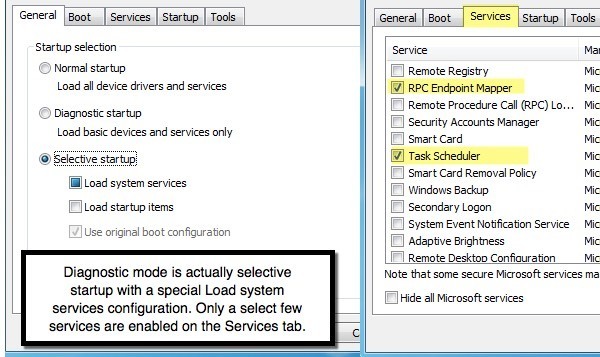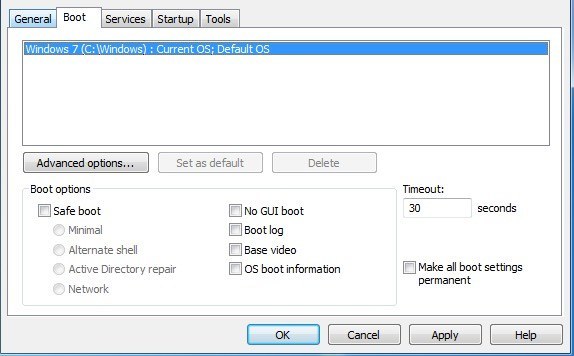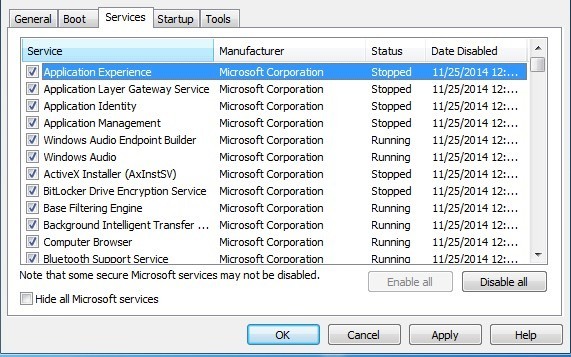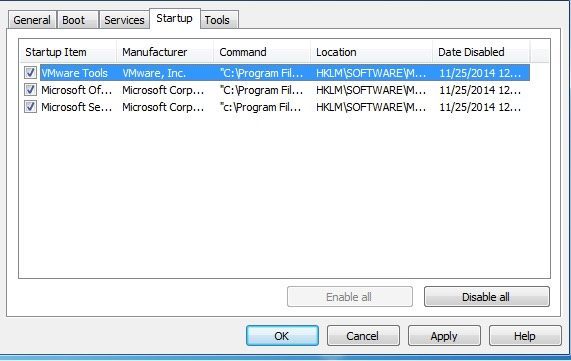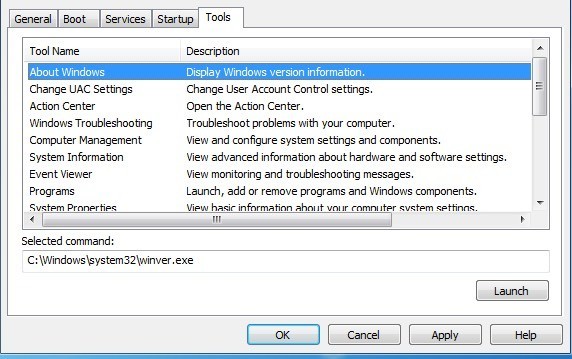Windows ha tutti i tipi di piccole utility nascoste che consentono di configurare e modificare le impostazioni di sistema normalmente non visibili in aree come il Pannello di controllo. Uno dei miei strumenti preferiti in giro da quando Windows 98 è MSCONFIG. Sostanzialmente sta per Microsoft System Configuration ed è ovviamente usato per configurare varie impostazioni. In questo articolo, ti mostrerò come accedere a MSCONFIG e come usarlo.
Iniziamo aprendo MSCONFIG su Windows 7. Lo strumento è praticamente lo stesso da Windows Vista e versioni successive, con solo un piccolo cambiamento in Windows 8 di cui parlerò più avanti. Vai avanti e fai clic sul pulsante Start e digita msconfig.
Viene visualizzata la finestra di dialogo di configurazione del sistema con diverse schede. Il numero di schede può variare a seconda della versione di Windows in esecuzione. In Windows 7 e 8 sono presenti 5 schede: Generale, Avvio, Servizi, Avvio e Strumenti.
Scheda Generale MSCONFIG
La prima scheda, selezionata per impostazione predefinita, normalmente sempre la scheda Generale.
Qui vedrai tre pulsanti di opzione selezionabili sotto l'intestazione Selezione iniziale. Avvio normaleverrà selezionato per impostazione predefinita a meno che non venga modificato. Avvio diagnosticoavvierà Windows in modalità funzionalità "ridotta", simile ma non uguale alla modalità provvisoria. Se scegli questa opzione, ricordati di cambiarla quando hai terminato la risoluzione dei problemi, o Windows continuerà ad avviarsi in questo modo.
Anche , quando selezioni Avvio diagnostico e fai clic su Applica, vedrai che seleziona automaticamente Avvio selettivo con solo la casella Carica servizi di sistema. In modalità diagnostica, ottieni più driver e servizi avviati per impostazione predefinita rispetto a con la modalità provvisoria, che spiego di seguito. Se trovi che devi utilizzare un elemento del pannello di controllo o un programma che semplicemente non verrà eseguito in modalità provvisoria, puoi provare la modalità diagnostica, che carica meno dell'avvio normale, ma più della modalità provvisoria.
Noterai che quando fai clic su Avvio diagnosticoe fai clic su Applica, la casella Carica servizi di sistemaè non selezionata, ma è completamente compilato. Questo è significativo perché se fai clic sulla scheda Servizie scorri, vedrai che vengono controllati solo una manciata di servizi. Ora, se torni alla scheda Generali, fai di nuovo clic su Avvio selettivoe seleziona la casella Carica servizi di sistemacon un segno di spunta effettivo, l'utente Vedremo che i ALLservizi sono controllati nella scheda Servizinon solo in alcuni selezionati.
Con la casella Carica elementi di avvio, puoi controllarla solo con un segno di spunta, che abilita tutti gli elementi di avvio nella scheda Esecuzione automaticao li disabilita tutti. Va notato che se hai scelto l'avvio selettivo con un segno di spunta in Carica servizi di sistema e Carica elementi di avvio, allora è praticamente la stessa cosa che fare un avvio normale perché tutto è abilitato.
L'unica ragione per fare l'avvio selettivo e controllare uno o entrambi gli elementi è capire se un particolare servizio o elemento di avvio sta causando problemi. Il modo per farlo è selezionare la casella appropriata nella scheda Generali, quindi andare a Servizio Esecuzione automatica, fare clic su Disattiva tutto, quindi deseleziona solo un elemento. Si riavvia il computer e si vede se quel servizio o elemento di avvio sta causando il problema con il sistema. In caso contrario, vai di nuovo alla scheda Servizio Esecuzione automaticae controlla un altro elemento. Continua questo processo finché non trovi il tuo servizio problematico o l'elemento di avvio.
Scheda di avvio MSCONFIG
Ora abbiamo una chiara comprensione della scheda Generale e di come è connessa a entrambi i Servizi e Schede di avvio, parliamo della seconda scheda: Avvio. Questa è una scheda importante perché ha molte opzioni per l'avvio di Windows.
Iniziamo con Avvioopzionipoiché questo è il punto principale di questa scheda. Il pulsante Opzioni avanzateverrà normalmente utilizzato solo dai programmatori che scrivono i driver dei dispositivi per l'hardware effettivo.
Se selezioni Safe Boot, puoi scegliere tra quattro opzioni: Minimal, Alternate shell , Riparazione e rete Active Directory. Analizziamo ciascuna opzione:
- Minimal: questa è la modalità sicura standard che caricherà la GUI con solo i driver e i servizi di base più abilitati. La rete sarà disabilitata in questa modalità. Puoi praticamente aprire solo Esplora risorse e sfogliare.
- Shell alternativa: caricherà la modalità provvisoria con solo il prompt dei comandi. La GUI e il networking saranno entrambi disabilitati. Utilizza questa modalità solo se desideri eseguire i comandi DOS.
- Ripristino di Active Directory- Questo è utile solo per gli ambienti aziendali e probabilmente sarà qualcosa dell'amministratore di rete userebbe.
- Rete- Questo è come Minimal, eccetto il networking è abilitato. Utile se devi connetterti a una risorsa di rete o a un sito Web per scaricare i file.
Sulla destra, vedrai quattro checkbox, il che significa che puoi controllare fino a tutti e quattro, se necessario. Passiamo attraverso queste opzioni:
- Nessun avvio della GUI- Semplicemente non mostrerà la schermata di benvenuto di Windows all'avvio.
- Log di avvio - Crea un file di registro dell'intero processo di avvio situato in % SystemRoot% Ntbtlog.txt.
- Video base: caricherà Windows in modalità VGA minima, che utilizza driver VGA standard invece dei driver specifici per la scheda video installata sulla macchina .
- Informazioni di avvio del SO- Mentre i driver vengono caricati durante il processo di avvio, i nomi dei driver verranno mostrati nell'output.
Timeout indica la quantità di tempo in cui viene visualizzato il menu di avvio prima di selezionare l'opzione predefinita. Se selezioni la casella Rendi tutte le impostazioni di avvio permanenti, quindi facendo clic su Avvio normale nella scheda Generale non tornerai alle impostazioni originali. Dovrai modificare manualmente le impostazioni di avvio.
Anche in questo caso, Windows continuerà a caricare in modalità provvisoria fino a tornare all'utilità di configurazione del sistema e deselezionarla o scegliere l'avvio normale.
Scheda Servizi MSCONFIG
Il passaggio successivo è la scheda Servizi, che è piuttosto auto-esplicativa. La cosa principale qui è che davvero non si vuole disabilitare alcun servizio di sistema Microsoft. Leggerai molti articoli online su servizi Windows inutili che dovresti disabilitare, ma non è una buona idea.
Vai avanti e seleziona la casella Nascondi tutti i servizi Microsofte rimarrai solo con servizi di terze parti. Disabilitare i servizi di terze parti può essere utile, ma solo in determinate circostanze. Per lo più questa scheda viene utilizzata per disabilitare un servizio che causa il blocco di Windows, la schermata blu o qualcos'altro che non va bene.
Scheda di avvio MSCONFIG
La scheda di avvio è di gran lunga scheda preferita e davvero l'unica ragione per cui effettivamente utilizzo l'utilità MSCONFIG in primo luogo. Mi stupisce quanto i computer client siano lenti a causa dell'enorme numero di programmi di avvio. Anche se ne ho molte, normalmente disabilito l'80% di esse perché non sono necessarie.
Naturalmente devi essere attenzione, specialmente sui laptop, perché alcuni elementi di avvio controllano la scheda di rete wireless o il touchpad e entrambi smetteranno di funzionare se si deselezionano. È consigliabile eseguire una semplice ricerca su Google con il nome dell'elemento di avvio o il file EXE che è possibile visualizzare in Comando.
Ho già scritto un articolo approfondito su disabilitazione dei programmi di avvio in Windows, che ti dà più suggerimenti e indicazioni su cosa e cosa non disabilitare.
Scheda Strumenti MSCONFIG
Infine, c'è una scheda utile chiamata Strumentiche fondamentalmente si collega a tutta una serie di altre utilità utili in Windows.
Questo include tutto, dalle informazioni su Windows, impostazioni UAC, centro operativo, risoluzione dei problemi, gestione dei computer, visualizzatore eventi, programmi, proprietà di sistema, opzioni Internet, prompt dei comandi, editor del registro, task manager, ripristino del sistema, ecc. Se non riesci a ricordare dove trovare uno strumento o impostazione, probabilmente è elencata qui.
Nel complesso, l'utilità di configurazione del sistema è uno strumento molto utile per gestire i PC Windows e sicuramente qualcosa che dovresti imparare se vuoi diventare un utente esperto. Se hai domande, pubblica un commento. Buon divertimento!