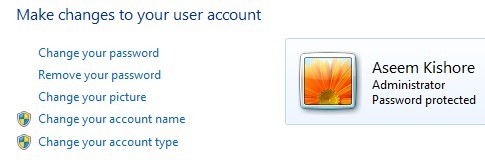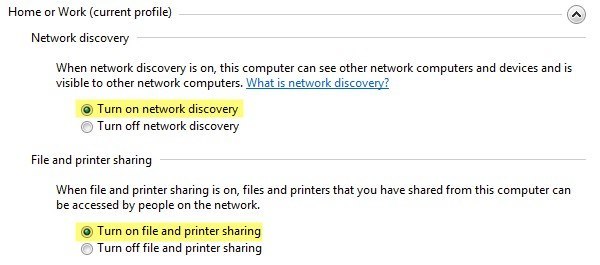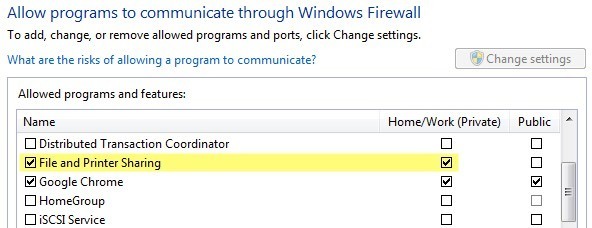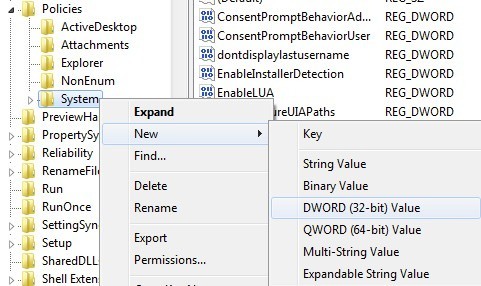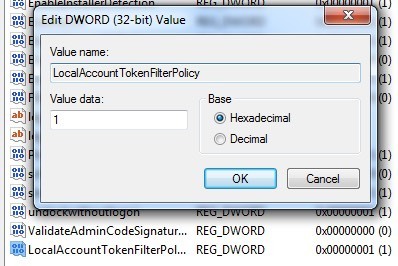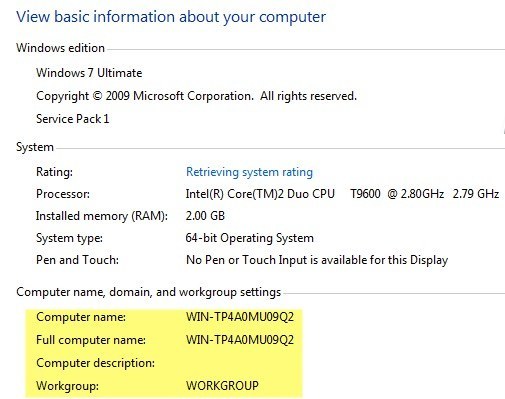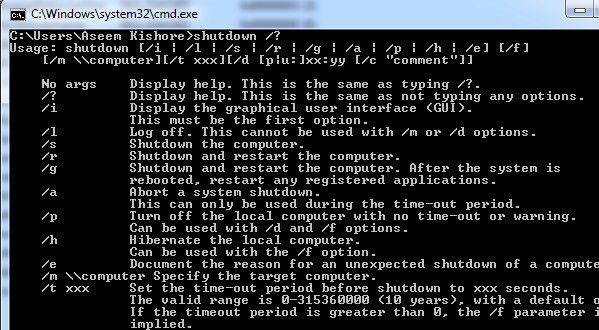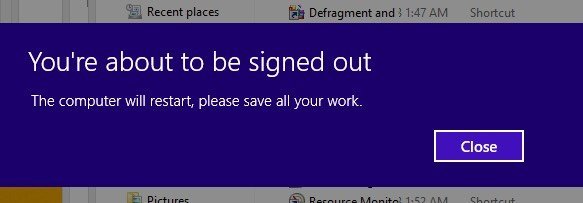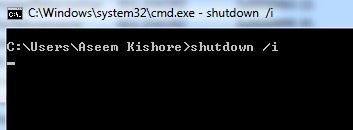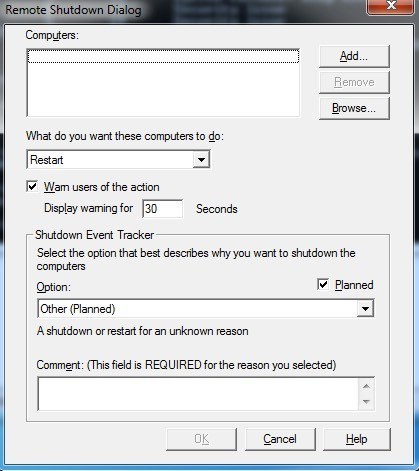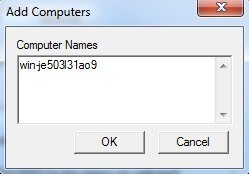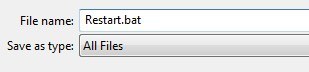Questo articolo ti mostrerà come utilizzare lo strumento di comando di spegnimento remoto in Windows per arrestare o riavviare da remoto un computer locale o di rete. Questo può essere molto utile a volte se hai più computer a casa o sulla rete che vuoi arrestare o riavviare rapidamente.
Puoi anche spegnere da remoto un computer su Internet, ma prima dovresti VPN nella rete o nel computer di destinazione che si desidera arrestare. Non coprirò le VPN in questo articolo, ma se questo è qualcosa che vuoi fare, non esitare a Google.
Puoi eseguire un arresto remoto dal prompt dei comandi usando il comando shutdown e switch associati, dalla finestra di dialogo di spegnimento remoto o da un file batch. Troverò tutti e tre i metodi in questo articolo.
Panoramica di spegnimento remoto
Per far funzionare tutto questo, ci sono un paio di passaggi che devi completare prima altrimenti riceverai costantemente un messaggio di errore Accesso negato (5)e ti farà impazzire.
Passaggio 1: in primo luogo, per remotamente spegnere un computer sulla rete, è necessario assicurarsi di avere accesso amministrativo al computer di destinazione. Se sei su una rete domestica, il modo migliore per farlo è assicurarti che tutti i computer si trovino nello stesso gruppo di lavoro e che tutti abbiano almeno un account amministratore con lo stesso nome utente e password.
Non è necessario utilizzare l'account amministratore incorporato su entrambi i computer perché funzioni, ma l'account utente che si utilizza su entrambi i computer deve far parte del gruppo Administrators sul computer locale. Se vai al Pannello di controllo e fai clic su Account utentee dice Amministratoreo Amministratore locale, allora stai bene. Ancora, i nomi degli account utente e della password devono essere gli stessi.
Se ti trovi in un ambiente aziendale con un dominio , probabilmente vorrai effettuare il login usando l'account dell'amministratore del dominio. Utilizzando tali credenziali, dovresti essere in grado di arrestare qualsiasi altro computer sulla rete, anche se hanno effettuato l'accesso utilizzando credenziali diverse.
Passaggio 2: il secondo passo è girare in Condivisione file e stampantie per consentirne il passaggio tramite il firewall di Windows. Per fare ciò, vai al Pannello di controllo e fai clic su Centro connessioni di rete e condivisioneper primo. Fai clic sul link Modifica impostazioni di condivisione avanzatenel menu a sinistra e seleziona il pulsante di opzione per Attiva rilevamento retee Attiva condivisione file e stampanti.
Torna alla finestra principale del Pannello di controllo e fai clic su Windows Firewall. Fai clic su Consenti a un programma o a una funzione tramite Windows Firewallnel menu a sinistra.
Assicurati di controllare solo la casella Casa / Lavoro (privato)e non pubblica. Non è necessario consentire nient'altro attraverso il firewall. Potresti leggere su altri siti per consentire WMI, Remote Shutdown, Network Discovery, ecc., Ma l'ho provato senza nessuno di questi e funziona perfettamente.
Passaggio 3: infine, se si sta tentando di eseguire il targeting di un computer Windows Vista, Windows 7 o Windows 8 in remoto, sarà necessario modificare il registro. A meno che tu non lo faccia, semplicemente non funzionerà. Avrai solo il messaggio Accesso negato, non importa quale.
Apri l'editor del registro andando su Start e digitando regedit. Passare alla seguente chiave:
HKEY_LOCAL_MACHINE - SOFTWARE - Microsoft - Windows - CurrentVersion - Politiche - Sistema
Fare clic con il pulsante destro del mouse su Sistema sul lato sinistro e scegli Nuovo - Valore DWORD (32 bit).
A nuovo valore apparirà in basso nella finestra di destra e il testo sarà evidenziato. Cambia il nome in LocalAccountTokenFilterPolicye premi Invio. Ora fai doppio clic su di esso e modifica il valore da 0 a 1.
Fai clic su OK e chiudi il registro. Non è necessario riavviare il computer poiché le modifiche dovrebbero avere effetto immediato. Questa chiave di registro è necessaria perché in Windows Vista e versioni successive, un account amministratore viene privato delle sue credenziali quando si connette da remoto. Ciò consentirà all'account di rimanere con privilegi amministrativi.
Si leggerà anche su altri siti per avviare il servizio Registro remotose non è in esecuzione e per modificare la politica di sicurezza locale aggiungendo il gruppo Tuttiall'impostazione Forza arresto da un sistema remoto. Nei miei test su Windows 7 e 8, non c'era bisogno di completare queste attività e davvero non dovresti perché apre il tuo sistema ai potenziali hacker.
Ovviamente, avrai anche bisogno di sapere tutto i nomi degli altri computer sulla rete. Puoi farlo andando in Pannello di controlloe quindi facendo clic su Sistema.
Arresto remoto tramite Prompt dei comandi
Il comando di spegnimento è più flessibile quando lo si utilizza dal prompt dei comandi perché è possibile aggiungere un gruppo di opzioni che consentono di personalizzare il comportamento. Vai a Start, quindi Eseguie digita CMD. Puoi vedere l'elenco degli interruttori digitando shutdown /? nella finestra di comando.
È necessario utilizzare almeno un interruttore affinché il comando esegua qualsiasi operazione. Fondamentalmente dovresti digitare shutdown / x / y / zdove x, y, z sono lettere nella lista sopra.
Ecco alcuni degli interruttori di comando più comuni e le azioni che eseguono:
/ s:Spegne il computer
/ r:riavvia il computer
/ m \\ computername : il computer remoto di destinazione da arrestare
/ f:forza i programmi a chiudersi immediatamente
/ t:attenderà un certo lasso di tempo in secondi prima di spegnerlo o riavviarlo
/ a:interrompe un arresto se hai usato un comando di spegnimento precedente con / t.
Quindi, per spegnere a distanza un'altra macchina sulla tua rete, devi digitare nel prompt dei comandi i seguenti comandi:
shutdown / m \\ computername / r / f
Questo comando riavvierà il computer denominato nomecomputere imporrà la chiusura di tutti i programmi ancora in esecuzione.
shutdown -m \\ computername -s -f -c "Il computer si riavvierà, per favore salva tutto il lavoro." -t 60
Questo comando arresta il computer denominato nomecomputer, forza tutti i programmi in esecuzione a chiudere, mostra un messaggio per l'utente e il conto alla rovescia 60 secondi prima che si spenga.
Spegnimento remoto tramite la finestra di spegnimento
Se non si Mi piacciono tutti quegli interruttori o in generale il prompt dei comandi, quindi puoi aprire la finestra di dialogo di spegnimento. Puoi farlo facilmente usando semplicemente l'opzione di comando / i per il comando shutdown.
La finestra di spegnimento remoto apparirà ora come mostrato di seguito .
Fai clic sul pulsante Aggiungio Sfogliaper aggiungere computer all'elenco. È quindi possibile eseguire i comandi sull'intero batch di computer. Se fai clic su Aggiungi, dovrai inserire il nome di rete del computer nel formato \\ nomecomputero solo nomecomputer, o funziona.
Naturalmente, è necessario conoscere il nome effettivo del computer, che ho menzionato come è possibile determinare sopra. Quindi aggiungi tutti i computer all'elenco come desideri e poi imposta le opzioni. Puoi spegnere, riavviare o annotare lo spegnimento imprevisto.
Puoi anche visualizzare un avviso, se lo desideri, per quanti secondi hai scelto e puoi inserire un commento in basso che verrà mostrato agli utenti . È tutto!
Arresto remoto tramite file batch
Infine, puoi creare un file batch in modo che tutto ciò possa essere eseguito semplicemente eseguendo il file. In alternativa, è possibile pianificare il file batch da eseguire a intervalli specifici o durante eventi specifici utilizzando l'Utilità di pianificazione.
Basta andare su Blocco note e digitare i comandi che avresti digitato nel prompt dei comandi:
shutdown -m \\ NomeComputer1 -r
shutdown -m \\ NomeComputer2 -r
shutdown -m \\ computername3 -r
Quindi salva semplicemente il file con estensione .BAT scegliendo Tutti i fileper Salva come tipoe aggiungi .bat alla fine del nome del file.
Questo riavvierà tre computer in la mia rete domestica. Puoi inserire tutti i comandi nel file batch come preferisci, quindi sentiti libero di sperimentare!
Ho scritto un post esteso su come utilizzare i file batch in Windows , quindi leggi che se non hai familiarità con i file batch o l'utilità di pianificazione. Buon divertimento!