I sistemi operativi moderni utilizzano più risorse che mai. Di solito, questo non è un problema poiché piattaforme come Windows, macOS e la maggior parte delle distribuzioni Linux sono ottimizzate per l'hardware dei computer moderni.
A volte, tuttavia, scoprirai che Windows funziona più lentamente di quanto ricordi. Le ragioni possono essere molte e questi 9 modi per rendere Windows 10 più veloce dovrebbero risolverne la maggior parte.

Spegni il computer
Prima di modificare le impostazioni del computer , vale la pena considerare quanto tempo è passato dall'ultima volta che hai spento il computer. Lasciare il computer in modalità di sospensione o ibernazione va bene per brevi periodi di tempo, ma di tanto in tanto è essenziale spegnere o riavviare.
Il riavvio consente a Windows di installare aggiornamenti essenziali, reimposta il Wi-Fi e altre periferiche e cancella la cache di memoria. Spegnere il computer durante la notte può essere ancora più utile, in quanto può fornire un'indicazione migliore di eventuali nuovi problemi hardware.

A volte un computer funzionerà bene al primo avvio, quindi potrebbe rallentare. Questo di solito è un segno di un problema di raffreddamento che può essere risolto con una nuova ventola o una nuova applicazione di pasta termica sulla CPU (Central Processing Unit).
Impostazioni alimentazione
Windows 10 viene fornito con impostazioni di alimentazione progettate per ottenere il massimo dall'hardware e dalla batteria. Un effetto collaterale di questo regolamento è la minore potenza assegnata all'hardware del computer, che influisce sulle prestazioni.
Windows 10 utilizza per impostazione predefinita un piano di alimentazione Bilanciato, che puoi modificare facendo clic sull'icona della batteria in basso a sinistra. Sposta il dispositivo di scorrimento verso destra per ottenere le massime prestazioni dalla tua macchina.
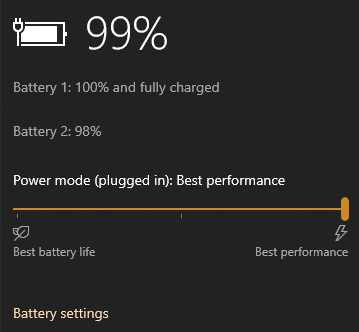
Questo è particolarmente importante per attività che richiedono un uso intensivo del processore come montaggio video o giocare.
Disabilita gli effetti visivi di Windows 10
Windows 10 è l'iterazione di Windows più esteticamente piacevole di sempre, ed è altamente personalizzabile. Gli effetti visivi predefiniti di Windows 10 includono animazioni, ombre e trasparenza.
Per quanto belli, gli effetti visivi combattono tutti per attirare l'attenzione del processore e della memoria. Disattivarli rende il sistema più efficiente:
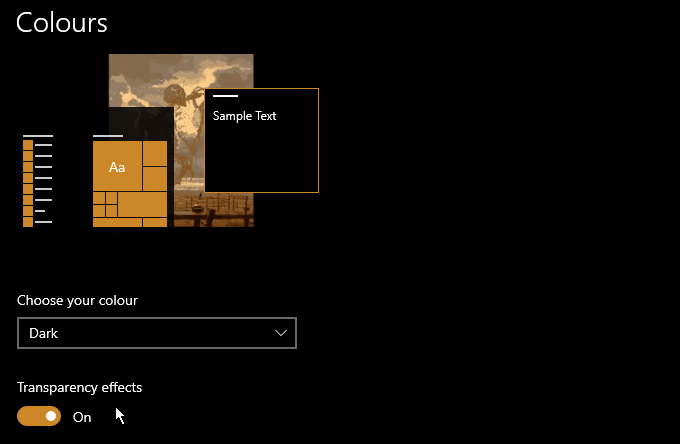
Questa finestra ti offre un controllo preciso degli effetti che vedrai, ma disattivarli tutti è il modo migliore per garantire la massima velocità. Per disattivare la trasparenza, premi il tasto Windowse digita Colori. Deseleziona Effetti di trasparenza
Elimina Windows 10 Bloatware
Tutto ciò che sul tuo computer non usi regolarmente è bloatware. Potrebbe trattarsi di software installato e non più utilizzato o programmi inclusi in Windows 10. Il primo passaggio per rimuovere bloatware è rimuovere il software non più necessario.
Questo passaggio eliminerà tutti i programmi che non ti servono più, ma alcune delle app in bundle con Windows sono più complicate da rimuovere.
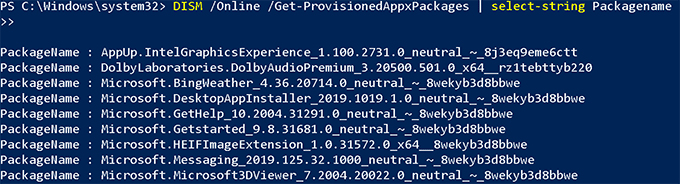
Se sei disposto a sporcarti le mani , puoi utilizzare Windows10Debloater di Sycnex, un Script di PowerShell progettato per automatizzare il processo di rimozione del bloatware. Puoi trovare le istruzioni complete sulla pagina GitHub per il progetto.
Nota:assicurati di leggere attentamente le istruzioni. Alcune app di Windows 10 possono essere difficili da recuperare una volta eliminate.
Pulisci la cartella di avvio
Molti programmi si aggiungono alla procedura di avvio del computer come parte del processo di installazione. Oltre ad essere una cosa molto subdola da fare, il software in background non necessario occupa risorse preziose.
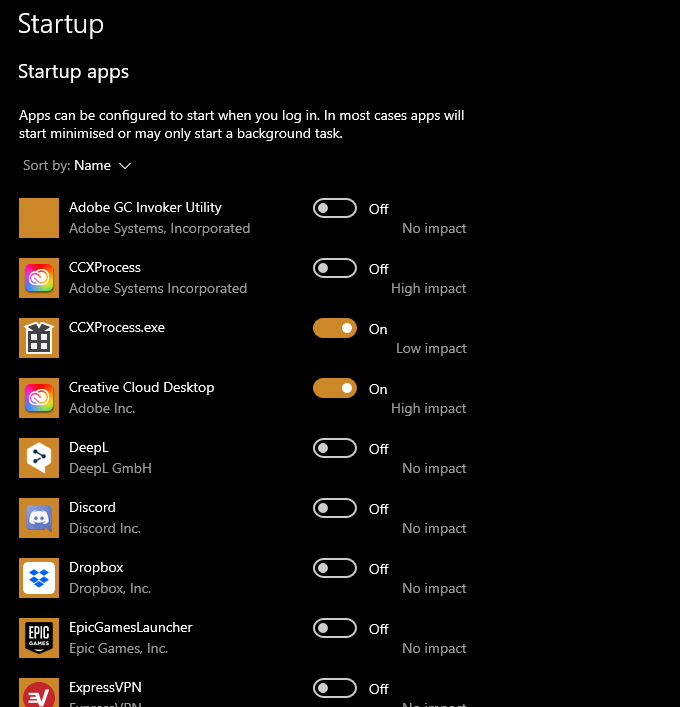
Se non hai bisogno di un pezzo di software in esecuzione in background, rimuovilo dal tuo avvio premendo il tasto Windowse digitando App di avvio. Vedrai un elenco di programmi che si avviano automaticamente con il tuo computer. Deseleziona quelli che non ti servono.
Limita i servizi di backup
I servizi di backup sono un'ottima idea e tieni i file essenziali nel cloud o in un Dispositivo di archiviazione in rete locale può risparmiare un sacco di mal di testa a lungo termine. Servizi online come Dropbox e Google Drive eseguono automaticamente il backup di cartelle specifiche dal tuo computer.
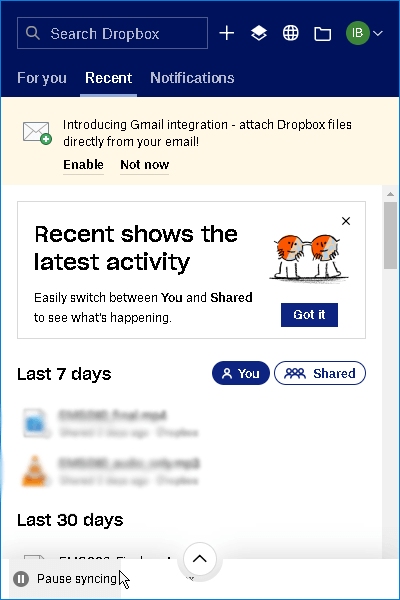
Controllare quando ciò accade è importante, poiché la sincronizzazione di file e cartelle di grandi dimensioni può rallentare sia il computer che la connessione Internet. Quando hai bisogno che il tuo computer funzioni alla massima efficienza, metti temporaneamente in pausa i servizi di sincronizzazione.
Crea spazio su disco rigido
Con così tanti media digitali e giochi che richiedono regolarmente fino a 100 GB spazio su disco, l'esaurimento dello spazio è inevitabile. Sfortunatamente, questo non è ottimo per mantenere il tuo computer veloce. L'iterazione di grandi quantità di file può essere un processo costoso e se l'unità di sistema è quasi piena, il computer rallenterà e si comporterà in modo irregolare.

È opportuno eliminare i file e i giochi che non utilizzi per mantenere l'unità di sistema il più leggera possibile. Se possibile, un disco rigido esterno o SSD è un ottimo modo per archiviare file di grandi dimensioni.
Defrag
Se il computer utilizza un disco rigido piuttosto che un SSD tradizionale, la deframmentazione può fare una grande differenza per le prestazioni. Per avviare la deframmentazione, premi il tasto Windowse digita Deframmenta e ottimizza unità.Fai clic su Ottimizzaper iniziare.
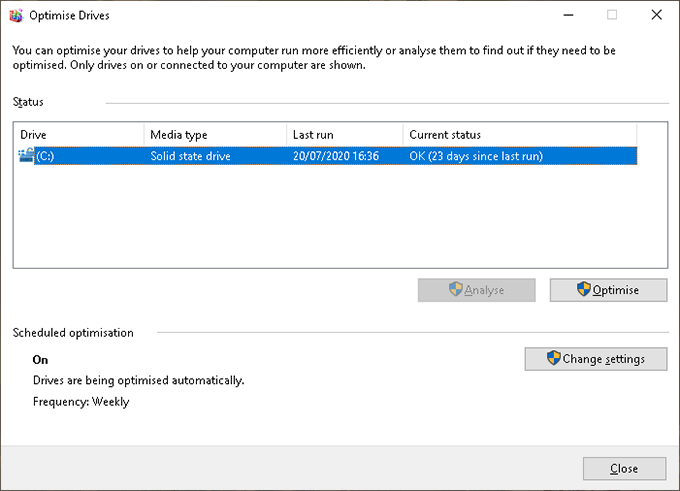
Nota che hai non è necessario deframmentare le unità SSD, ma non preoccuparti se non lo sei certo di quale unità disponi: Windows 10 rileva automaticamente il tipo di unità.
Disattiva indicizzazione
L'indicizzazione della ricerca è progettata per velocizzare il tuo computer analizzando e categorizzando i dati per un facile recupero. Ironia della sorte, la maggior parte dei sistemi moderni non richiede questa funzionalità e in realtà rallenta il sistema.
Abbiamo una guida approfondita su indicizzazione e perché vorresti rimuoverla, ma in breve:
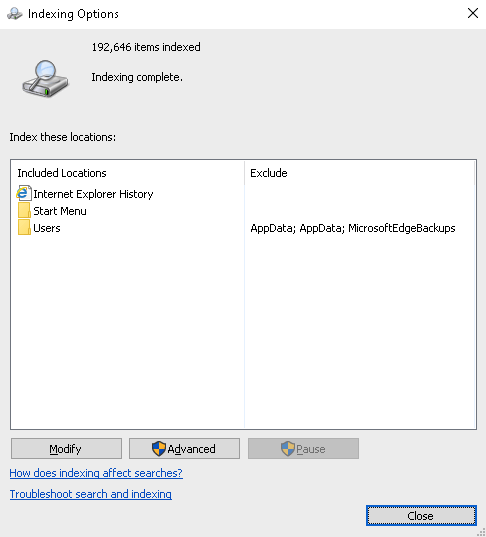
Qualsiasi computer moderno con un SSD non necessita di indicizzazione attivata. Se non sei sicuro che il tuo computer abbia un SSD, puoi disattivare l'indicizzazione per vedere se si verificano cambiamenti di velocità. Se non funziona (o rende le cose più lente), puoi riattivare l'indicizzazione invertendo il processo precedente.
The Need For Speed
Questi 9 suggerimenti dovrebbero essere contrassegnati differenza con la velocità del tuo computer. Se vuoi andare oltre, considera pulire il registro del computer.
Ci sono anche strumenti che puoi usare per velocizzare il tuo computer. Trattali con cautela, come opzioni popolari come CCleaner potrebbero non essere affidabili.