Di solito non è consigliabile ripristinare le impostazioni di rete in Windows 10, perché così facendo si possono cancellare tutte le modifiche apportate alle impostazioni. Tuttavia, se hai problemi di connettività di rete, l'unico modo per risolvere i problemi di connessione potrebbe essere ripristinare le impostazioni predefinite dei dispositivi di rete.
Puoi farlo utilizzando Strumento di ripristino della rete integrato di Windows, che si trova nel menu Impostazioni di Windows. Ciò ripristinerà i dispositivi di rete, così come altri componenti importanti necessari per la connettività di rete, come lo stack TCP / IP. Puoi anche modificare o ripristinare le impostazioni di rete utilizzando Windows PowerShell.
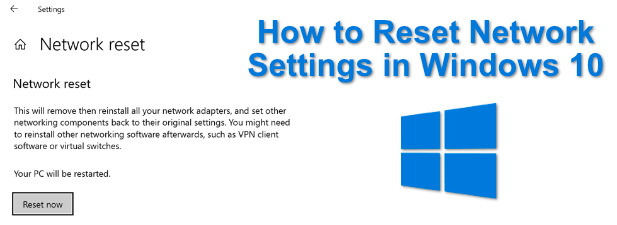
Risoluzione dei problemi di rete di Windows 10
Prima di ripristinare le impostazioni di rete per Dispositivi Wi-Fi o Ethernet cablati, potresti scoprire che l'utilizzo dello strumento di risoluzione dei problemi di Windowsintegrato può invece risolvere i problemi di rete comuni.
Questo può essere spesso un metodo meno drastico per risolvere i problemi con le impostazioni di rete correnti. Un problema comune, ad esempio, è un server DNS non disponibile che impedisce il caricamento dei siti web. Lo strumento di risoluzione dei problemi verificherà la presenza di problemi come questo e, se possibile, li risolverà automaticamente o ti aiuterà a risolverli da solo.
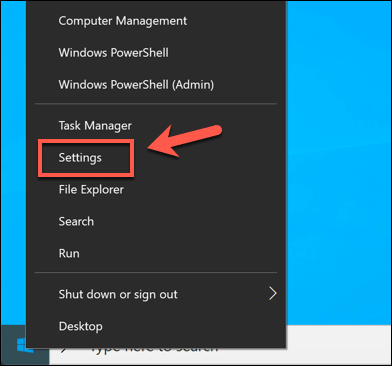
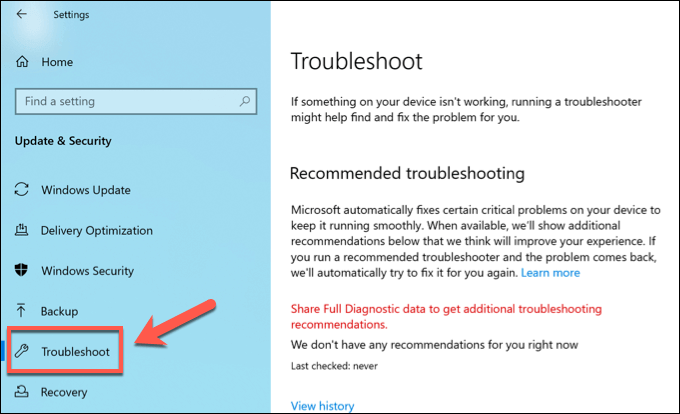
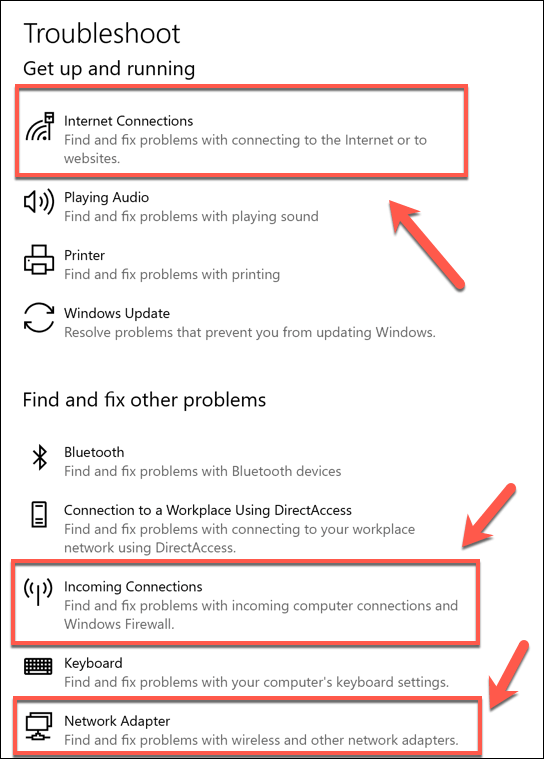
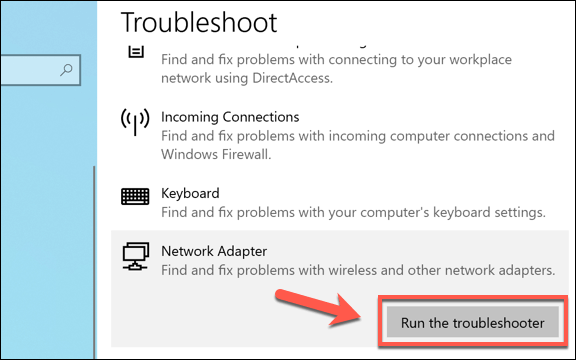
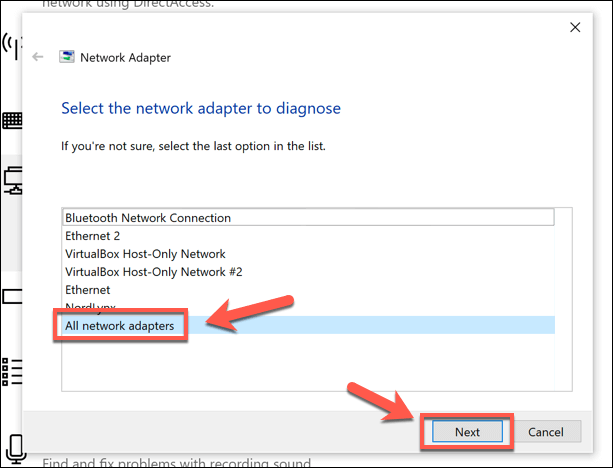
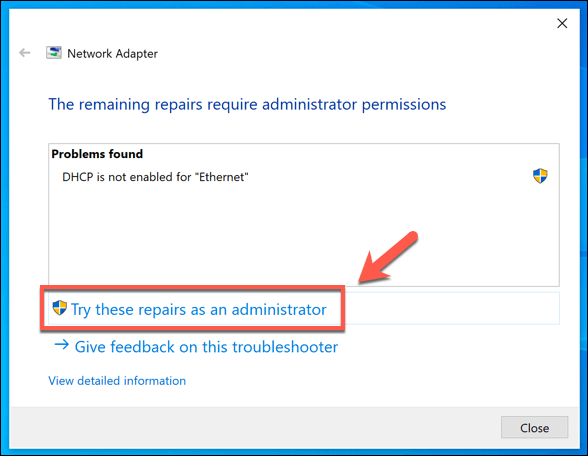
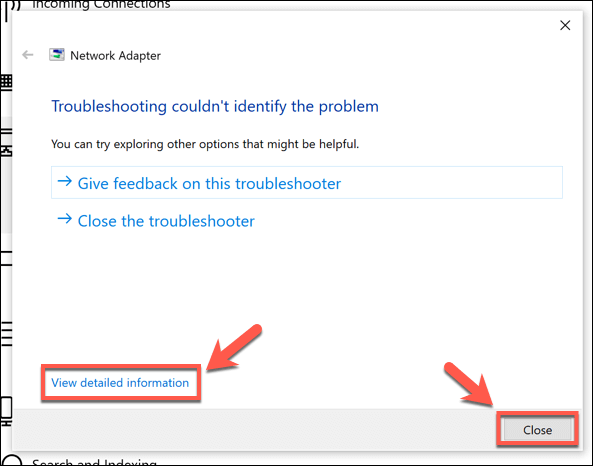
Sebbene la risoluzione dei problemi di Windows possa risolvere problemi comuni con i dispositivi di rete, non è una cura miracolosa per potenziali conflitti di impostazioni o connessioni interrotte. Se i problemi persistono, dovrai imparare a ripristinare le impostazioni di rete in Windows 10 seguendo i passaggi seguenti.
Utilizzo delle impostazioni di Windows per ripristinare le impostazioni di rete in Windows 10
Come la risoluzione dei problemi di Windows, Microsoft include uno strumento fai-da-te per ripristinare le impostazioni di rete nel menu Impostazioni di Windows. In questo modo verranno ripristinati gli adattatori di rete e altre impostazioni e protocolli di rete come lo stack TCP / IP, essenziale per consentire al PC di stabilire connessioni con altri dispositivi.
In_content_1 all: [300x250] / dfp: [640 x 360]->Se hai apportato modifiche alla configurazione di rete, dovrai ripristinarle dopo aver ripristinato i dispositivi. Prima di farlo, tuttavia, dovresti assicurarti che le modifiche che hai apportato non siano la causa di problemi di rete o conflitti per cominciare, come un Conflitto di indirizzi IP sulla tua rete.
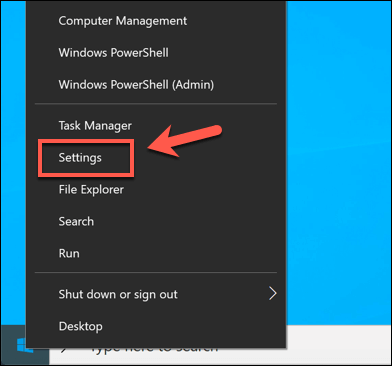
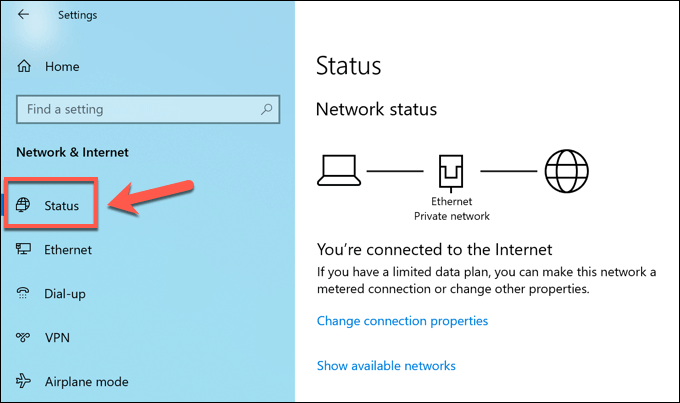
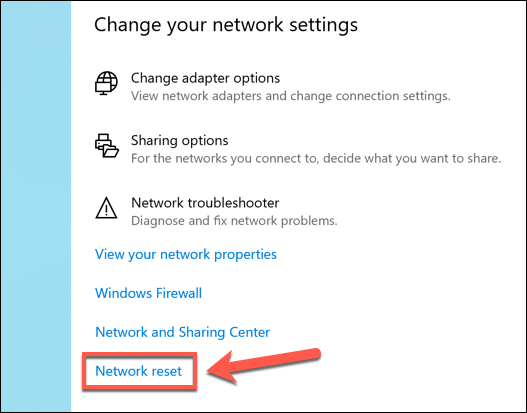
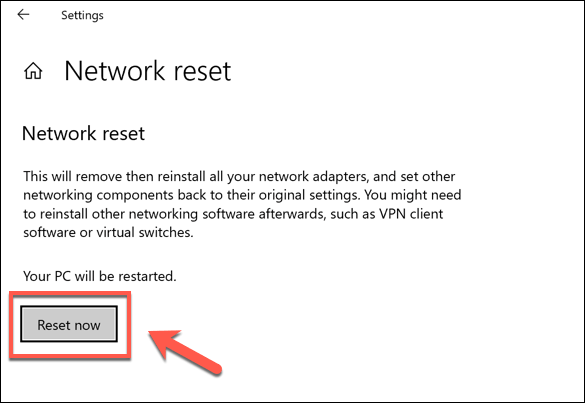
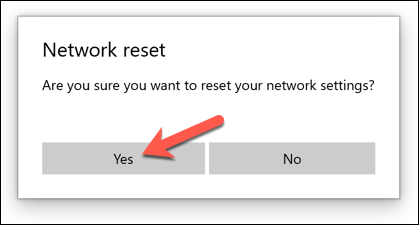
Windows inizierà a ripristinare i dispositivi di rete e la configurazione a questo punto. Una volta completato, il PC si riavvierà per garantire che gli adattatori siano completamente ripristinati e pronti per essere riutilizzati in seguito.
Utilizzo di Windows PowerShell per eseguire gli strumenti delle impostazioni di rete avanzate
Un ripristino completo della rete utilizzando lo strumento Impostazioni di Windows cancellerà la lavagna e dovrebbe ripristinare gli adattatori e le connessioni a una configurazione predefinita. È possibile modificare ulteriormente le impostazioni o ripristinare altre parti della configurazione se necessario, utilizzando Windows PowerShell.
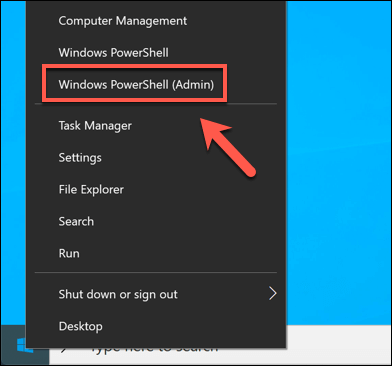
Ci sono diversi comandi di rete che possono essere lanciati in una finestra di PowerShell per correggere o ripristinare i dispositivi e le impostazioni di rete. Questi includono:
Per eseguire uno di questi comandi, digitali nella finestra di PowerShell e premi invio. Ciò garantirà che le informazioni o l'azione che hai richiesto (come disabilitare una scheda di rete o reimpostare la cache DNS) vengano eseguite.
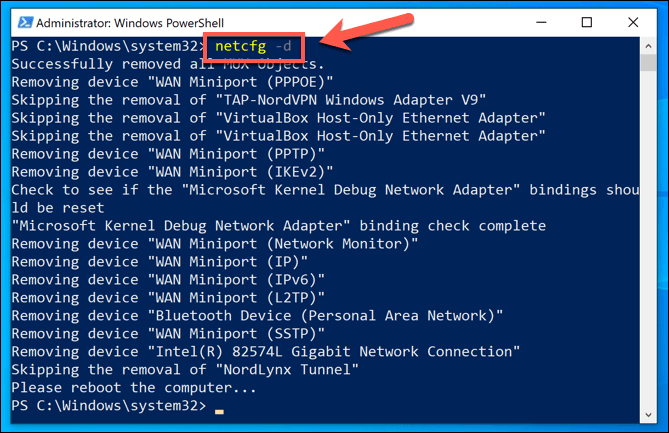
Sebbene solo netcfg -drichieda in genere un riavvio, riavviare il PC dopo aver eseguito diversi comandi in sequenza può aiutare a garantire che tutte le modifiche apportate abbiano successo.
Gestione di una rete Windows 10
La maggior parte degli utenti risolverà i problemi di rete comuni utilizzando lo strumento di ripristino della rete nel menu Impostazioni di Windows. Se hai ancora problemi con la connettività, potresti scoprire che lo strumento di risoluzione dei problemi di Windows può aiutarti in prima istanza, tuttavia. Se il dispositivo è nuovo, potrebbe essere necessario aggiorna i driver prima che funzioni.
Potresti scoprire che utilizzando una VPN può causare conflitti di rete su PC Windows . In questo caso, rimuovere e reinstallare il servizio VPN può risolvere il problema, ma se tutto il resto fallisce, ripristina i dispositivi di rete per cancellare qualsiasi configurazione o conflitto di dispositivi nelle impostazioni di rete.