Se hai appena aggiornato il tuo PC e desideri migrare Windows 10 su un nuovo disco rigido, dovrai considerare le tue opzioni. Questo è un lavoro con cui i principianti potrebbero avere difficoltà, ma non deve esserlo: devi solo capire come spostare i tuoi file da A a B e assicurarti che Windows si avvii dalla tua nuova unità.
Ci sono alcuni modi per farlo. Potresti creare una nuova immagine di sistema migrare da un'unità di dimensioni uguali a un'altra. In alternativa, potresti prendere in considerazione clonare il tuo disco rigido per copiare l'installazione, soprattutto se le tue unità sono di dimensioni diverse. Ecco cosa devi fare per iniziare il processo.

Prima di spostare Windows 10 su un nuovo disco rigido
Prima di considerare un trasferimento di Windows 10 su un nuovo disco rigido, dovresti considerare backup dei file essenziali, indipendentemente da qualsiasi nuova immagine di sistema che crei.
Anche se questo processo non dovrebbe avere un impatto sull'unità e sui file originali, potresti causare la perdita di dati se sovrascrivi accidentalmente l'unità iniziale durante il processo. Per essere sicuro che i tuoi dati siano al sicuro, dovresti sempre eseguire un backup indipendente dei tuoi file utilizzando un supporto portatile (come un'unità USB) o archiviazione cloud online.
Una volta che hai hai eseguito il backup dei tuoi file essenziali, avrai due opzioni da considerare. Il processo per spostare Windows 10 su un nuovo disco rigido dipende dal fatto che tu stia spostando su un'unità di dimensioni equivalenti o più grandio se l'unità è più piccola, poiché il processo varierà.
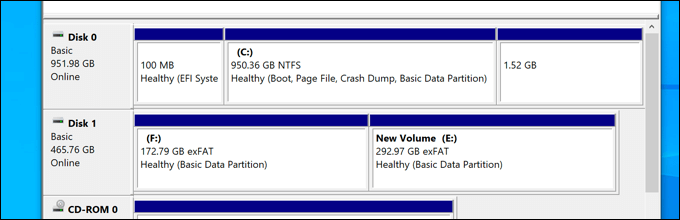
non importa se stai passando da un'unità tradizionale a un'unità ibrida oa stato solido, poiché solo la dimensione dell'unità stessa conta. Se stai passando a un'unità di dimensioni equivalenti o più grandi, sei libero di creare un'immagine di sistema per clonare l'unità utilizzando gli strumenti di imaging del sistema integrati di Windows.
Tuttavia, se stai passando a un'unità più piccola dell'originale, non sarai in grado di utilizzare questo metodo, poiché Windows mostrerà un errore durante il processo di re-imaging . Invece, dovrai trasferire Windows 10 su un nuovo disco rigido utilizzando strumenti di terze parti che ti consentiranno di copiare correttamente i file sull'unità più piccola.
Crea una nuova immagine di sistema per Migrazione di Windows su unità di dimensioni equivalenti o più grandi
Se desideri migrare Windows 10 su un disco rigido di dimensioni equivalenti o più grandi dell'originale, il metodo migliore è utilizzare il sistema di Windows strumento di imaging. Ciò ti consentirà di copiare esattamente l'unità originale sulla nuova unità.
È importante sottolineare che questo metodo funziona solo se utilizzi un'unità di dimensioni equivalenti o più grandi. Se è più piccolo, dovrai seguire i passaggi seguenti per utilizzare uno strumento di terze parti.
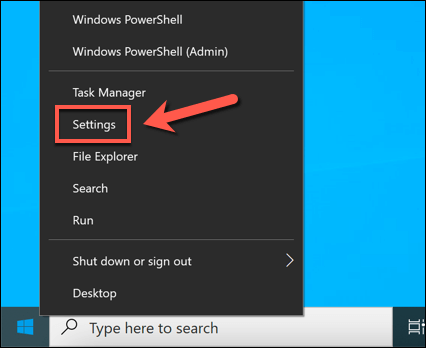
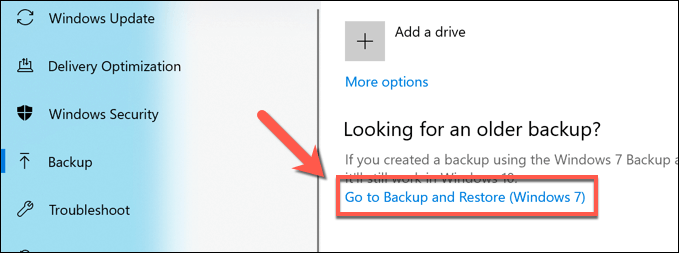
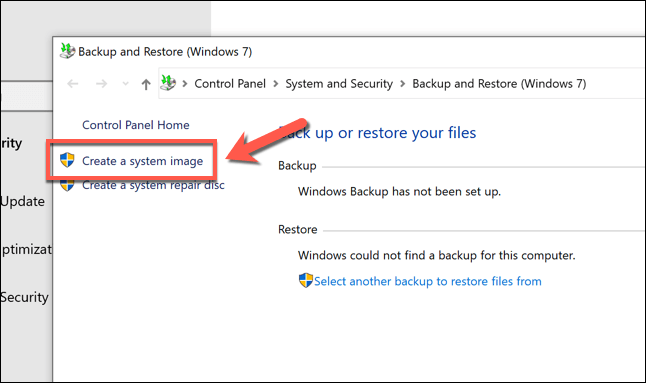
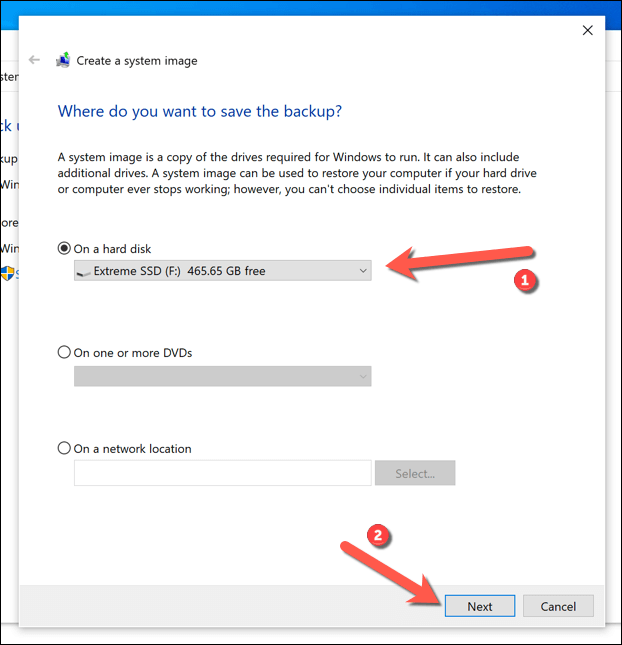
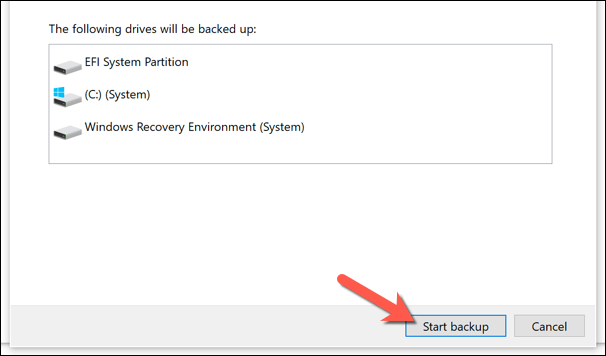
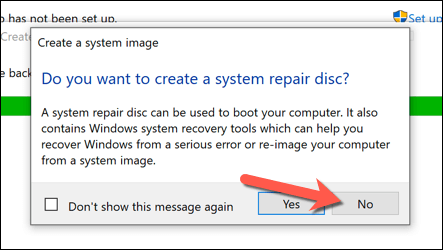
Dopo aver creato la nuova immagine di sistema, sei pronto per usarla sulla tua nuova unità. A questo punto, collega il tuo nuovo disco rigido al PC e rimuovi il disco rigido esistente. Puoi anche lasciare il tuo disco rigido esistente in posizione e formattalo, permettendoti di riutilizzarlo come unità di archiviazione secondaria.
Usa un'immagine di sistema per spostare Windows in un Nuovo disco rigido
Con una nuova immagine di sistema del disco esistente pronta, è possibile utilizzare l'immagine per creare una copia completa dell'installazione di Windows su un nuovo disco rigido. Come accennato in precedenza, puoi farlo solo se la nuova unità ha le stesse dimensioni o è più grande dell'unità di sistema precedente.
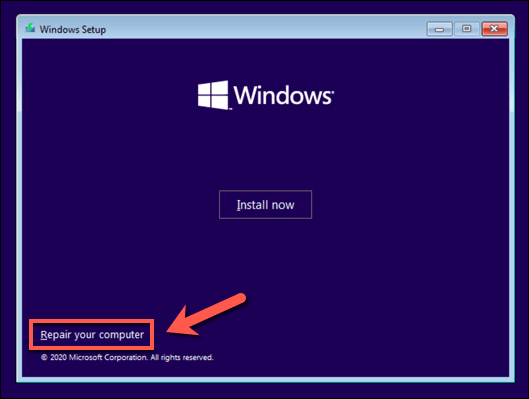
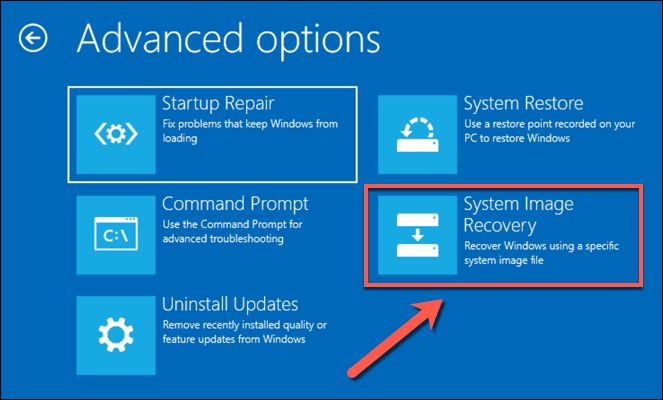
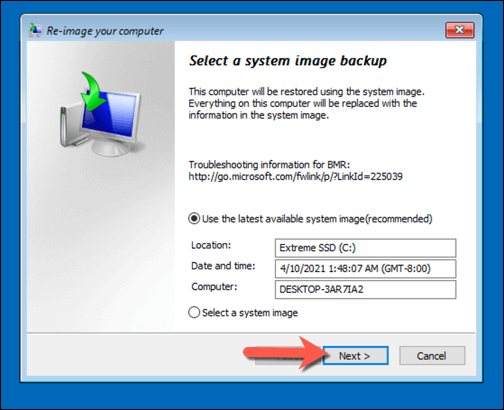
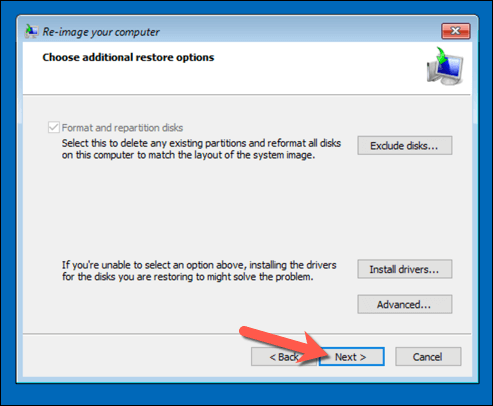
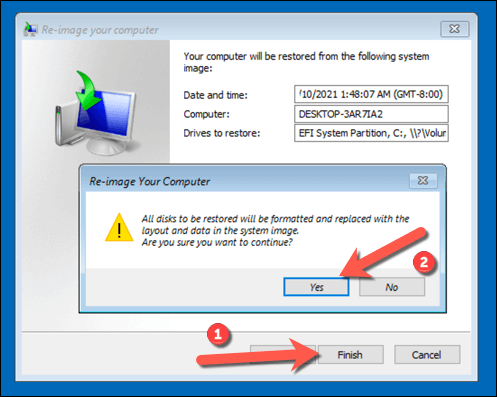
Se hai copiato i file su una nuova unità della stessa dimensione, non sarà necessario fare nient'altro in questa fase: Windows si avvierà normalmente e sarà possibile riprendere a utilizzare il PC. Se hai clonato l'unità su un'unità di dimensioni maggiori, tuttavia, potresti dover eseguire ulteriori passaggi per utilizzare lo spazio aggiuntivo.
Ridimensiona la partizione di sistema dopo aver utilizzato un'immagine di sistema
Un'immagine di sistema clona completamente l'unità, ricreando tutte le partizioni disponibili sull'unità precedente alle dimensioni esatte delle partizioni originali. Se hai utilizzato un'immagine di sistema per spostare Windows su un disco rigido più grande, dovrai ridimensionare la partizione di sistema (C :) per utilizzare tutto lo spazio disponibile sulla nuova unità.
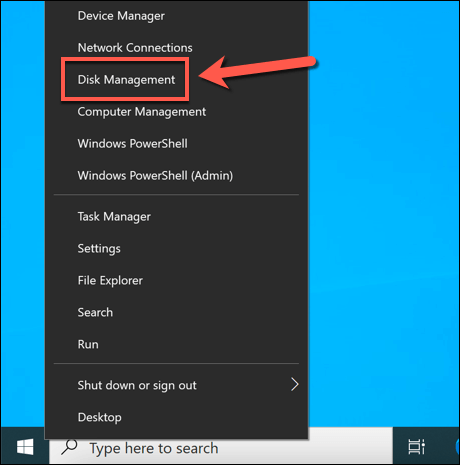
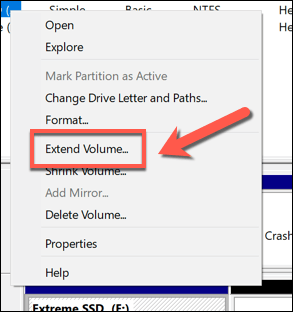
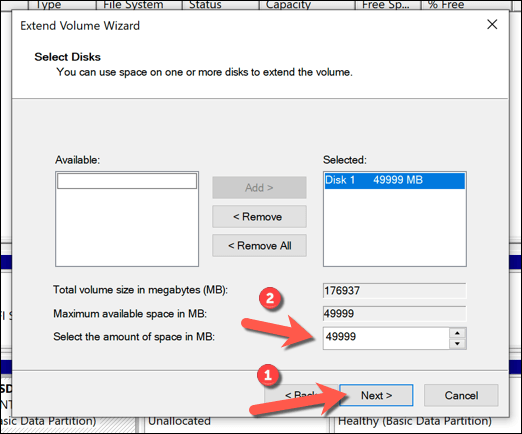
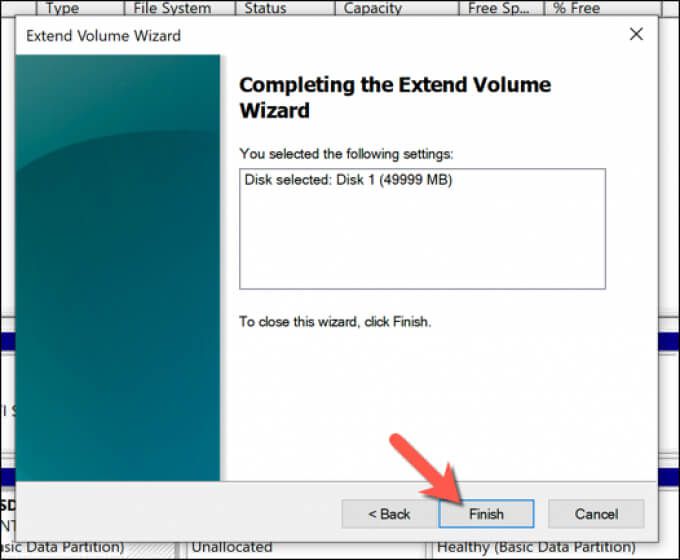
Dopo pochi istanti, la partizione di sistema verrà espansa per includere lo spazio aggiuntivo sul disco, assicurando che tutto lo spazio disponibile sul disco sia utilizzabile .
Trasferisci Windows 10 su un disco rigido di dimensioni diverse utilizzando software di terze parti
Usare una nuova immagine di sistema per clonare il tuo disco rigido è ancora il migliore modo per migrare Windows 10 su un nuovo disco rigido. Sfortunatamente, poiché questo processo non funziona se stai passando da un'unità più grande a una più piccola, dovrai invece utilizzare software di terze parti per copiare Windows.
Esistono vari strumenti per questo metodo, ma una buona (e gratuita) opzione è usare Macrium Reflect Free. La versione gratuita di Macrium Reflect ti consente di clonare l'installazione di Windows da un'unità più grande a una più piccola, ridimensionando la tabella delle partizioni nel processo. Puoi anche usarlo per clonare Windows su un driver più grande, se preferisci.
Prima di seguire questi passaggi, assicurati che sia il tuo disco rigido esistente sia il nuovo disco rigido siano collegati al tuo PC e siano rilevabile in Windows.
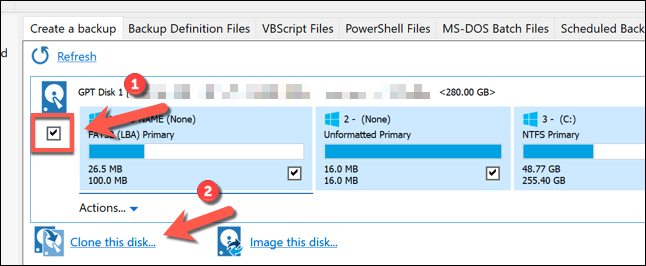
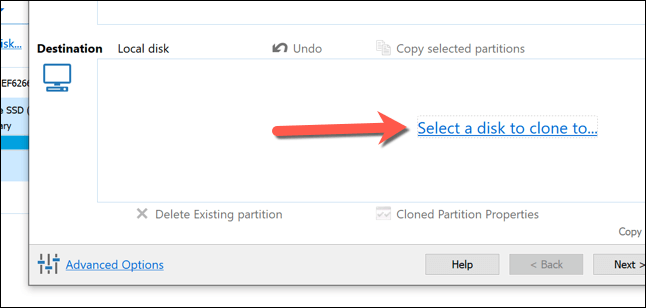
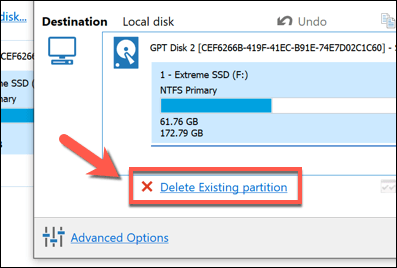
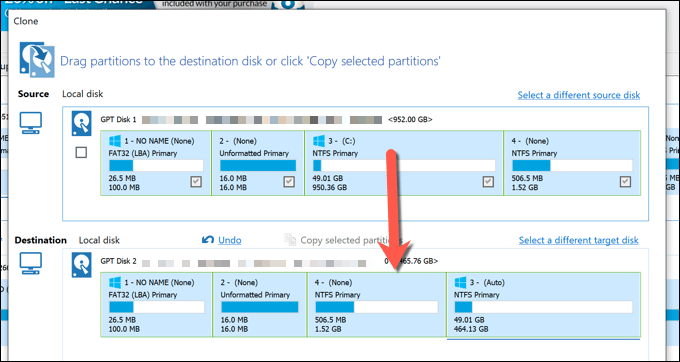
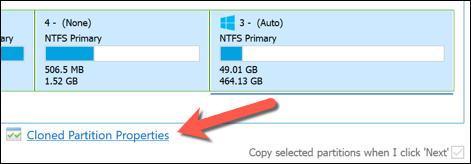
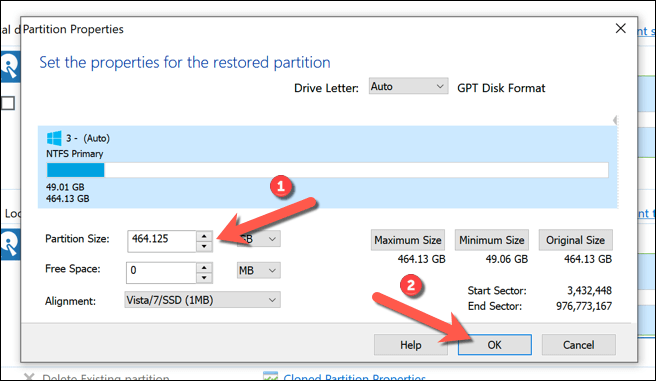
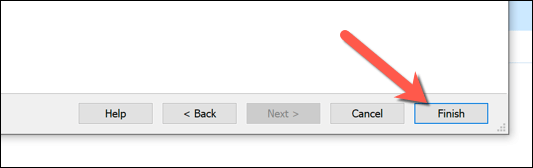
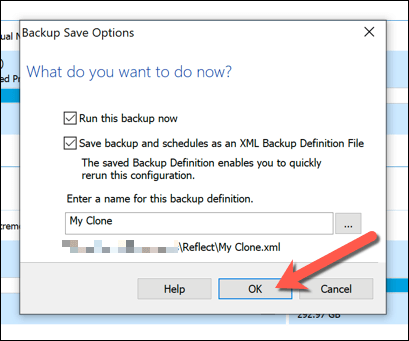
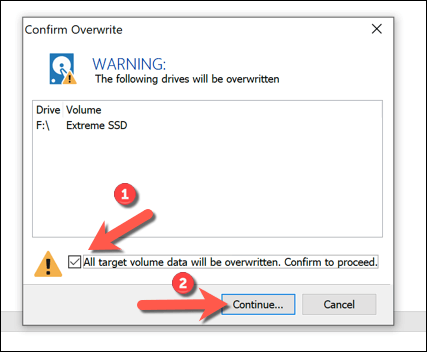
Una volta completato, il disco rigido esistente contenente l'installazione di Windows e tutti gli altri file verranno clonati sulla nuova unità. In questa fase puoi spegnere il PC e rimuovere il disco rigido precedente oppure utilizzare Gestione disco per formattarlo e riutilizzarlo.
Passaggi finali
Sia che tu stia utilizzando un'immagine di sistema di Windows 10 per passare a una nuova unità della stessa dimensione o che utilizzi software di terze parti come Macrium Reflect per clonarla, sarai pronto per l'avvio e utilizzare la tua nuova unità senza ulteriori passaggi. Tuttavia, potrebbe essere necessario ridimensionare la partizione di sistema se l'unità è più grande dell'originale.
Se si verificano problemi, si consiglia di prendere in considerazione reinstallare Windows 10 e ricominciare da capo senza clonando completamente il tuo disco. Puoi farlo senza perdere i tuoi file personali, ma potrebbe essere necessario installa di nuovo il software e trasferisci la tua licenza di Windows 10 nel processo.