Sebbene alcuni elementi del sistema operativo Windows (come kernel di sistema ) siano vitali per il suo funzionamento, altre parti sono meno importanti. Se stai cercando di ridurre le risorse di sistema, potresti prendere in considerazione la possibilità di disabilitare alcuni servizi e processi di sistema non necessari, sebbene dovrai prima capirli.
Un processo abbastanza semplice da capire è SearchUI.exe. Come suggerisce il nome, SearchUI.exe (o SearchApp.exe) è un componente delle funzionalità di ricerca di Windows 10, in particolare lo strumento di ricerca che originariamente faceva parte di Assistente personale Cortana. Ecco tutto ciò che devi sapere al riguardo.
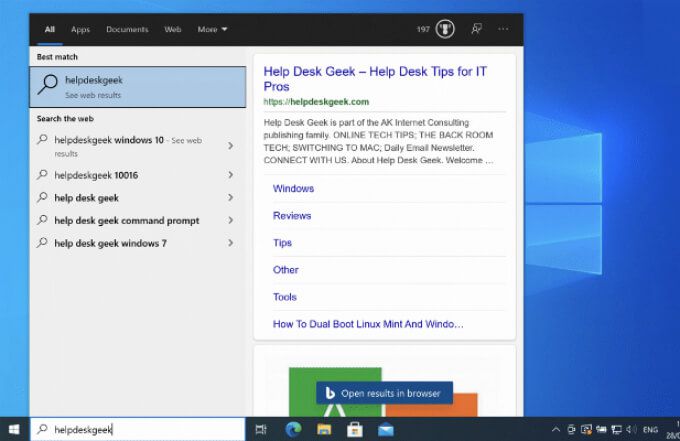
Che cos'è SearchUI.exe (o SearchApp.exe) e dovresti disabilitarlo?
SearchUI.exeè il processo che consente il funzionamento della barra di ricerca sulla barra delle applicazioni. SearchUI.exe era precedentemente combinato con Cortana, l'assistente personale di Windows 10, ma è stato rimosso da Cortana nell'aggiornamento di Windows 19 19H1 nell'aprile 2019 e rinominato SearchApp.exeper distinguerlo dagli altri componenti.
Allo stato attuale, SearchApp.exe è un processo tipicamente con poche risorse che si trova in background. Utilizza alcune risorse, tuttavia, per garantire che quando premi la barra di ricerca in basso a sinistra, il menu di ricerca appare quasi istantaneamente, permettendoti di cercare sul tuo PC o sul web, aprire determinate app o modificare le impostazioni del tuo PC.
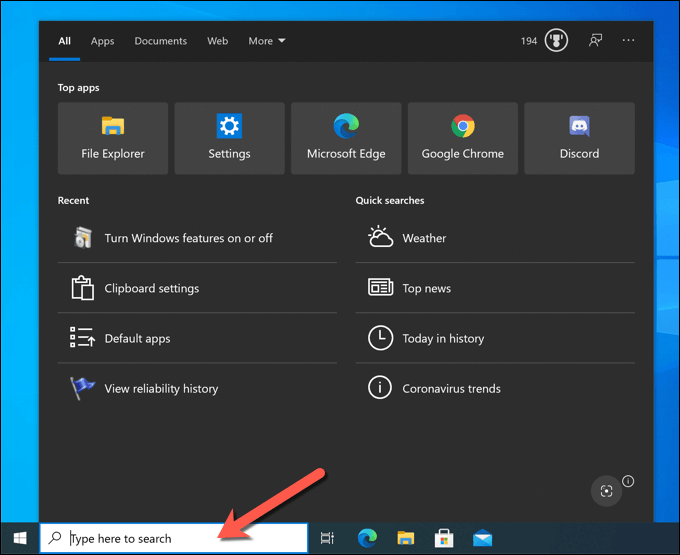
Questa è una ricerca molto semplice strumento che si basa su altri processi (come Indicizzatore di ricerca di Windows ) per gestire l'indicizzazione dei file o le ricerche sul Web, consentendo a Windows di estrarre rapidamente i file e le app installate quando li cerchi. Essendo un processo di sistema Windows, SearchApp.exe (o SearchUI.exe) è completamente sicuro da eseguire e utilizzare.
Se preferisci disabilitare lo strumento di ricerca, puoi farlo. Puoi nasconderlo alla vista, assicurandoti che il processo venga eseguito ma non utilizzi nessuna delle risorse di sistema. In alternativa, puoi interrompere l'esecuzione del processo, assicurandoti che la funzione di ricerca sia disabilitata (temporaneamente o permanentemente).
Come nascondere la barra di ricerca su Windows 10
Prima di considerare di disabilitare SearchApp.exe (o SearchUI.exe) su Windows, potresti preferire nascondere la barra di ricerca. Ciò garantisce che le funzionalità di ricerca di Windows rimangano attive e disponibili, ma la barra di ricerca stessa è nascosta. Il processo SearchApp.exe (o SearchUI.exe) rimarrà sospeso ma abilitato.
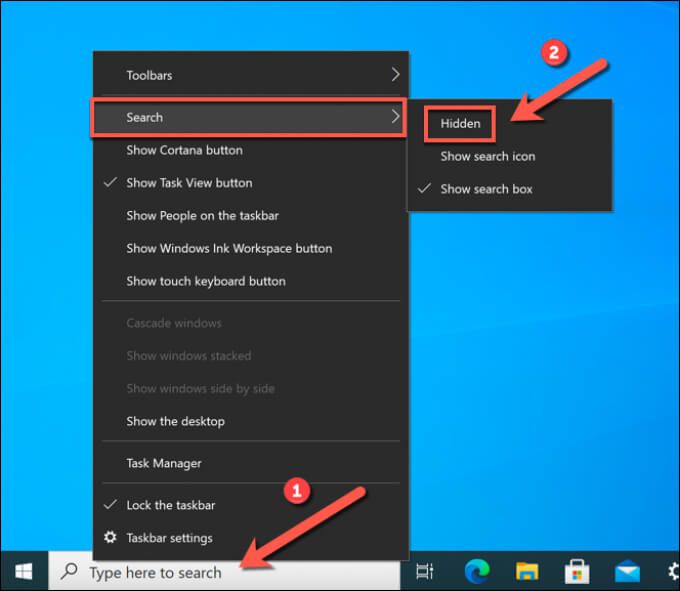
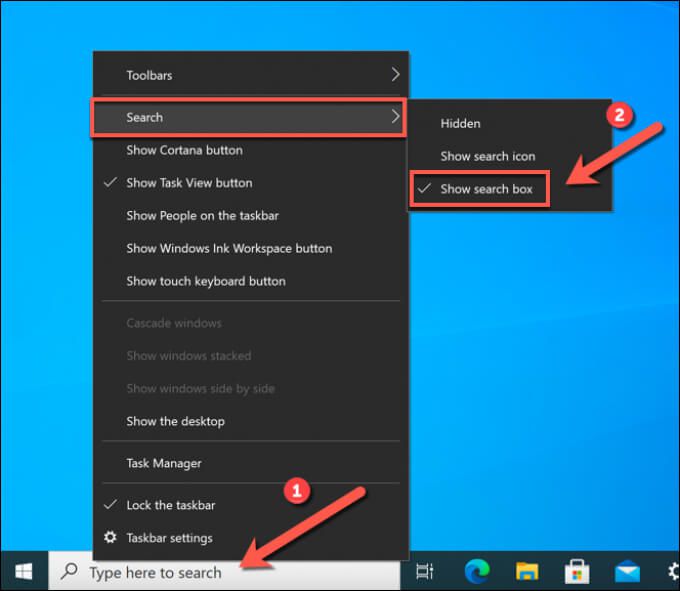
Come arrestare manualmente il Processo della barra di ricerca di Windows 10
La barra di ricerca di Windows 10 (SearchApp.exe o SearchUI.exe) è sempre in esecuzione sul tuo PC, anche se nascondi la barra di ricerca dalla visualizzazione. Tuttavia, se dovesse diventare instabile in qualsiasi momento, sarà necessario interrompere il processo e riavviarlo.
Ad esempio, se il menu di ricerca stesso si blocca ripetutamente, potrebbe essere necessario terminare il processo per correggere il problema. Puoi farlo utilizzando Gestione attività di Windows o utilizzando Windows PowerShell.
Utilizzo di Gestione attività
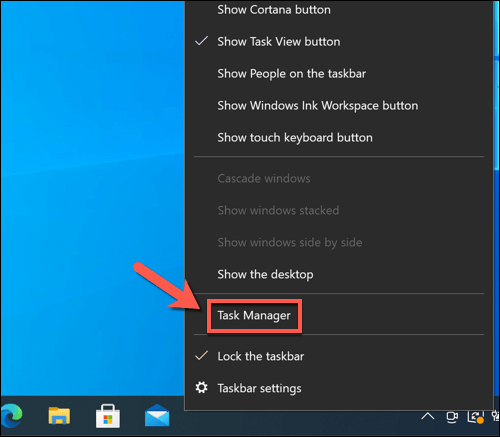
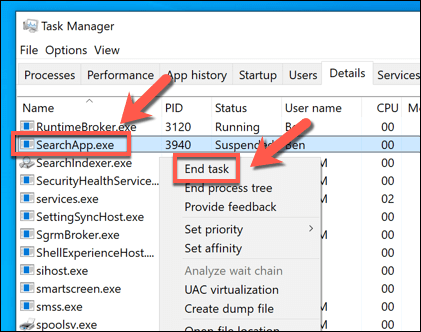
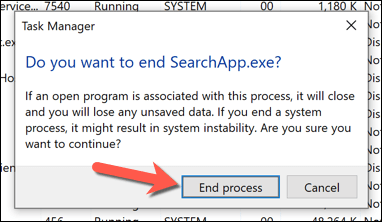
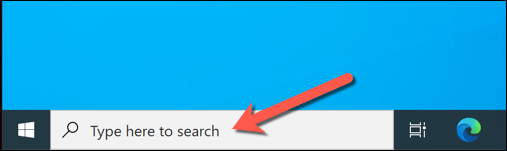
Utilizzo di Windows PowerShell
Un altro modo per disabilitare rapidamente un processo della barra di ricerca interrotto su Windows 10 consiste nell'utilizzare Windows PowerShell.
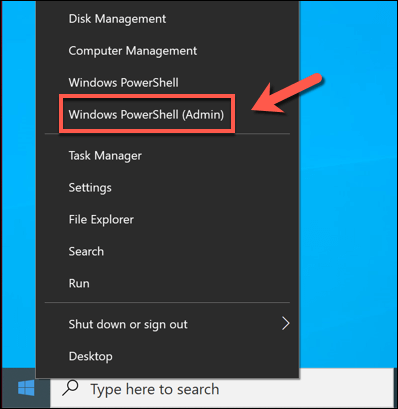
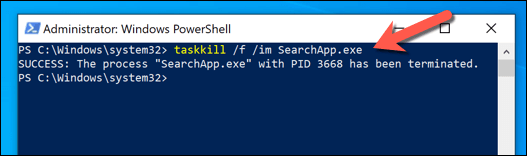
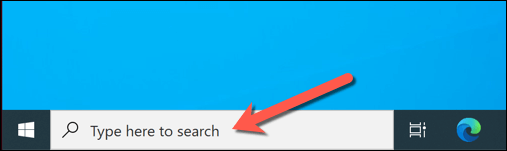
Come disabilitare SearchApp.exe o SearchUI.exe su Windows 10
I passaggi precedenti dovrebbero aiutarti a nascondere o interrompere il processo della barra di ricerca in esecuzione, ma solo temporaneamente. Se desideri interrompere l'esecuzione di SearchApp.exe o SearchUI.exe, dovrai utilizzare Windows PowerShell per acquisirne la proprietà e quindi rinominare file eseguibile per interromperne l'esecuzione.
Disabilitazione del processo della barra di ricerca
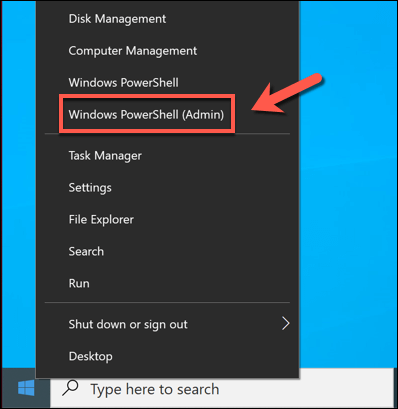
Digita cd Microsoft.Windows.Cortana_cw5n1h2txyewyo cd Microsoft.Windows.Search_cw5n1h2txyewy(seguito da Invio) per spostarti nel cartella corretta a questo punto.
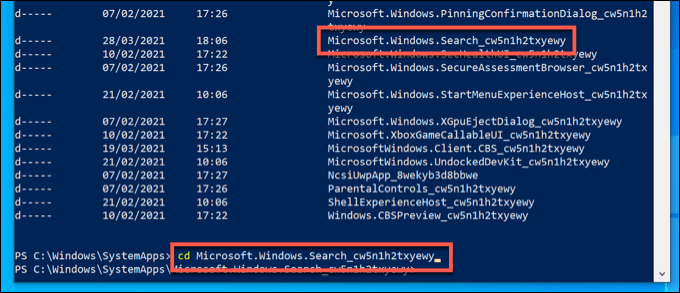
Se ti trovi nella cartella Microsoft.Windows.Cortana_cw5n1h2txyewy, sostituisci file.execon SearchUI.exe.
Se ti trovi nella cartella Microsoft.Windows.Search_cw5n1h2txyewy, sostituisci invece file.execon SearchApp.exe. Esegui questi comandi in sequenza per completare il processo:
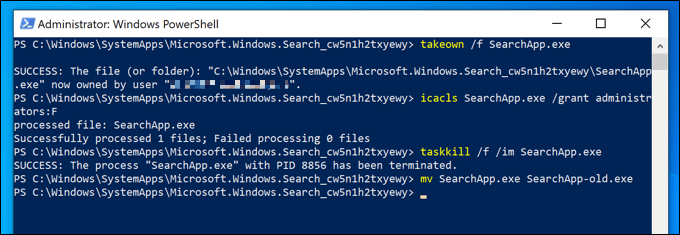

L'esecuzione di questi comandi impedirà a Windows di aprire il processo della barra di ricerca, disabilitandolo completamente. Sfortunatamente, non è possibile (al momento) rimuovere l'app utilizzando Windows PowerShell o altri strumenti, quindi questo rimane il metodo migliore per impedirne il funzionamento sul tuo PC.
Risoluzione dei problemi di ricerca su Windows 10
Se preferisci utilizzare la barra di ricerca di Windows per eseguire ricerche sul tuo PC o sul Web, dovrai lasciare il processo SearchUI.exe in esecuzione sul tuo PC. Se preferisci limitare la quantità di dati registrati da Microsoft su di te, tuttavia, potrebbe essere meglio disabilitarlo completamente utilizzando i metodi sopra elencati.
Se ti imbatti in problemi di ricerca su Windows 10, potresti dover risolvere il problema ricostruendo l'indice di ricerca. Se non funziona, potrebbe essere necessario esaminare ulteriori passaggi per la risoluzione dei problemi, ad esempio utilizzando la risoluzione dei problemi di Windows o comandi avanzati come SFC per ripristinare i file di sistema.